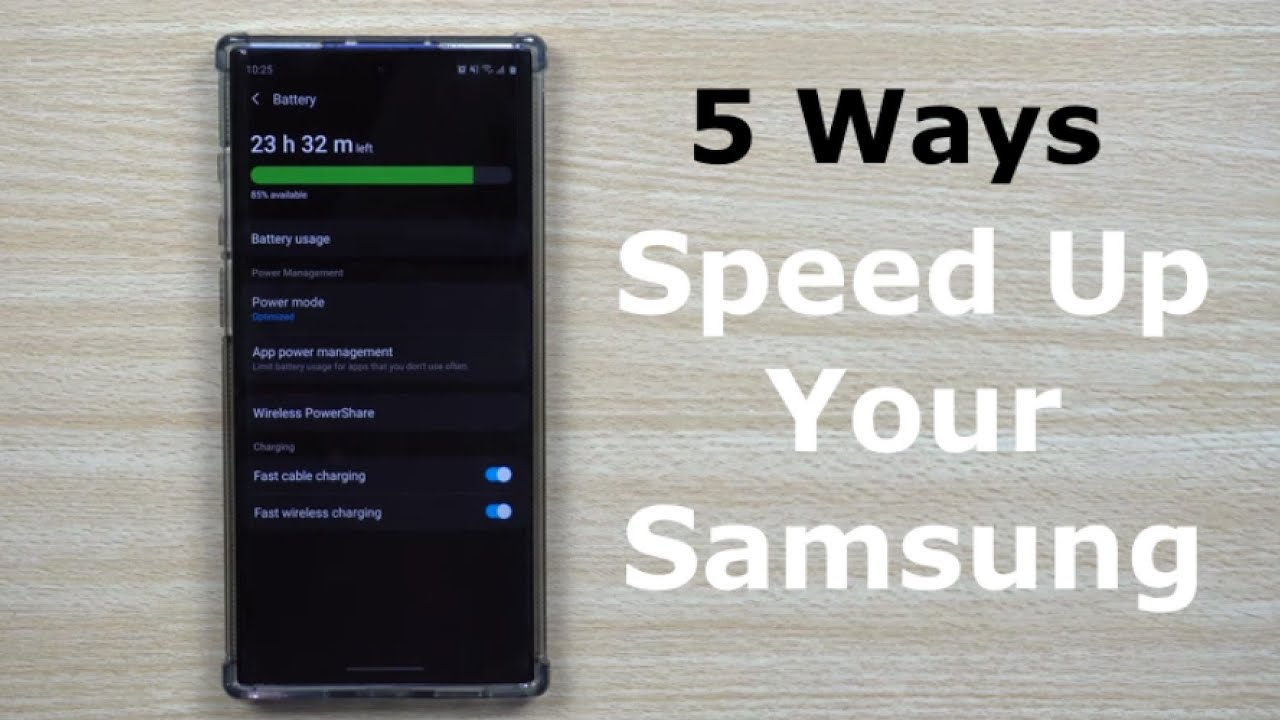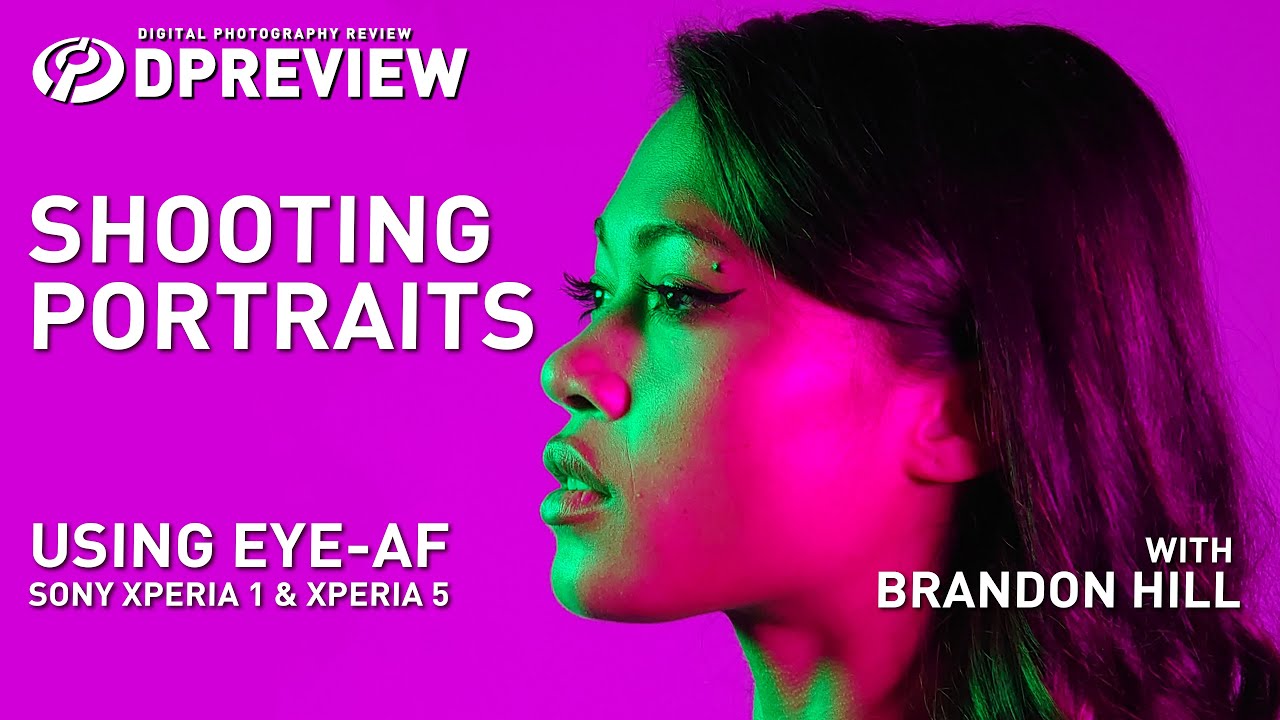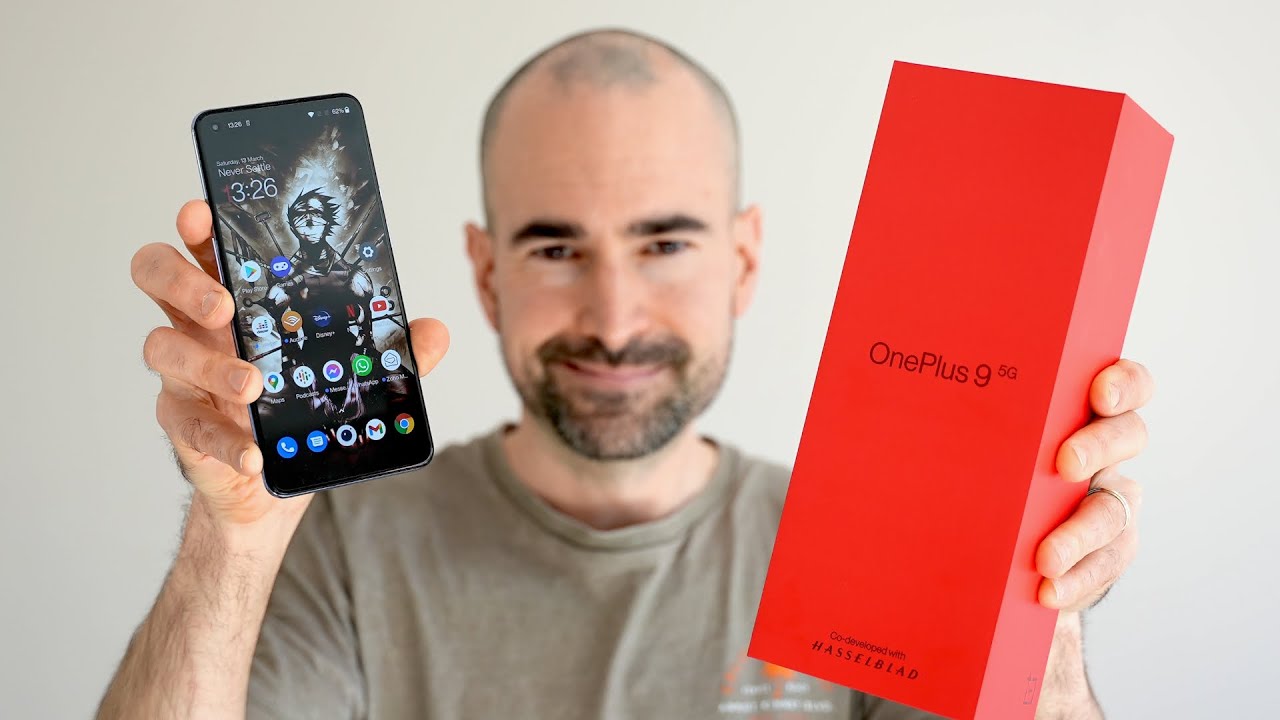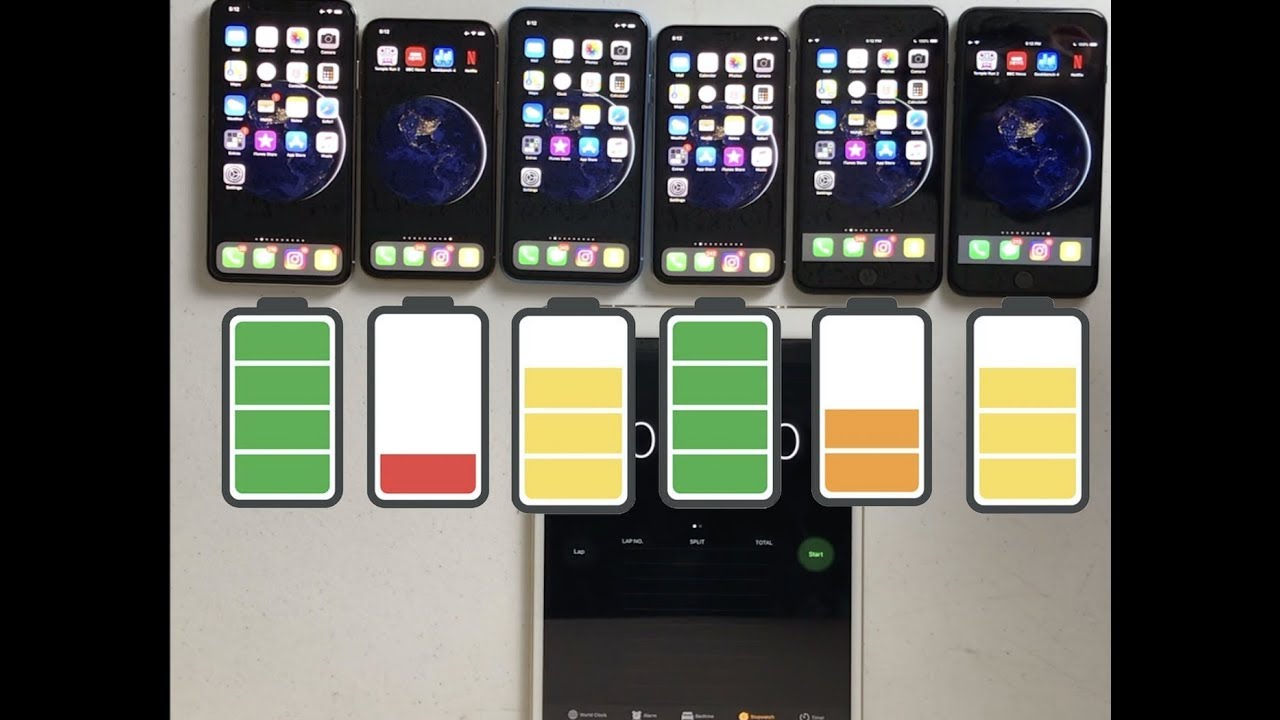5 Ways To SPEED Up Your Samsung - Quicker, Faster & Stronger By Jimmy is Promo
Everybody, welcome back to Jimmy is promo, and today we'll be talking about five different things. You can do to speed up your Samsung Galaxy device now, if you're watching this video, and you notice that some of these menus look a little different from yours, that's only because this is running on android 10 and all of these features and all these changes you're able to do on android 9. Now the first thing that I always do when I first get my Samsung phone as I go inside the settings and I go all the way down. So I can unlock the developer options now. The first thing I do is I change. The animator scale in transition scale window scale because it allows you to go from screen to screen faster.
It's sometimes a small little change does a world of wonders. So what we're going to do is head down into about phone and then underneath about phone click on your software information and then underneath the build number just tap this seven times now, once you tap it seven times, it'll unlock developer options, and you go back to screens now what you're back to the main settings menu you'll see that developer options has been unlocked on the very bottom and once you turn it on, you want to go right around halfway through this entire list and what you're looking for is window scale, transition, scale and animator scale. So what I do is I go underneath the window in transition and I turn off the animation and then underneath the animator duration scale, I put it at the 0.5 X, because sometimes this will unlock a few things when you're on your main page or your main home screens, and I'll show you that in just a second. So originally this is at 1x. Now what this does as an example, as you can see how long it takes for it to come on up and if we go 2 times 5 we're going to see that it goes even slower.
Now, with you being at 1x, it's a little quicker than what we see here, but when you have it turned off you're not going to have any of that little animator. You don't need animation to go from screen to screen, so you might as well turn it off same thing with transition. Now, with this animator scale, pretty much. What it's doing is, let's say that I press and hold on an icon or an application. You can see that it's being animated, and it gives you options right here so like let's say that I go to YouTube and I press and hold I can check out what is trending subscriptions and I can search its I'm saying and that's what you want to keep it on with that point five.
So that's the first way to make your phone go a little quicker, and you're, really just taking away some animation now the next steps. This is where it's going to change for you if your setup is not on Android ten, but all of this will be on your Android 9, so go inside your settings. You're going to scroll down to where it says, device care, and you're going to do multiple things. Now, there's a couple of these that once you turn it on it's on, and you never have to do it again, but the other ones you're able to optimize it now. So it can optimize clear data, clear cache, get rid of things, close things that you don't need to have open, and it'll help your phone go a little quicker.
So what we're going to do is we're. Gonna first go on the very top and inside my advanced you're gonna, look for the auto optimization, so it's a way that it can optimize your phone automatically for you and I usually have it happening at 3 a. m. every single day. So this way it's a point when you're not using your phone, so it'll, basically close your recently used applications, your unnecessary files, but it's not going to affect your personal data.
So this auto optimization is something to turn on, and it will usually do it right around 3 o'clock, probably on stock with your device. Now, let's go underneath the battery and inside of battery. This is where you want to go through your power mode. So probably originally it's all setup through optimize, which gives you the recommended balance of performance and battery life, but you are able to go to the higher performance and underneath high performance. You get higher system, speed and the highest quality display settings, but it does use a little more batteries now.
The reason why the high performance mode States it gets higher system speeds and higher quality display settings is because of these two options here, so it will use more battery if you go to the plus 5% in plus 10%, but for me, I'm going to keep it as no increase. It's not going to change. What I already have and for your screen resolution you can either have it on full, HD plus, which is one way to also conserve battery, and it still looks good, or you can do the who now, once you can apply, it's just going to make your phone go a little quicker higher performance. It's going to put all these different. You know your phone will sometimes limit itself to 70% to kind of save some of its battery.
So you can see how your is going to go quite a bit quicker with this setting here. Now that your power mode is turned on, you don't have to change that one ever again. Now you can go underneath your storage and underneath storage. This is something that you can do daily if you hit that optimize now, this will also do it, but you can clear some of this random storage stuff and sometimes happens between phone restarts and cache and things that you know it's not getting rid of. You know your personal data again and then underneath the memory you can look inside here.
If there's anything that it needs to clean out- and this is just all the different stuff- that's happening between your applications so like find my mobile and if you've used applications in the past, but you haven't used it lately. You might as well just clear this as well too. So really what you just did was you fully optimized your phone to do? Basically, this optimization automatically at 3:00 a. m. I manually, went through the storage and memory to get rid of all that stuff.
That's just clutter! That's just sitting there changing the animation scales and then really underneath battery, putting it on high performance mode, but not really increasing the screen brightness. Now, if you do put it on that who, it will be taking a little more battery, but you can keep it on the full HD plus, but still get those quicker speeds. But that is it that's all. You would have to do to get your phone to go a little quicker. One thing I would also suggest, is just do a fast, restart, just restart your phone and turn right back on, and it's restarting with.
All of these settings that you just turned on, but that's just my own little opinion, I, always state that you should restart your phone at least once a week. It's just like a computer. You don't want to have it always running. You have to turn it off at some point in time in the same thing with your TV and everything else, but hope you guys have liked this video, if you guys did please give this thing a huge thumbs up, don't forget to hit on subscribe, subscribe over here in the very bottom left-hand side, and if you liked this video, then more than likely you'll. Also like this video, and I'll see you guys later.
Source : Jimmy is Promo