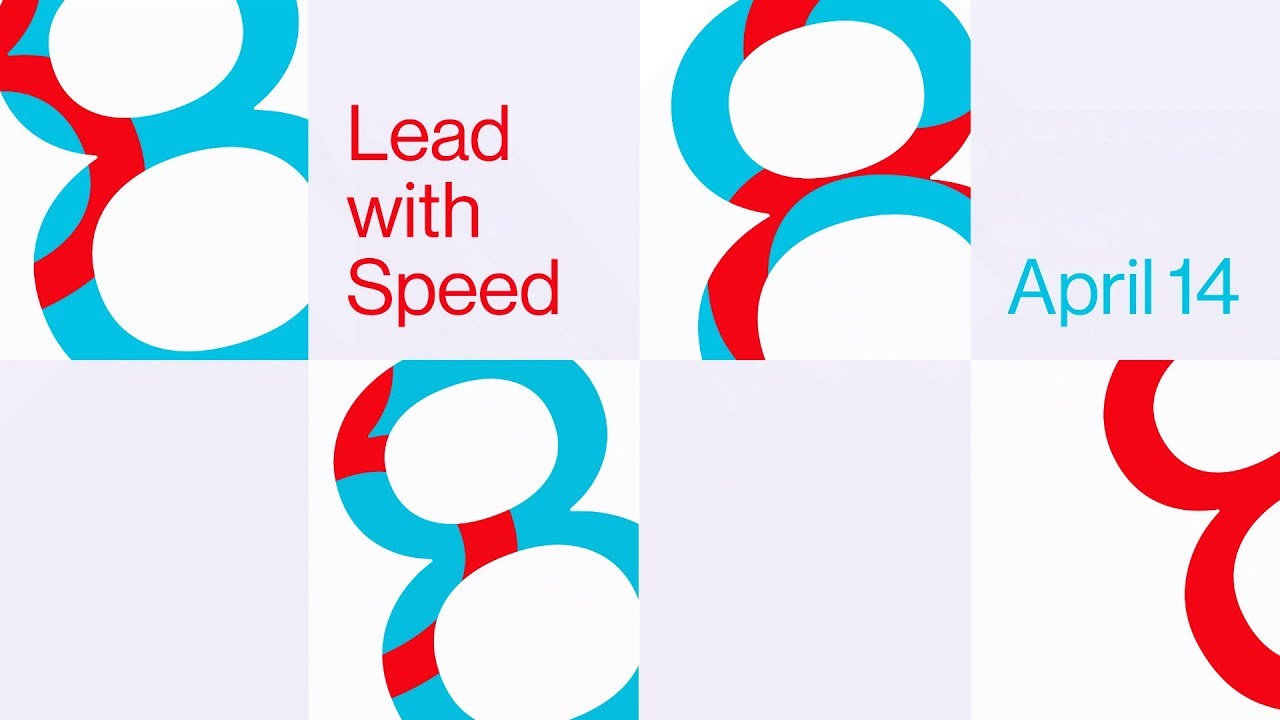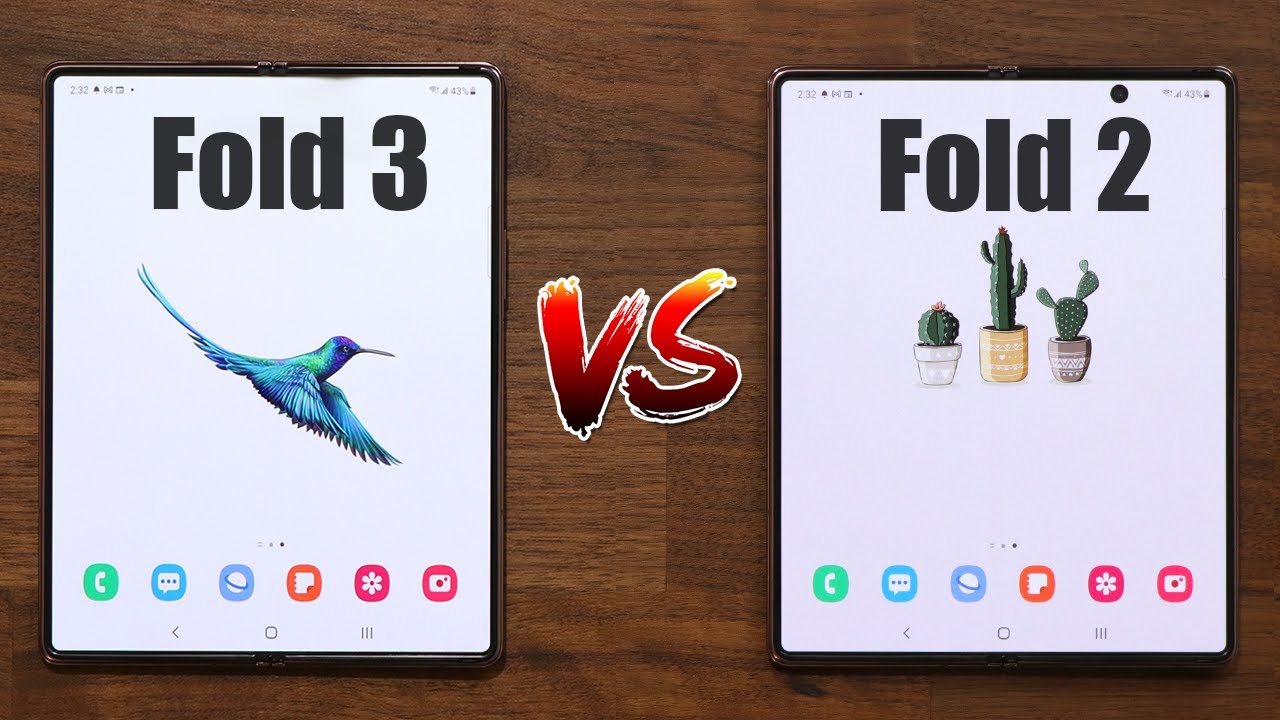25 Best Tips Tricks & Features for Samsung Galaxy S20 Ultra By Serg Tech
Hey there what's up I'll, be there really good today in this video I'm going to be showing you the best 25 tips and tricks for your new Sampson as twenty altar? Let's begin just before, we begin the video. How do you want to let you know that some of these tips and tricks you can do only preview, Samsung, Galaxy phones and some are gonna, be only for the Samsung as twenty ultra. So, let's start with the first one, so the first trick that I'm going to show you are gonna, be how to take a screenshot on the new Sampson. Just so you're aware, nothing has changed so in order to take a screenshot. What you're going to have to do is press volume down and the Bigamy button at the same time real fast, and it's gonna automatically take the screenshot and the second trick is gonna, be how to change or customize the Big C button right here. So, as you all know, when you long press this button right here, it's going to open up your assistant as you can see, but if you rather use this button for another function, all you're going to have to do is go to your settings once in settings, you're going to go to advanced features and once you're there you're gonna, see right here.
Menu that is gonna, be called side key here on side. Key you're going to see the option that is gonna, say press and hold to wake up, big speed or to get the power off menu. So you can select between those two options: budgets, pressing power off menu and if you use bigamy and still want to get something for the button, all you don't have to do is up here and double press select, open Bixby. So now, when you press and hold is gonna, give you the power of option and if you double press is gonna, give you thick speed and the next trick I'm going to show you is how to activate dark mode, and I'm gonna. Do it in two ways, so the first one is going to be going through your settings.
You're going to have to display, and once right there you're going to see right here the options where you can select from light to dark, and vice versa. Also, if you use your two fingers to swipe down at the top of the screen, you're going to get your quick settings menu where, if you swipe to the left, you're gonna, see right here, dark mode, so you're going to have to do is stop on it, and you're gonna, either activate or deactivate. Now, as you can notice, the size of the screen is pretty big and really useful. So if you want to get most out of your display, you can long press on the home screen and get on home screen setting once you're there, you're going to have an option to customize the home screen grid ice. However, you please, you can select it four times, five four times six, four five times five or five times sake, and if that's not enough for your customization, you can also change the app screen great by selecting on the same option and getting it.
This way and right here on the home screen settings, you can also select the option that is gonna, say swipe down for notification panels, and this is going to be really useful because, instead of just having problems with rich in the top of your phone with one hand, all you're going to have to do is swipe from whichever space on the home screen is going to bring down the notification panel and another perfect feature that the new Samsung Brinks is gonna, be the Samsung daily. Basically, what this is going to do is going to show you news from different apps, and you can access to it by just swiping to the right. But if you happen not to like it so much all you're going to have to do to deactivate it. It's going to be long press on an empty space on the home screen like we did before. You're going to swipe right and here, you're going to have the option to deactivate the Samsung daily and now, when you swap to the right, nothing's going to happen.
Now, as the new models of the phones come up, you can tell that they all come with a navigation panel. But if you want to change the way that you go through your phone to a gesture navigation, what you're going to have to do is go to your settings and once in settings, you're going to go to display, and here you're going to see all the way at the bottom navigation bar once you're there, you can select full screen gestures, which is gonna, take out the navigation buttons, as you can see, and everything's gonna work with gestures. Also, whenever you are your drawer, you can use finder, which is gonna, be this little search bar right here and the first time you press on it is gonna. Give you a little tutorial on how it's gonna work, and after you allow all the permissions that they ask. All you have to do is type whatever app.
You want to look for and is going to look it up for you without you having to struggle and find it on the regular app drawer with the SAME. You can also resize the widget on your screen. For example, let's say I want to change the size of the hey, Google I, just long press on it, and it's gonna. Give me this blue rectangle and if you want to make it smaller, all you have to do is with your finger, make it smaller or bigger same the weather, which is another widget right here. I can make it bigger or smaller, and in this phone, as you can tell, is pretty customizable, so you can also customize the status bar.
But just going to your settings, you're going to go to notifications, and once you go here, you're going to see status bar you just press on it and there you can modify how many notifications you want to show. If you want a number of notifications, only the three most recent or all notifications here, you can also select. Please show the battery percentage by just pressing here, and now it's going to show in the top right corner. Another customization that I'm going to show you is gonna, be the customization of your quick settings menu, and you can easily do this by getting into your quick settings and once you're in quick settings all you're going to do is press the three buttons that are going to be up here, and then you're going to see options to where you can select the button order. The quick panel layout or in the status bar, so button ordered you can change and customize where things are going to be on your phone.
You can select if you want the phone to show the parents on top, and it's also a shortcut to customize the status bar. Another really cool thing that I want to show. You are gonna, be how to activate the always-on display and the always-on display. You can activate it by simply just going to your settings and once you're there you're going to go all the way down to lock screen was a lock screen. Furthermore, you're going to see it right here, I have it activated, but it's going to be deactivated.
When you first get your phone here, you can select things that stop to show always shows the schedule for me. I'm going to select show always in that way. When you activate it, it's going to be always on this play. You can also customize the clock style on your always-on display on this same menu by just pressing this menu in here you're going to select. If you want to customize the one in the lock screen or the always-on display you get on the one that says always on this play, and here you're going to see all the types of clocks that you can get, and you also have an option to select the brightness on the always-on display screen by just deactivating.
The option that is going to say how the brightness, because if you do activate it, it's going to allow you to modify it on the always-on display. However, you like it, if you decide to leave it automatic, you won't have to do anything now. I'm going to show you some of the tricks that you can do on the camera, since the camera is the one that comes with the most new features on this phone. First I'm going to introduce you to single, take so single. Take is gonna, be this new function where the phone is gonna, take a video, and then it's going to activate each camera right here and take pictures and videos and then select the best one for you, and you have an option, but the fun part is that you only have to do one take to get all of these versions by all different cameras and all different angles.
Let's do it, so you just have to press on the photo you hereare gonna, tell you capturing meaningful moments, try to slightly different angles, and it also tells you that the more you shoot, the more meaningful are. So it's going to stop by itself. Eventually, and when you select the picture, you're going to have all the different options and versions that you have all the own picture that you just took. As you can see right now. You also have the option to record in super study by just pressing the hand that has the electricity around it, and I'm going to show you how it works.
So basically, I'm really shaking my hand and walking you could, you see the video was really steady and another really cool feature, and this new phone is gonna, be the excellent and high quality camera that it has. You can get a picture of one hundred and eight megapixels by just pressing on the aspect: ratio icon. You go here all the way to the right, you're going to see: 108 MP you selected, and I was gonna. Give you the options to take the picture on high resolution, and here in the selfie camera you're going to have the option to get different filters on your pictures. As you can see, all you're going to have to do is go to the little wand right here in the top right corner, and you're.
Going to have different filters right here, and the best thing about this is that you can also create your own filters by just going on my filters and once you're there you're gonna, swipe to the right, and you're going to create a new one. Here's going to give you a little tutorial on how to create it, or you're. Going to have to do. Basically, it's like a picture for your filter. You select any picture that you want and that is going to recreate a filter for your picture and right here you can also customize the Moth by just swiping all the way to the left and here you're going to see a little pencil, you're gonna press on that pencil, and it's going to allow you to move all these camera modes.
For example, let's move like focus and put it on this side on this side, and you can customize your camera settings menu, and you can also schedule a message. Let's say that you're planning to send a message to someone at a certain time, but you don't want to forget- and you don't want to set an alarm. This phone gives you an option to automatically send a message on the time that is scheduled. What you're, going to have to do is select one contact and once you select that contact you're going to go to the plus sign right here on the keyboard, and here you're going to see a scheduled message, so you just go in there, and you're going to select the day and the time that you want. That message to be sent- let's say a happy birthday, but you're not gonna, be away.
So all you have to do is set up here for 12:00 a. m.12:00 a. m. for that day, happy birthday and that's it, and if the screen is way too big for your hand, all you have to do is activate the single hand mode. You have to just go to your settings once you're in settings, you're going to go to advanced features which is going to be down here.
You'll go right here right on there, motions and gestures, you're going to see one handed mode. This way is gonna scale down the display size temporarily. So that way you can use it with only one hand without having problems to reach all the screen. So here it's going to show you two options where you can customize how you're going to do that you can either double tap the home button or swipe down for me, I'm gonna, double tap the home button and once I'm here I'll do this, and this is gonna, make it smaller. So that way, I can reach every single part with only one hand, and if I wanted to go back to the way it was before you just have to press on the black part and right here in motion gestures, you're going to have the option to palm slab to capture.
Basically, what you have to do is swipe your palm through the side of the screen, and it's going to take a screenshot. This is gonna, be way much easier than having to press those two buttons. If you don't have it activated, all you're going to have to do, is go to your settings, go to advanced features, motions and gestures, and you're going to have the option right here, so that was stayed on the best 25 tips and tricks for your new Samson as twenty altar leave a comment down which trick was your favorite and subscribe for more content like this here? As always, I'll see you on the next video.
Source : Serg Tech