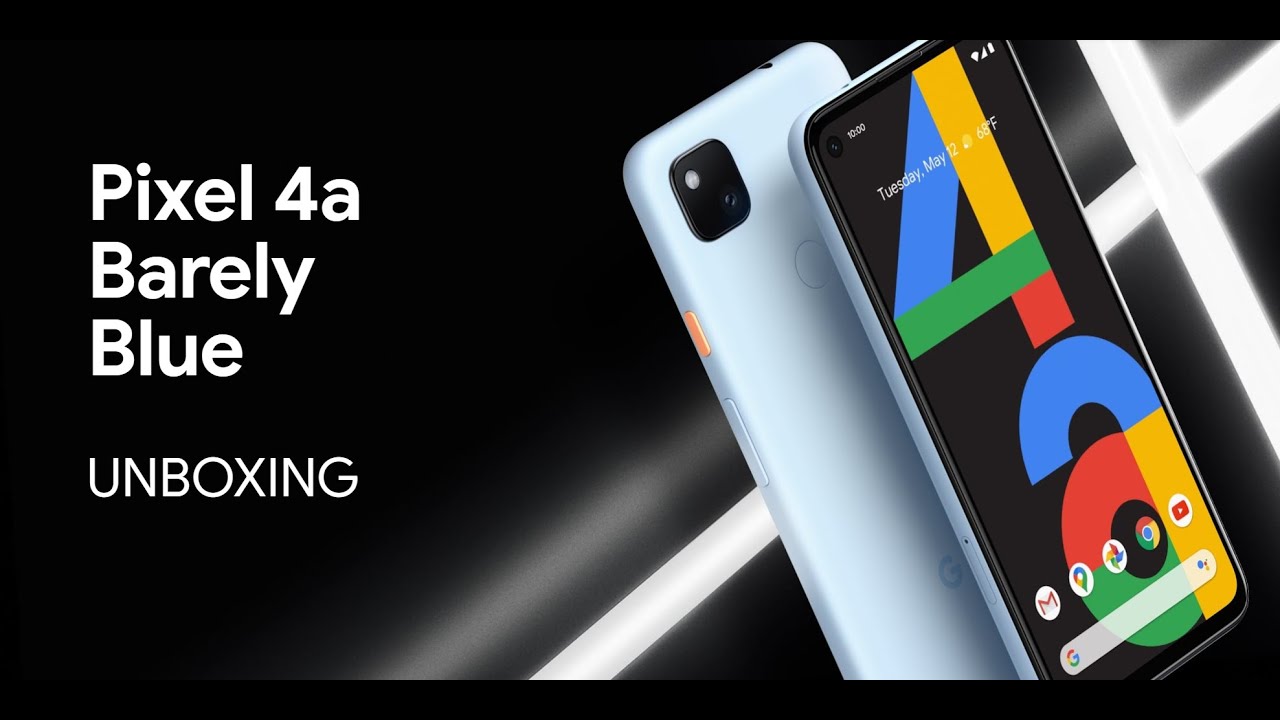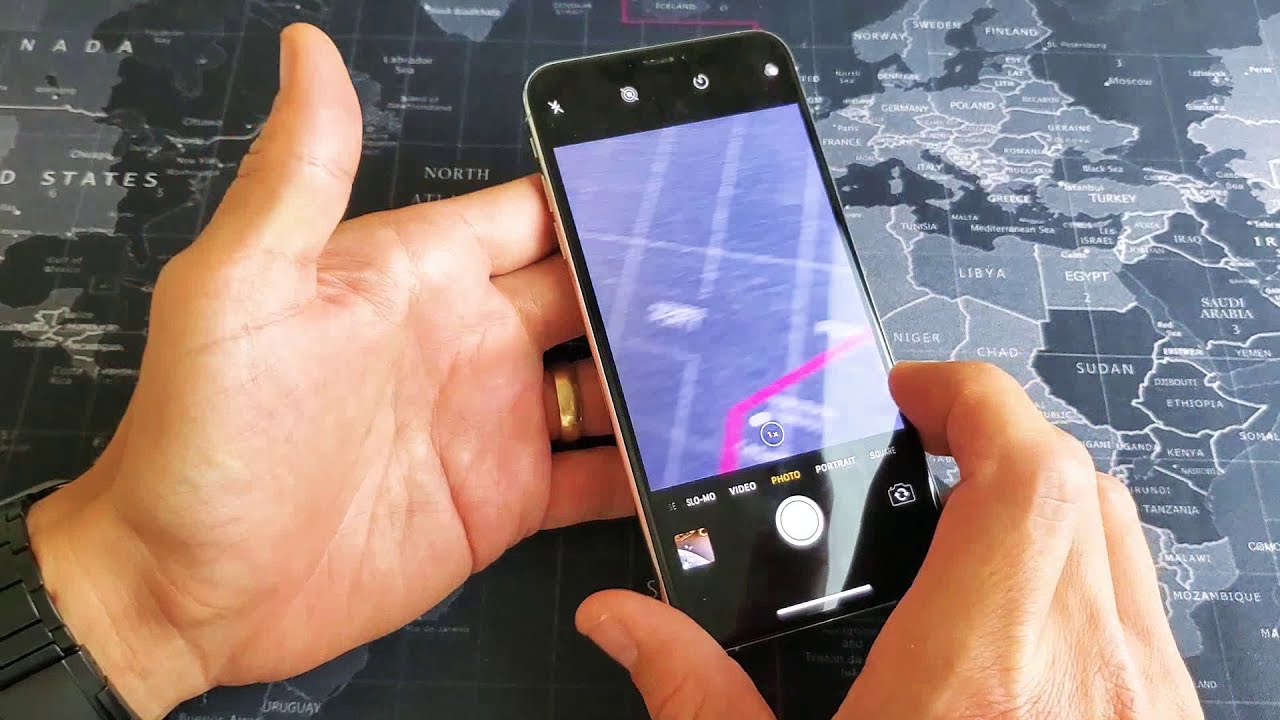24 Little-Known Tips to Boost Your Laptop's Speed By BRIGHT SIDE
You're working on something important when out of nowhere comes the “” notification. You speed up, and… the screen goes black. You didn't finish and can only hope it saved the progress. Sounds like you could use some ways to make your laptop battery last longer! 1. Play with power settings This is likely what you’ll try first, so let’s get the obvious out of the way. You can turn on the Energy Saver (for Mac) or Power Saver (for Windows) mode in your settings.
It lets you choose when the display will go off whenever you’re inactive. The sooner it happens, the more battery you'll save.2. Turn down the lights Your laptop screen, or rather its backlight, is one of the hungriest energy eaters in the whole system. Dim the screen brightness to win an extra 30 minutes of productivity a day. You can usually do it easily using one of the F keys.
Adjust it to the dimmest you can go without straining your eyes.3. Change the background I know, I know, a beach picture as your wallpaper can warm up your heart on cold days. But its vibrancy comes at a cost, and that cost is your battery. Opt for something darker, it could even be a solid color screen. For the same reasons, get rid of the screensaver.4. Turn off the computer before going to bed Just slamming your laptop closed isn't enough.
When you fully turn it off, it clears applications and any extra info it stocked up throughout the day. So, it wakes up the next morning fresh and energized and ready for a new start.5. Hibernate rather than Sleep If you’re choosing between the two, opt for hibernation mode. When your laptop is in sleep mode, it’s still actively using its memory and draining the battery. Before going into hibernation, it saves the current state of things and goes off completely.
And it’s better if you activate that mode before the battery is completely drained.6. Clear the junk When you free up your hard drive, you’re making the whole system more productive. The fuller the hard drive, the slower your laptop is and the shorter your battery life. Make it a habit to get rid of junk and caches every now and then.7. Disable Spotlight search It helps you find whatever you need in seconds, but to stay that great, it’s constantly updating its search index.
If you don’t need to use it all the time, you can deactivate it in System Preferences to save some battery and turn it back on whenever you want.8. Keep it cool When it's too hot or too cold, your laptop can’t work as efficiently, so it wastes energy. It does better in cooler air than the heat, as long as it’s not freezing cold. As for the heat, your computer always needs access to fresh air through the vents. If you’re holding it on your lap working in bed, you’re blocking that cooling air.
And don’t leave it in the car on a hot day, in direct sunlight in the room, or near heaters.9. Go incognito When you're browsing the Internet as yourself, you get a lot of auto-fill suggestions so that you don't have to type in your username and password for every site. But this function is using extra energy, so going incognito or using a private window can help you save up some of it.10. Don’t keep it plugged in all the time Any laptop can handle a certain number of charge cycles in its lifetime, typically around 500. A cycle is completed when you go from 0 to 100%.
When you go from 50% to 100, it counts as a half cycle. The more cycles your battery has gone through, the less efficient it becomes. The best you can do is keep it somewhere between 50 and 80%. You can, for example, charge it in the morning and then unplug it for the rest of the day.11. Plug it in before it goes off It might sound like the opposite of the previous tip, but it only means you shouldn’t let the battery drain completely.
Plug it in when it has at least 20% charge to avoid extra strain on the battery. By the way, are you one of those people who mostly keep the laptop plugged in, or do you wait till the last moment to charge it? Let me know in the comments below, along with any other of these no-no’s you’re guilty of! 12. Unplug any unused peripherals USB sticks, an external hard drive, webcam, wireless mouse, external keyboard, and other peripherals are all powered by your motherboard. Even when you aren’t using them, they take away precious energy. So unplug them, and also mute your speakers when you aren’t listening to music.
And turn off that keyboard backlight if you have it.13. Switch off Wi-Fi and Bluetooth These two are constantly looking for connection opportunities, and this curiosity costs you a good deal of battery juice. If you don't need connectivity at the moment, just deactivate both.14. Shut down the biggest power-eaters Check what apps run in the background and consume the most power, even when you aren’t using them. You can do it in the Users & Groups and Login Items tab on your Mac.
On a Windows laptop, type "see which apps are affecting your battery life" into the Windows search bar. See if you really need them at all and if not, delete them. And make sure you exit out of all apps you aren’t using.15. Turn off auto app updates Change your settings to leave all the updates for when you're plugged in. Larger apps have heavy updates, and installing them while running on the battery will eat a huge chunk of it.16. Turn off notifications Your email and your social networking accounts love your attention, and they use notifications to grab it.
Even when you don’t have them open, your laptop is refreshing data to keep you updated. You can change that in the settings and save some extra battery for more important things.17. Keep your OS up-to-date Updates are designed to make your laptop more productive. The patches they include can fix bugs that were the real battery drainers. Whenever you’re plugged into a power outlet, update your system if there’s a chance.18. Focus on one thing When you have 20 tabs and cloud storage open, you’re editing photos, listening to music, and running some more programs simultaneously, your laptop is really struggling.
Its RAM (that's random access memory) can't handle it, so it calls upon the hard disk for help. And that’s a big power drainer. To help yourself focus on just one thing, get rid of the temptations by enabling airplane mode. It cuts off wireless connections as well as stops background apps and processes.19. Upgrade HDD to SSD A solid-state drive runs on flash memory that takes less battery to function than a usual hard drive.
Plus, it makes your laptop faster – you'll use less time and battery doing your regular things compared to a computer running on HDD. Win-win! 20. Disable some graphics Make sure only games and apps that really need super graphics, like photo and video editing apps, can use a powerful graphics processor. You can disable graphics accelerators in energy-saving settings.21. Keep it clean Remember that your laptop needs access to fresh circulating air? Well, keep those fans clean and dust-free.
When they’re blocked, your computer heats up in no time, and that becomes a real problem for the battery.22. Use the original adapter Even a small mismatch in wattage can overload and damage both the laptop and the battery. Go for the original adapter or pick the replacement carefully. Check if all the specifications are correct to avoid problems.23. Monitor your battery’s health and replace it when needed No battery is designed to last forever, and you can check how long yours is still good for.
That information is in the Power tab of the System Information app on your Mac. A “Replace Now” or “Service Battery” note is a call for action. You can also do it on a Windows laptop in the Command Prompt window.24. Carry a backup An external battery pack will be your guarantee you won’t lose any important data or get stuck without a laptop when you need it. Some computers have removable batteries or let you add a second one.
For others, you can just buy a universal laptop battery with a choice of connectors. The external battery can feed the internal one or power up the laptop itself. If you learned something new or helpful today, then give the video a like and share it with a friend! And here are some other cool videos I think you'll enjoy. Just click to the left or right, and stay on the Bright Side of life!.
Source : BRIGHT SIDE