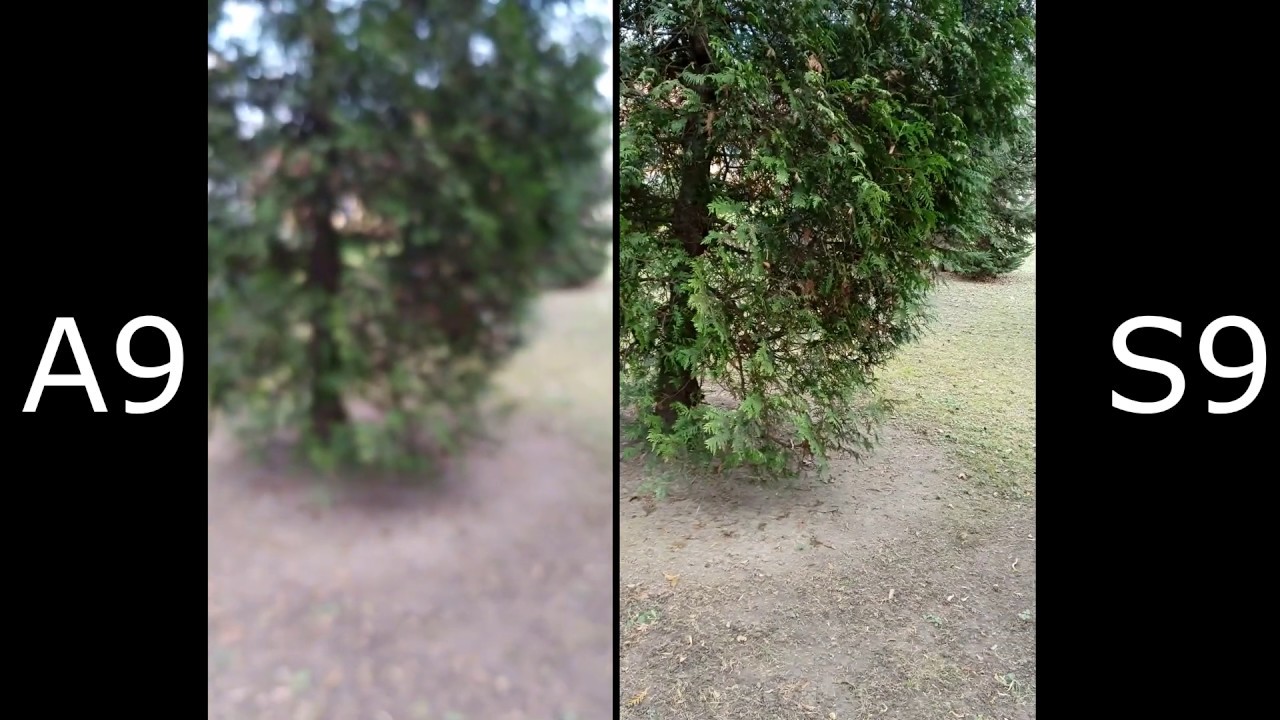20+ iPhone Photography Tips & Tricks By iDB
Hey everyone Harris here with I download blog and whether you have an iPhone 7, an iPhone SE iPhone 12 or anything in between you want to take good pictures with your camera and the cameras on iPhones are pretty good. But there's a lot to the software that you can learn, including techniques to get the best shots possible. So we're going to divide this video into four sections to get the most out of photography and camera abilities with your iPhone and those four sections are going to be technique, navigation and navigating the actual camera app finding different settings in the setting app and then practical tips and features. Let's go ahead and get started for getting the most out of your camera. So getting started is a really basic concept for both photo and video. But it's the rule of thirds and to utilize.
This you're going to want to go into your camera settings and once you're in there you're going to turn on grid and that's going to put a 3x3 grid overlay on your iPhone's camera app, and this is fantastic not just for using this rule of thirds technique that I'm about to talk about, but also just for getting good symmetry and leading lines and making sure that your shot is balanced and even and just aesthetically pleasing. But the rule of thirds is basically putting your subject on one of the intersecting lines on the third, the left, third or right third of your shot. So if we pretend that it wasn't 20 degrees outside and that there were people sitting on this bench, I would want to put them on one of the intersecting lines. So the bottom left, quadrant or the bottom left. Third of the shot kind of intersecting with the bottom left-hand corner.
Additionally, if you are framing a shot, this is perfect for making sure that lines line up to the grid. So if I have this shot here of gases, I can make sure that the lines to these steps are matching the lines on the camera grid, and this will make sure it's balanced, and it's even, and it's straightened out as well. Now. This also can help turn a really boring shot into something just a little more pleasing. So here's a stairwell not fascinating but using the grid and making sure that the top stairs and the bottom stairs line up in the shot and then just going into edit and bringing down the highlights and up the shadows a little and changing the contrast.
It can actually be a pretty cool shot and then, if you just throw someone on the top of the stairs, not like throw them through them, but if you have somebody sit on the top of the stairs, this can be a pretty cool shot from an otherwise boring scene. So using the grid helps with the rule of thirds, but also using leading lines and symmetry to get perfect. Looking shots and yeah, it's a really great technique. Now, iOS 14 also allows you to customize your exposure apart from your focus. So previously you could focus and lock your focus by holding on an area, and it would lock the focus on that area.
So if you move your camera back, it will be unfocused, and then you can manually adjust the aperture too, but you couldn't do both at the same time. Well now you can actually lock your focus or change your focus, have it on autofocus, but then change your exposure and have that locked rather than the focus. So if you have a compatible iPhone on iOS 14, it's not all phones support this you're going to hit the plus minus button to access this exposure, compensation, control or CV. Then you can drag it from minus two to plus two to manually adjust the exposure, and so it will adjust depending on what your light source is, but it will have that basically overlay of minus two to plus two, and then you can adjust your focus separately. Next, let's talk about navigation so for getting started.
If you just wanna, take an image, you just tap the shutter button down below, or you can also tap either the volume buttons to take an image. Now, if you want to get into a quick video, this is something that is newer within the past couple years with iOS you can hold the shutter button, and it will start taking a video, and then you let go, and it stops taking that video. This is called a quick take video. So if you go into your camera app, and you're in the photo setting, you can very quickly start a video just by holding it down, and then you slide that to the right. It will put the video on full time.
So you can let your hand go, and it'll keep recording, and then you can take a picture if you want by clicking the little image shutter button down below now, if instead, what you want to do is take a burst mode picture so take a bunch of rapid shots such as, if you're doing an action shot or somebody playing a sport. You still hold down the shutter button. Like you used to do for the burst mode, then you slide to the left. Instead of to the right, as you can see, it'll start a burst mode counting now. The thing to note here is that you do have to be pretty quick with it.
You have to slide it over quickly. So if you just hold it a little too long, you won't be able to get into the mode, and we'll just go into the recording mode. Now, if you want to change the settings for your shot and for your picture, you can just swipe up to reveal it and swipe down and push it back, and you can see all of your settings pop up down there and again, if you swipe down those disappear now, you also have some of these settings up top, which you can see right there. So when you swipe up, you have several settings, including flash. So if you tap on flash, you can choose between auto and the phone will decide whether it uses the flash or not, or you can have it turned on, so that it definitely will use the flash or off so that it definitely won't use the flash, and you just have to be careful which one you're in then you have live photoed, you can have it turned on, and it will just decide whether it should have live photo on and off or you can have it turned on, which is what I usually do, because I do like live photos, or you can have it turned off altogether.
Then you can choose your aspect ratio so, for instance, if you're used to being posting something to Instagram, where it only had the square, you might want to take a square picture to begin with, but now that Instagram allows you to post different sizes that doesn't matter as much being chosen 4x3 or even 16x9. If you really want to fill up your screen for a shot which looks pretty good, but we'll go back to 4x3, which is the standard, then here you have exposure and this allows you to increase and decrease the exposure or the brightness. Basically now, if you tap it'll, go back to auto exposure and wherever you tap it'll expose for that, but then you can also manually adjust it, and you can also tap and then slide up and down on this little control here. To do that same thing, then, to the right of that is your timer and by default timer is off, but if you want a three-second timer or a 10-second timer, so you can set your phone down and then go get in the picture. You can do that, and it will count down and also kind of flash the flash on the back so that you know when it's coming, and then it'll go quickly, and then it'll take your picture and then finally, you have filters over here which you can see different color filters and profiles.
So you can put over your images. It doesn't matter if you do this before or after you take the picture because either way you can still edit it and put it back to normal or original. If you want to then up here at the top, you can see if you have any settings that you've turned on, they will live here. So your 10-second timer is going to live right there and if you tap it is'll bring up the option on the bottom, and also you can see the live photo is turned on up top, but you can turn that on or off just by tapping that then over here, you have the flash controls, which are a little more confusing. But if you want to simply turn flash on or off, you can do that just right now.
This is on auto, so it doesn't use the flash, but I can press it and turn off. Then it definitely won't. But if you want to make sure that your flash is on, you got to go in here and make sure that flash is turned on next we're going to go ahead and look at some of the actual settings that you can change within the settings, application and under camera and photos. So one of the things you see up top is formats and there are two options: high efficiency, which is going to use apple's own codec for HEIF and HEC format, photos and videos, or you can do the most compatible, which is going to do JPEG and h.264. Basically, there are two options: here: one is going to be able to be sent and viewed anywhere, which is going to be the most compatible one.
So again, that's JPEG and h.264, which are file types for photo and video respectively, that any software anybody is going to be able to open and receive and view and things like that. Then you can use high efficiency, which is basically going to cut your file sizes in half. So this is an awesome way to save storage, especially if your device doesn't have a lot of storage. To begin with, now, Apple can convert this automatically to JPEG or h.264 if you're sending it somewhere that can't support it. Otherwise, so this is probably the best option for you to do, but if you want something, that's going to be larger file sizes but simply more compatible, you do have the option of changing that there.
You also have a preserve settings setting and if you go in here, this basically allows you to keep certain settings every time that you leave and come back to the camera application. So every time that you go into the camera application, and then you leave it, and you come back to it. The settings will remain the same. So this includes camera mode. So that way, every time that you go to a certain mode, whether it be video or photo or portrait or whatever it is, and then you leave it'll stay there, so you can turn that on or off creative controls will do things, such as the aspect ratio and the light and the filters which we looked at in the last segment.
It'll keep those and then exposure and then live photo. It'll keep live photo wherever you last had it on so by default. Furthermore, it'll automatically reset to turn it on, but you can also turn the setting on. If you want it to remember what you had last time, if you had it turned on or off, you also have a setting for use volume up for burst so by default. If you hold down one of the volume keys, it's going to do the quick take video that we looked at in the last segment.
As you can see down there, it's just going to start a video and stop filming when you let go of the button, but what you can also do is turn on the setting that I just showed you, which is use the up volume button for burst. So now, if I hold down the up volume button, it will go into burst mode until I let go and then turn it off and there's also view outside the frame which is pretty cool. This basically allows you to just see down here at the bottom slightly outside your frame. So it's slightly blurred out. So you can see what it would.
Look like if you were to step back or zoom out so now. Let's look at some different features of the camera application when you're taking photos, so one of my favorite ones is live photo so live photo. Is this little guy that lives up top and when it's turned on it will be yellow, and you can have it turned off as well. So this is currently on auto mode, but I'm going to turn it on, and then you'll see it's yellow, and it'll flash the live, setting right there and basically with a live photo. Is it records before and after you take a picture, and you can turn it essentially into a video.
So if I were to take a picture of these air pods, it's not just going to take the picture of the AirPods, but it's also going to be recording slightly before and slightly after. So I would be able to see the AirPods coming into the frame as well as leaving the frame, and this will let you capture things that you thought you had just missed, but it'll actually be recording a little of audio and a little of video. That way, when you go back, and you long press it, you can see that it recorded that entire segment and not just the picture now, once you have a live photo, you are able to edit it. So you go in, and you go down to the bottom, where there'll be a little live photo option, and then you can move and find the frame that you want to say, there's a better frame like say: hey! I wanted this terrible shot. I can make that the key photo and now that is the default, there's also a few different cool options.
You can do with this. You can turn on effects, so you can do live loop, balance or long exposure. This will do different things with that live photo and also within the share sheet. You are able to save live photo as a video. So if I do that, it just turns this into a video, and you see that photo is now a video that I can send.
So if you just recorded like a really cute baby or something- and you want to turn that picture into a video live photo, is an awesome way of making sure that that's possible. So if you go into here, you can turn the sound off and then click done, and this will not have any sound. So that's where you can change the sound settings to make sure that you don't have sound. If you don't want there to be sound now, a cool feature is also the ability to add a caption. So if you swipe up, you can add a caption and I can call this.
Then I go into the photos, application and I type in AirPods there it's going to show up right there, and this is perfect for labeling and categorizing and just sorting your images, and you can also search by location. So if I know of a certain shot that I want- and I know where it was taken, but not when I can search a location, so here's pictures I've taken in New York over the years and if I want to add more terms, I could do New York 2018, and I can see any pictures from New York city in 2018. Now, if you have a compatible iPhone with portrait mode, you can swipe over to get into that menu, and then you can see the different toggles in a different portrait mode. So you can swipe between, and you can choose these now, or you can also choose them later, so you don't have to decide before or after, and there are two controls to the top left. In this view one is the hexagon and that controls the intensity of the effect that you just applied and then the other one, the f or the f-stop for the aperture controls.
How blurred out your background is from f 1.4 to f 16, depending on which device you have so the more or less blurred out, and you can change this later too. You don't have to do it now and also in the edit screen. You can change the type of filter that it is as well so stage light or high key mono or natural light. Whatever you want to do, you can customize these before during or after now, if you click edit, and then you click the three dots at the top, you will get the option to mark up the image, and this is pretty cool. So in here you can use a bunch of different tools.
There's a pen, there's a highlighter, there's a pencil and then an eraser, and you can also press the plus button to add a text box or shapes, or you know like a signature or arrows or anything. So you can really customize an image and mark it up, and this is a cool tool for trying to highlight something and send it to somebody or whatever it may be. Now, if you just stay in the edit menu, you will have lots of controls for adjusting your image, and you can do auto and iOS will try to do its adjustments that it finds best, or you can go through and modify. As you want to say, I think the sky is a little bright. I'm going to find the highlights, and I want to bring the highlights down a little more, to make the blue a little more blue and the white a little less bright, and then I'm bringing the shadows up just a little so make that green a little brighter, and then I can also just change the contrast a little just to make it a little more punchy and all of a sudden.
I have what I think to be a much better image and I can tap it to see the original and then tap it again to see the new. Furthermore, I think this is just much more vibrant, so I'm going to stick with this, I'm going to click done down here, but also, if I wanted to rotate it, I could zoom in and out. Furthermore, I can also rotate it like this, then you can flip it and skew it like this. So if something was not balanced or if something's kind of off axis, you can try to even it back out using either of these tools here for the vertical and horizontal axes, and then you can also flip it left to right or rotate it up and down over here and then. Finally, you can change the aspect ratio so 16 by 9 like a video or 10 by 8 or 4x3 as it is by default, and then you can go back to original as well and click done.
So those are some of the edit options that you have now. If there's a picture you really like- and you want to add it to your favorites- you can just click the heart down there and this will go into an album called favorites, which you can see in the albums view, and you can also use this as a search tool. So if you type in let's say New York city and then favorites it'll show all the favorite images from New York city, or I could just do New York favorites and here are all those images from New York and those are a lot of the basics for taking pictures with your iPhone, both in terms of technique and navigation and features. Let me know your thoughts down below any questions that you have, thanks. So much for watching.
Source : iDB