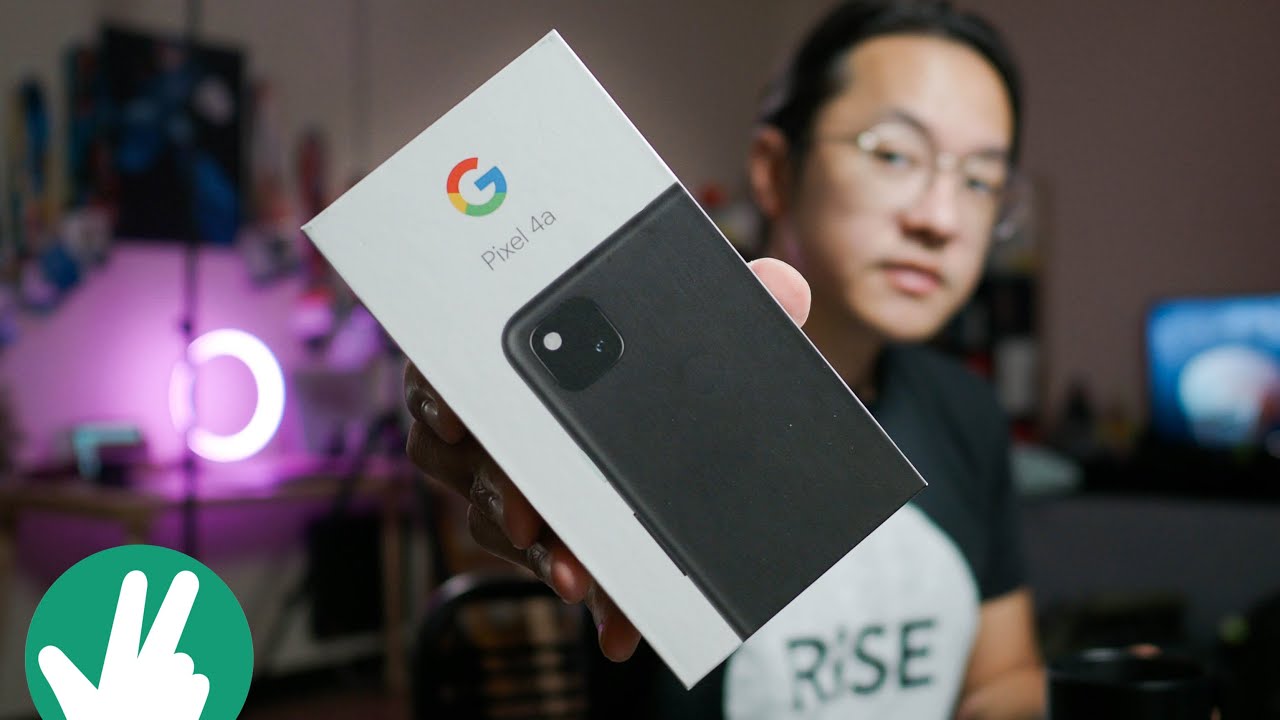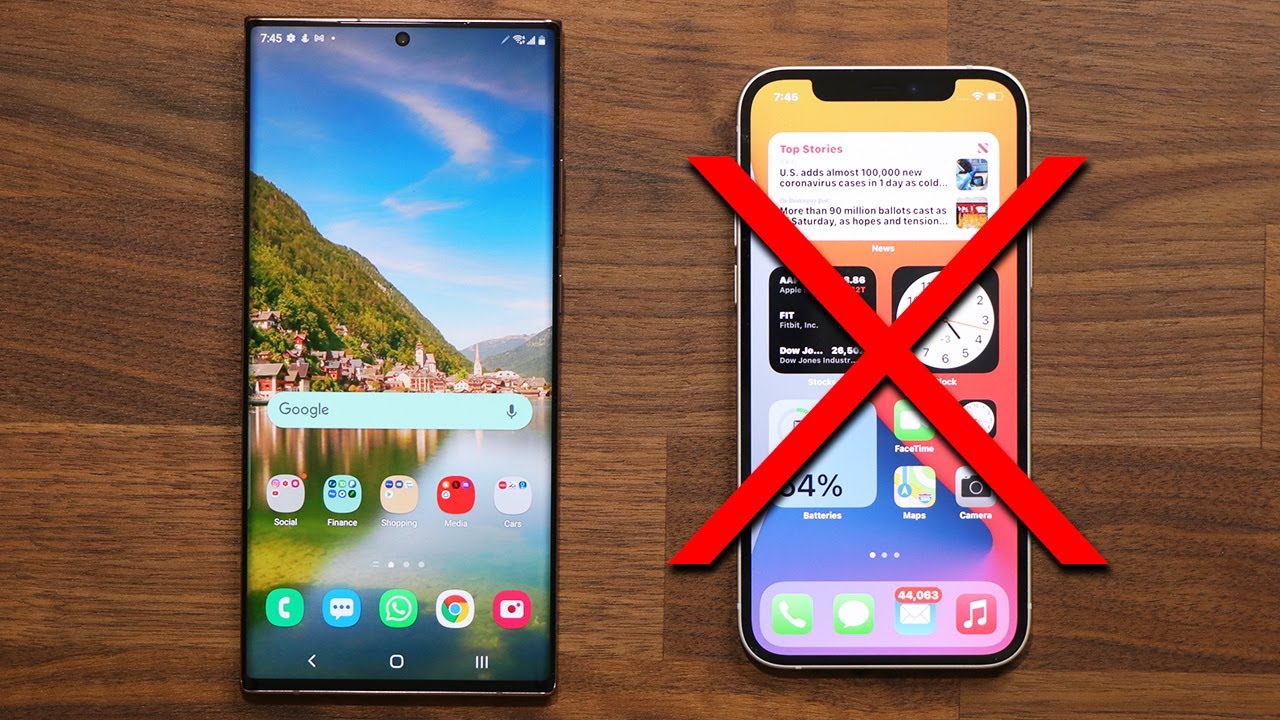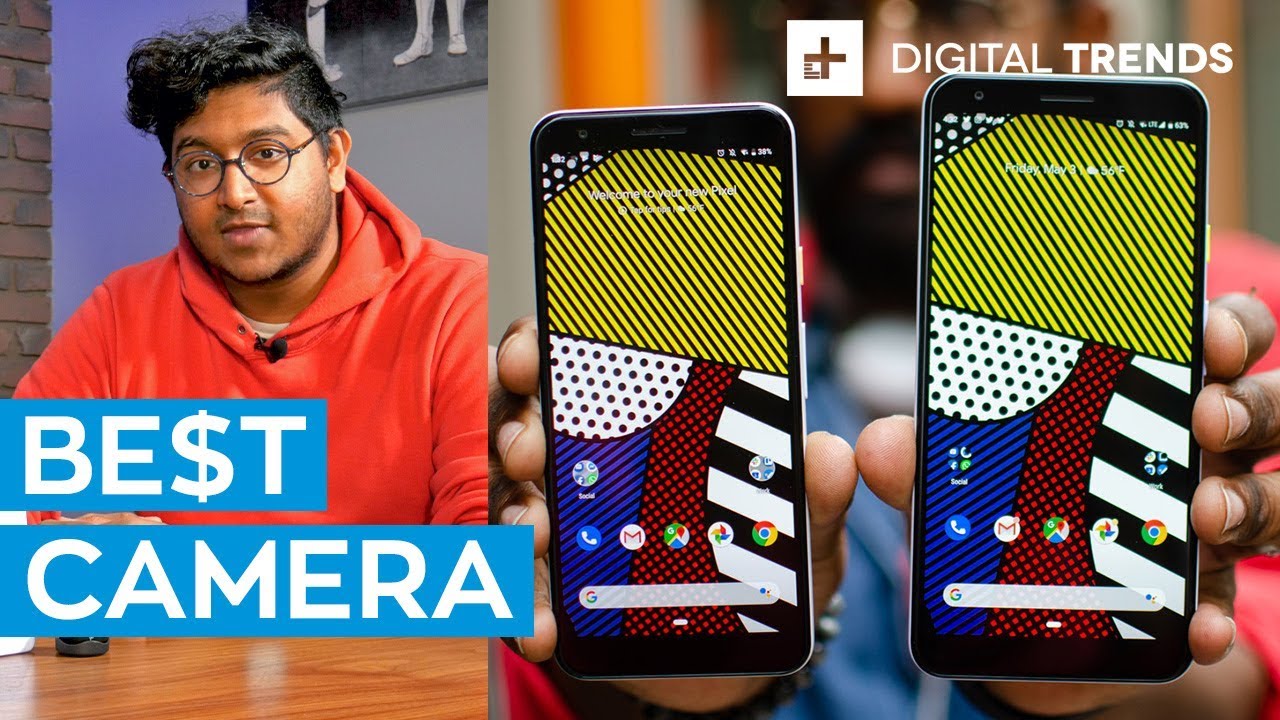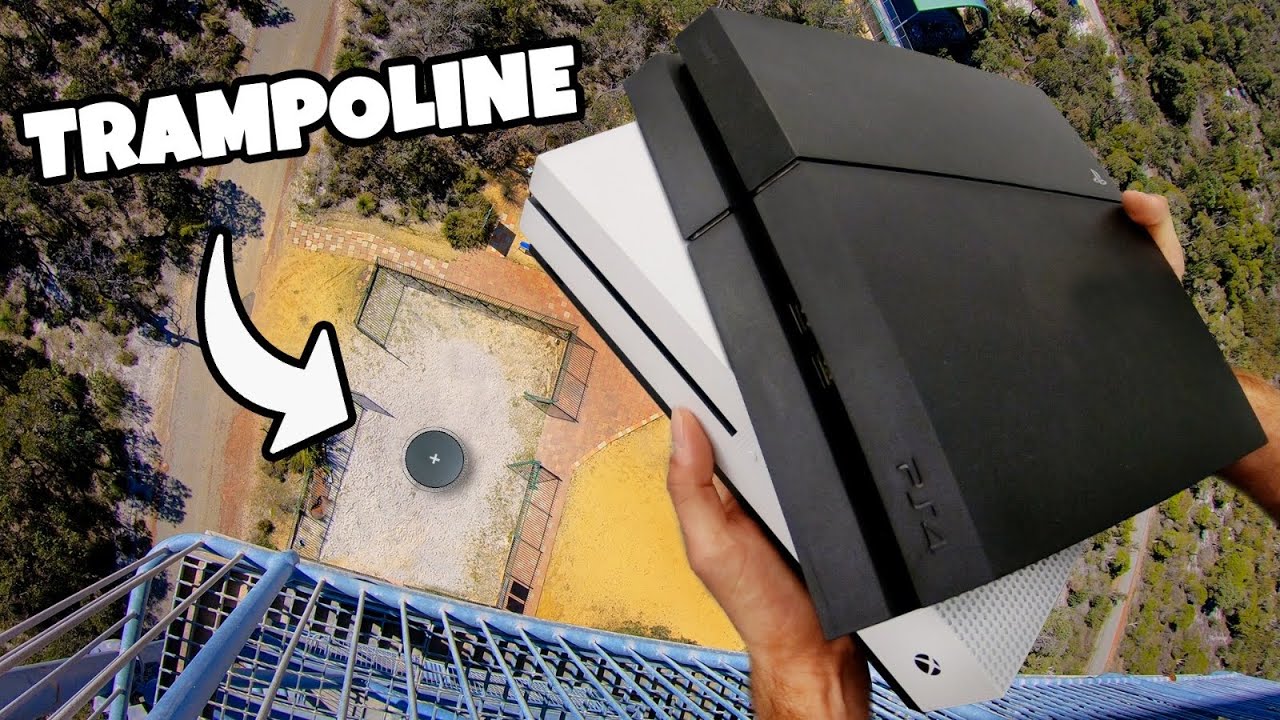20 Best Tips & Tricks for Samsung Galaxy A02s By Serg Tech
Hey there what's up, welcome back to the channel and in this video we're going to be talking about the best 20 tips and tricks for your new Samsung a02s. So let's begin with the video now so, what's up everyone welcome back to surge tech Sergio here in this channel. I do a lot of tech reviews and tutorials so make sure you subscribe, so you don't miss out on future. Videos like this there's gonna, be links to everything that I talk about in this video in the description down below so do check that out and let's get right on with the video. So first up, I'm going to show you how to do a screenshot and that's going to be through the volume and then the block button, so you're just going to press volume down and the block button at the same time, and automatically it's going to take a screenshot, as you can tell, and now for number two. Let's say that you want to hide any app on your phone, and you don't want it to be shown in your menu.
All you have to do is swipe up, and then you're just going to go to the three button right here. On top and then you're going to go on home screen settings once you're there, you're going to go to hide apps, and then you're going to select, whichever app you want to do. So you can just let's say I'm going to hide bubble. I just select done, and now the app is not gonna show on your menu or on the home screen and now for number three. I'm just going to show you how to look for those hidden apps in case you don't wanna inside them, but you still want to look for them.
You can just swipe from the menu go and search and once you're in search, you can just select whichever app you're looking for, for example, we're going to look for bubble, and here it is and right here on the menu by pressing the three dots and home screen settings. You can also customize your home screen layout is going to be the first option right here, as you can tell you can select. If you want home and app screens or home screen, only, you can also select the home screen grid, which is going to be the size of the home screen and how many apps you can put in there and same for the app screen grid. So you can select a four times six, a four a five time: five times six, and then you just select, save and that's going to be all, and now I'm going to show you how to use to multitask, and basically you can open whichever app you want, and then you're going to select the three bars right here and select another app once you do that you can just press the icon, and here you're going to have the option that is gonna, say, opening split screen view that way. You're going to have the first app and then the second app and both are gonna, be open at the same time, and you can also make your phone be on dark mode, but just go into your settings and once you're in settings you're going to go all the way down to display, which is gonna, be right here, and you're going to select dark mode.
Your phone is gonna, be on light, so you can always change that if you don't like dark mode, but this is how you do it and right here on the same menu you're going to have the full screen display, which basically means that if you want to take up this little sidebar right here, you can go on navigation bar and customize it and change it to swipe gestures. That's going to make the button disappear, and you're going to have a whole different way to move with your phone. For example. If you want to go back or side on apps, you can do that and if you want to leave the app just swipe up, and also you're going to notice that if you double press on the side button of your phone you're going to open the camera, but you can also customize the way this works by just going on settings. You're going to go to advanced feature, which is gonna, be right here, and you're going to have side key here you can select if you want double press to quick, launch camera or open any app of your choice and that's gonna, be it, and now I'm going to show you how to select the double tap to wake your phone and the way to do it is just go in general.
You're going to go all the way down to advanced features and then motions and gestures right here. Furthermore, you're going to have the option double tap to wake. This is basically going to turn on the screen. When you double tap it and now with this new phone, you can also activate the focus mode by just swiping down for your control center you're gonna, swipe down again for the quick settings and then slide, and here you're going to have the focus mode and right here on the focus mode. Basically, this is going to help you to avoid any distractions from your phone and keep your life in focus.
So if you press start here, you're going to select work time. You're, going to select start again, and here you can just select the apps that you can use. For example, only like the clock play, store messages for emergencies phone settings, so you just press start and that's going to automatically start the focus mode where it is not going to. Let you log into any other app and right here on your home screen. You can also add any widgets by just long pressing on the space you're going to select widgets and right here.
You can select the clock, contacts, device care, chrome calendar and there is a bunch of options that you can do in order to customize your home screen, and if you want to see your battery percentage without having to go in the control center, you can go to your settings. Furthermore, you're going to go to notifications and here on status, bar you're, going to see, show battery percentage and right here is going to show now the percentage of your battery, and you can also customize the notification icons by just selecting. If you want the number of notifications, only the top three most recent, or you can just select all notifications, you can also check the digital wellness of your phone, which is going to be how it's working at 100. You can go on your settings, and you're going to go the way down to digital well-being and here's going to show you all the usage that you've had on your phone. The screen time the unlocks, and you can also set up your own app timer, for example.
Here you can see I've done 13 unlocks today, and I've had 52 notifications and spent 17 minutes in settings and, if you're, one of those person that likes when your phone flashes every time, you get a notification. So you notice it here in settings. We're going to go to accessibility, now you're going to go to advanced settings once again, and you're going to go to flash notification here, you're going to activate it, and this is how your phone's going to look. Whenever you get one and right here on accessibility, you can select screen reader, which is going to get spoken audio so with the screen. Reader, basically, is the voice assistant that your phone is going to provide spoken feedback to help the blind and low vision users, for example, it's going to describe what you touch, select and activate.
So here's a little tutorial in case. You want to know how everything works, and here you can activate it as well, and here I'm going to show you how to customize the touch sensitivity by just going on general here, you're going to go on display, and here you're going to have at the very bottom touch sensitivity. It's going to increase the touch of the screen for use with screen protectors, so you just activate it or deactivate it as you. Please, and you can also customize your clock style by just going to your settings. You're going to go on lock screen and here you're going to see clock style once you're there, you're going to select different types and even different colors as well.
So you can make your phone look. However, you want it to look, and you can also make your phone rotate to landscape mode automatically by just going to your settings, you're going to go to display and then home screen right here, and you're, going to see rotate to landscape mode. This is going to make it automatically rotate whenever your phone orientation changes. As you can tell, I just rotated my phone, and this is how I got the view and now, last but not least, we're going to have how to optimize your phone, which is gonna, be really useful if your phone is kind of like freezing up or just staying stuck in one app. All you have to do is swipe up, so you can access your settings, then you're gonna, head right here on device care and once you're there you're going to go right here at the bottom, where it's going to say optimize.
Now, once you do that it's gonna check for virus any app crashes, any high battery usage is detected and even five background. Apps close, so it's optimized, and here you can tell that your Samsung Galaxy a02 s is optimized by a hundred percent, so that was it on the best 20 tips and tricks for your new Samsung a02s. If you enjoyed this video, don't forget to give it a like and leave a comment down below on which trick was your favorite and as always, I will see you in the next video.
Source : Serg Tech