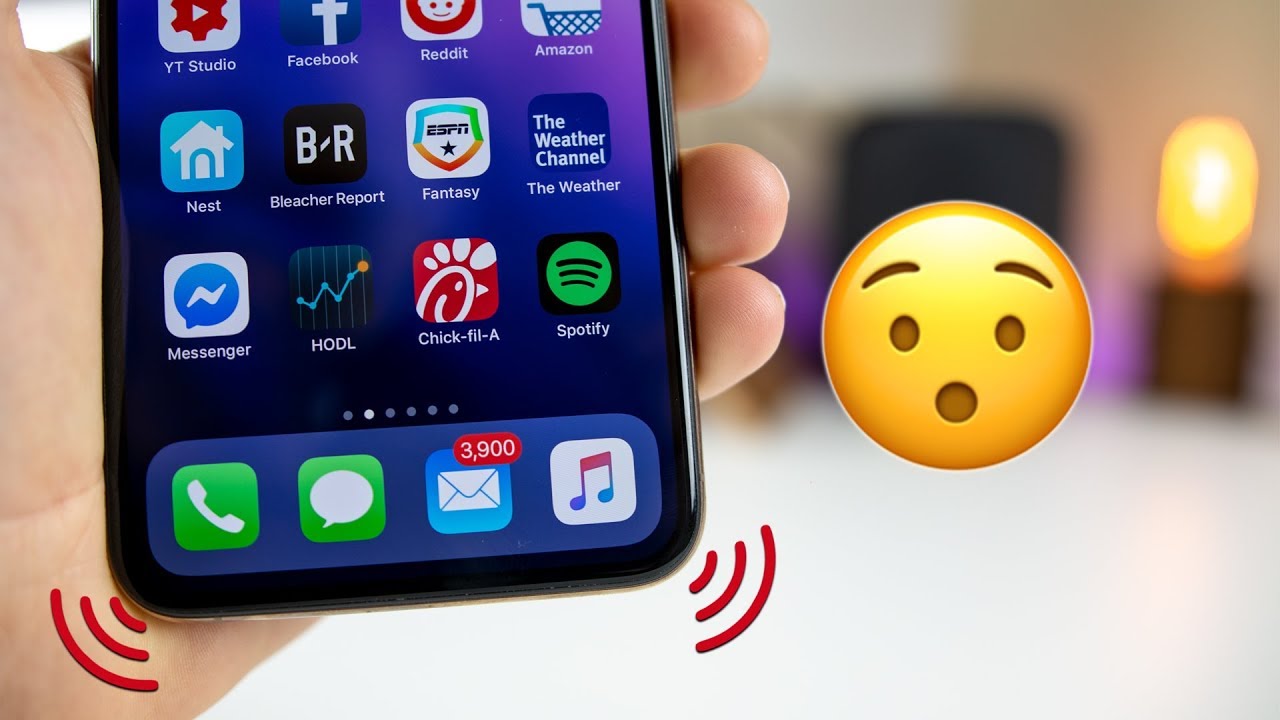16 ACTUAL iPhone Tricks You Didn’t Know Existed! By Brandon Butch
What's up guys, my name is Brandon, and today I'm going to be showing you 16 more tips and tricks that you probably did not know existed on your iPhone. Now some of these tricks are going to be brand new, but some of them are also just more underrated or just underused features within iOS. Also, this video is sponsored by skill share on the first 500 people to click the link in the description below get two months of premium for free, we'll talk more about skill share later in this video I. So let's not waste any more time. Let's go and get straight into these tips and tricks and the first one has to do with taking screenshots. So we all take screenshots.
But did you know that if you take a screenshot, and you tap and hold on the preview, you actually get the share sheet that pulls up, but from here you could very easily send it as a message. You can text it. Somebody you send it in an email. You could save it to your files. You can airdrop it really quickly all without having to actually go into this, and then you know, go into the share sheet or press done, save it to your photos and then go into your photos and then do the action from there.
So from here again, all you do is take a screenshot tap and hold, and you get all those actions right away because most of the time when you're taking a screenshot, the main reason for taking the screenshot is to either send it to somebody or to post it somewhere. So just a very handy trick here to save you some time. The next trick is a quick and easy way to send your location to somebody via text message and all you have to do- is type in I'm at and then space, and you'll see right here in the autocorrect section right here. It says current location go ahead and click on that it will automatically send your current location to that person and obviously sending your location via text is going to be very useful for so many scenarios. But you can see right here just last weekend.
Somebody sent their current location right here because we parked at Universal Studios a theme park, and we wanted to remember where we parked the car. So all we had to do is type in I'm at and then just tap on current location right there, and it will automatically pin your current location. So we can remember where we parked in the theme park. So that is a very handy and quick way to send your location to somebody via text. The next trick is in Apple, music and an Apple Music.
If you go to your library right here, if you can go to a playlist or anything all you ever do is 3d touch on anything right here so say we want to do hate. My guts by 3d touch on that you'll see. If there's an option here called create station. If you go and click on that, it will actually create a station of songs that are similar to the song. You're just 3d touched on created a station for, and you know.
Obviously this is nothing new. You can do this in Spotify and things as well, but a lot of people don't know you can do this in Apple, music and the thing about it. That makes it so great is the stations are actually really, really good. Apples, algorithms for finding music, that's very similar to the one that you 3d, touched on and created the station for the songs are actually perfect, so I highly recommend if you have Apple Music to utilize this feature. The next trick is an easy way to see your forward and back history inside of Safari.
So, for instance, if it goes on to ESPN right here, let's just click around a little. Let's just go on to multiple different things. Just so we have a little of history built up. Let's go and click right here as well, and now, if you click on the back arrow back and hold you can see, this is our history of the things we just clicked on. If it goes back and when the forward arrow is there, let's go back again if you tap it hold on forward, you can see.
This is the history of within this tab of the history going forward, so this can be very handy and a lot of different scenarios, but especially if I don't know if you guys have seen this, but if you get an ad, and basically you can't go back, you would just sit there and keep pressing I'm back, but I'll keep reloading that ad. If you tap and hold and go back to that page, that's how you can actually get out of that ad. Of course, it's really handy for just going back to pages you just for at as well now speaking of safari tips and tricks, the next one also occurs within Safari. So if we go into our tabs are here and go all the way up to the top you'll notice that there's actually a search tabs option right here and if you have a lot of tabs open all the time like I do this can be really handy for finding a tab of you know whatever website you're looking for inside all of those different pages, you have open. So, let's just go and search for something like what is sort of Dillard's, so you can see I searched Dillard's and there are three tabs that match that query for Dillard's and if we tap and hold on the cancel button up here in the top right you'll see that I can close all three of the tabs matching that query that we just put up right there Dillard's.
So that is really handy. Not only can you search what tabs you have open with a certain keyword, but you can also tap and hold the cancel button to close all of those tabs matching that query and then just some bonus tips for Safari. If you tap and hold on the refresh button right there, you can see, you can request the desktop website, and you can also reload without content blocker. So if you have, that was installed and if you tap and hold on the tabs button in the bottom right, you can close all tabs, you can open a new private tab or a new tab, or you can close this tab very easily if you tap and hold on bookmarks. This is also a very quick and easy way to add a bookmark, and the final thing I want to show you guys inside of Safari is the autocomplete.
So if we start typing right here, you'll notice that we have these arrows on the right and if we actually click on those arrows say we want to search for something in Safari, so Safari, and then it will come up with more things that are autocomplete that are more popular. You know things that people are searching for, so Safari wilderness keep tapping nose, it's fine wilderness, promo code. You can basically see you can just autocomplete until you get to what you want, and then you can search. So maybe if I wanted to search MLB schedule, I can start typing MLB and space, and maybe it's not there. But if I start typing s see you can see schedules right there, and then we can go and tap and search very easily.
So that is one way to save time when Google searching inside of Safari. Now the next trick is one. That's going to be really awesome for those of you who listen to your audio out loud on your outward facing speakers on your iPhone, and this is going to be a way to make your speaker's louder actually louder and the way we do this is inside of settings. We go to settings music, EQ and the one that makes your speaker's louder is called late night. So I'm gonna, let you guys hear it without an EQ, and then I'm going to turn the late night EQ on.
So you can see the difference. So hopefully you guys can hear that there is a difference in the audio as far as how loud it gets. It is definitely louder when you have the EQ set to late night right here now before we continue. Let's take a minute to talk about today's sponsor, which is Skill share. So Skill share is an online learning community for anyone who wants to learn how to do something or just how to perfect what they already know with more than 25,000 classes and iOS app development, web development, design, music production and more, you are definitely bound to find classes that you will genuinely be interested in and whether you just want to make some money by freelancing.
If you want to prepare for a career or even just to have the knowledge of how to do things, a Premium Membership is definitely the way to go. If you want to master a skill, Premium is gonna, get you unlimited access to all classes on the site for less than $10 a month. That's like one meal from Chick-fil-A. People have always asked me how I learned to do certain things in my life and I always say then I'm self-taught, which is partly true, but I, also learned from sites like Skill share, and this is especially true for a class I just recently finished up called iOS app development for complete and utter beginners. Surprisingly enough, and some people know this, but I never learned how to develop.
Io's apps, but after taking this course just recently, I have at least some clue about iOS app development. Of course, I'm not a pro, yet I won't have an app in the App Store or anything just yet, but there are other classes that I'll be taking that are more geared towards experienced developers. So I can say that now I'm at least somewhat of an experienced developer, so I can move on to some of the more advanced classes. So if you're interested in joining the more than 7 million creators learning how to create awesome stuff with skill share sign up using the link in the description to get two months for free and again, this is kind of a limited offer, because only the first 500 people that click the link down in the description below get those two free months. So do not procrastinate, go and click on that link and get started with Skill share today, alright, so let's get back to these tips and tricks.
So did you guys know that you can see your warranty status and your AppleCare status straight from your iOS device? All you have to do is go into settings general about, and you'll see. If you're updated to iOS 12.2, you will see you have a new section here called limited warranty and if you do have Apple Care, you also get a section for Apple Care. If you click on that, it shows the estimated expiration date for your warranty, and again it will be the same for who care. So that is pretty cool and very handy. So you don't have to go online and log in to see when your coverage ends.
So if you guys have a lot of folders, and you always see the notification badge up there, that shows you have notifications, but you don't want to sit there and scroll through all the folders or all the applications inside the folder to see which applications have the notifications. You could just simply 3d touch on the folder, and you will get the application with notifications showing right there. You can simply tap on it, and it will open up that application. So that is a very handy tip for those of you who use a lot of folders on your device. Now did you guys know that you could tell Siri how to properly pronounce your name if she says it wrong? Let me show you what I'm talking about Siri.
What's my name, that's not how you pronounce my name brand own, and then you can see here once you tell her that she Proust it wrongs. There will be multiple different pronunciations for your specific name, so it's really cool that you could do that even for basic names like Brandon, but if you have any more unique name, this will really come in handy for you. The next trick is inside the Safari video player. So if you're playing a video inside of Safari, you know that you have the 215-second forward and 15 second back buttons, and all this does is simply go back 15 seconds or forward 15 seconds. But if you tap and hold on either one, it will actually scrub and go for just one second or two seconds instead of going forward a full 15 seconds.
So as you can see when I tap and hold, it only goes forward about one second, then it picks up. Eventually, if you keep on holding it, so that is really handy again, if you don't want to go forward or backwards, a full 15 seconds, and it's the same within the music application as well. So if you play a song, you can tap and hold on the next button to fast-forward or scrub. Through you know just a few seconds you can see it there fast-forwarding just a little. It gets happen, hold on the forward and the backwards to just scrub.
Very precisely now, if you're big, on adding events to your calendar, you're going to like this next trick here. So if going to tap and add a new event, so you guys will know that if you're creating an event inside of calendar, you're only going to have the option to go every five minutes, so five, oh five, five, ten, five, fifteen and so on. But actually, if you double tap right here, you can see that it switches, and it changes to every single minute now. So this is really handy. If you want to get a very precise time inside your calendar event- and you don't want to just have to rely on every five minutes, but of course, if you double tap again, it will take you back to every five minutes.
So you guys know that if you tap and hold on certain keys, you gives you like different ways. You know to type right, they're like different languages and things like that. But did you know that if you go ahead to the zero and step and hold on the zero, that is a quick and easy way to get the degree sign and I? Don't know if you guys did this as well, but I would always have to go to Google and just copy the degree sign what I wanted to post it on social media or something like that, I didn't know you could actually get to it straight from the keyboard and of course you could do it for the money sign as well. So if you wanted to get a different currency, money sign, you could do it by just tapping and holding on the money sign. If you tap and hold on the quotations right here, you can see you could get different quote marks like different directions.
You also get these right here, so pretty cool little tips there for the keyboard and iOS. Now speaking of keyboard tricks, you guys know that you can tap and hold on the space bar to use that as a trackpad and basically go in between letters really easily and very precisely, and if you have a 3d touch compatible device, you can go ahead and tap and hold anywhere on the keyboard to go ahead and activate the trackpad. But did you know on a 3d touch device if you tap and hold and then press in a little harder, it will actually select all the texts right there. So let me show you that again, so if I 3d touch I can go in between, but if I put more pressure down with my thumb right here, you can see that it selects all the text. So that is a very quick and easy way to select text.
If you do have a 3d touch compatible device. Now, speaking of 3d touch, did you know that if you 3d touch on the Find My iPhone application, it will actually show you the devices that you can quickly ping without having to go into the application and ping those devices? And you can see below it. It does say, play a sound I. Even have it for my ear, pods too right there and then all that's going to happen when we click that is, it's going to play the pinging noise, so we can try to find our device inside our house or wherever it's at in the final tip. It's going to be very handy if you find yourself always lowering your brightness on your device to save battery, and this trick is gonna.
Allow you to lower the brightness to below 0 below the lowest. That Apple allows you to reduce the brightness to, so I'm going to go ahead and lower my brightness all the way, and you can see right there. Maybe you can. Maybe you can't on the screen, but you can barely see the screen, and I'm going to turn it up while I set this setting. Real quick, so I have to do, is go into settings.
General accessibility display, accommodations, reduce white point and then sent reduce white point to 100%, and now, if we lower our brightness, you can see. I myself in person can really see nothing on the screen right now, it's below zero the minimum brightness allowed by Apple. So this can be really handy if you're trying to save battery- and you want to get the lowest brightness possible if you don't want to turn your device off or anything like that. This is the way to do it. Now.
Let me try to figure out if I can even turn my brightness stuff I can't even see anything on the screen. There we go, so you can see that's half way. It is a little dangerous if you don't know where everything is on your device, but let me go and turn that off, but that is a very nice way to save some battery. If you really need it, if you're really in a pinch, so anyways guys there you have it, those are 16 tips and tricks that you probably didn't know existed on your iPhone on iOS, 12, I hope you guys enjoyed the video and I hope. You learned at least one new thing from this video.
If you did make sure to hit that thumbs up button also make sure to check out skills share, and you get a free two months. You really have nothing to lose, go and click that link down in the description below again it is limited to the first 500 people and, of course, make sure you guys do subscribe. So you don't miss the next time. I make another tips and tricks video. This is just episode.2 I will be doing more in the future, so definitely make sure you are subscribed with that Bell clicked to see those videos but anyways guys. Thanks again for watching this, video, and I'll see you soon.
Source : Brandon Butch