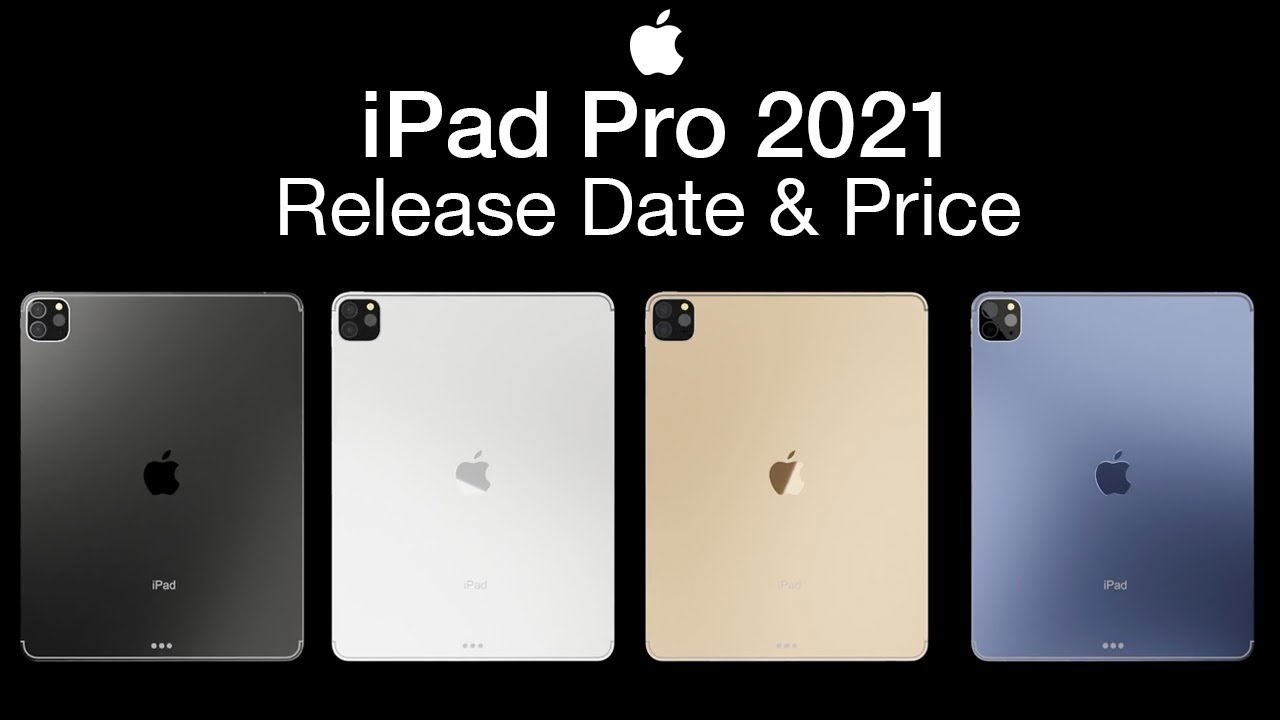10 Secret Samsung Galaxy A20 Features You Must Know! By TechRight
What subset Kings to fund here from tech ride today, I'm going to be showing you ten Samsung Galaxy 20 features. You must now stay tuned. You guys are having a good day if you guys got the new Samsung Galaxy, a 20 or even thinking about getting this device. I have some very, very awesome features. I need to show you guys without further ado. Let's just go ahead and get into it now.
The first thing is actually simulating the notch cutouts. So what you're going to want to go ahead and do is go to the settings. You're gonna next want to scroll down all the way to about phone click on a bow phone once you're here, you're going to want to go and click on software information once you're here, going to click on build number multiple times, and you're going to put in your password. Once your password is enabled it says: developer mode has been turned on and if you back out of all your information, you should scroll up and see the developer options right there. Now you guys have finally unlocked the potential of this device.
So let's go and click on developer options. Go ahead and click on the search bar and the first thing you want to go ahead and type in is not once you type in notch, it's going to say simulate display with cutout. Now this is a very, very cool thing. I've done a separate video on this. It's going to go ahead and queue you to go and click on this, but there's a few different things we can do with this.
Now we can put a corner cutout on this device. Let's go and put that on there, and basically what happens is we get a corner notch on the right side of the device? But my favorite thing to do with to simulate display cutout is actually the tall cutout. So a lot of people don't like this little thin, cutout, honestly I feel like most people do, but some people want something a little more different. Maybe you want to be unique or whatever, but we have the tall cutout right there. Now the tall cutout it looks definitely a little more unique and honestly, in my opinion, it looks pretty cool.
So if you guys want to be a little different for whatever reason. Yes can go ahead and do that next thing is I'm going to show you how to speed up your device so basically go to developer options. So it's basically the first step on getting the developer options go to window animation, scale, put it to 0.5 transition animation scale, put it to 0.5 and animator duration scale and put that to 0.5, and you guys are definitely going to tell right away that your device did get much quicker, as you guys can see soup super-quick. So your animation isn't going to be as long as it usually is. It's actually going to open applications and half the time so 0.5 equals half the time.1 x equals the regular duration. You can actually make it longer if you guys would like to, and if you really wanna you can go ahead and turn all the animations off, and this is how you make your phone superfast next thing, I'm going to show.
You are very, very basic. Now this isn't the drop-down bar menu, but I honestly love this mode. Now I don't have it turned on currently because for the sake of this video, but usually I, have this mode turned on, and I know a lot of people love the dark modes. You know, especially on Twitter YouTube and all these other social media applications, but usually there is no dark mode on a phone unless you guys want to go ahead and download the launcher. So let's go ahead and take the drop-down bar and go to the right and, as you guys see, we have night mode right here, go ahead and turn that on, and it makes everything darker, as you guys can see.
The whole layout is darker that little google thing is darker. Your applications are gonna, be darker. You know if you go into the settings that is going to be dark mode as well. So if you guys want to go and turn that on very, very simple, go down to your drop-down bar menu, go ahead and scroll right there, fine night mode, you can go ahead and turn that off. If you don't want it or turn it on, if you'd want it, I think I'm going to be showing you is how to get free themes now, basically, you're going to have to go ahead and sign in to your Samsung Account.
But this is all you have to do. Go ahead and hold on the screen, go to your themes right there, and we actually have some really nice free themes that actually download it already. Let's go to and click on these themes. These are my themes that I have right now. This is the splendid planet lunar eclipse, we're gonna, go out and apply that right now it takes a few seconds, but definitely worth it.
If you're getting bored with your phone, you guys see it's loading right now, super quick and there you go. The theme has been applied now, as you guys can see. We have a new background. We have a new font for the applications. It's just basically a new UI and if you guys do want to go ahead and put this on your phone, which I think a lot of you should go ahead and put this on your phone.
If you're getting bored with your phone already, you guys need to do something to customize it. Let's go ahead and check out settings, though, and, as you guys see, everything's different of different colors different fonts everything looks nice different, shapes and stuff. Let's go into our mess application and, as you guys see, our keyboard is different as well. We basically have like this glow-in-the-dark keyboard, which I think is really, really cool but yeah. If you guys want to go and do that, go into themes now the next two secret features a lot of people, don't actually know about which I thought was really, really cool.
Now these are my favorite features so far because I use a camera. So much is in the camera application. Let's go ahead and go over here. Let's go into these settings, but we're going to want to do is go into camera settings ? all the way to the bottom, and you're going to go to quick launch. So it's going to say quick launch, you're going to go ahead and turn that on and if you quickly press the power key twice to open the camera, it's actually going to open.
So we're going to go and try that out right now your power keys going to be on the right to your phone one two, and that opens the camera, so very, very simple and easy definitely convenient if you guys catch, you know a fight or something you guys want to take a picture or video of very quickly go ahead and press the power button down twice really fast, once you and, as you guys see straight into the camera application now. The next and probably my favorite feature is very secret. A lot of people don't know about this. I even talked to a few friends actually have this device, and they do not know about this go into settings, and this is basically going to be the zoom in and out with the volume key. So what you going to want to do is scroll all the way down, go to shooting methods, and we're going to have this little thing up here.
That says press volume, key ? and we have three different things. We can do so. It says system volume, so you can set the system volume. You can take a picture record video just like we have that on Instagram and Snapchat for a story feature, but my favorite thing to do with this is zoom. So, as you guys know, a lot of these newer phones, don't utilize the volume key to actually zoom.
But if you guys want actually use your phone as a digital camera, and you guys don't care about holding this ?, you know take a photo or take a video, and then we can actually use this to zoom, which I thought was really cool, because I kind of feel a little nostalgic using this, as you guys can see, we're going and pressing down to zoom out zoom back in, but it's kind of nostalgic honestly on my I had an old Samsung phone that did this, and it's really cool. If you guys want to go ahead and use analog buttons, instead of virtual buttons, so I thought that was pretty cool. Now the next feature I'm going to be showing you it's basically just for aesthetics. So if you guys want your phone to look cool while it's off a while it's charging. This is what you want to do, go ahead and go to your settings.
We're going to go ahead and type in screen saver. So once we type in screen saver, we're going to go ahead and click on that. So now we get a little description with screen saver. It says, show a screen saver after the screen turns off automatically, while your phone is charging. So what you're going to want to go and do is go ahead and turn that on, and you guys can actually change this.
If you'd like you, can change the photo table, photo frame or different photos that are actually in your gallery. Maybe you have your family, you know your kids and maybe your girlfriend or a wife go ahead and put that in there, and they can actually be your screen saver. While your phone is charging now, just for example, I'm going to have this on colors, and I'm gonna basically show you how this works so go ahead and plug in your charger, like you usually do I'm going to go ahead and plug that in and your phone's going to turn on we're. Going to go and wait for this to turn off, but your screen saver should start once the phone is sleep alright guys, so the phone has turned off and, as you guys see, we do have colors as a screen saver, but you guys can do many other things such as photos and slideshows and stuff. So I thought this was pretty cool next thing, I'm going to be showing you is how to change your keyboard, so we're going to want to go in settings, and we're going to want to go to search we're going to type in high contrast keyboard.
So, as you guys see right here, we have high contrast, keyboard go ahead and click on that now there are many things you can do, but honestly I do like this feature because it just changes a lot about the keyboard, and you won't get bored with the keyboard, so go ahead and turn this on. Go ahead and click right here and you guys can change the color of the keyboards. So right here we have yellow. We have black one black two, and we have blue now. I, don't know if Samsung's going to update this with more keyboards, later I'm sure they will and another patch, but you guys can go ahead and change the colors and the contrast of the keyboard.
So if you guys can't see too well, this is definitely something to use because it defines the letters and the color is more in. You can see the letters and numbers more easily. The next thing is actually right under high contrast, keyboard, and it's magnifier window. So this is for the heart of seeing it basically says magnifying content. That's shown on the screen.
You're going to go ahead and turn that on and as you guys see when we go over here, you can actually zoom in on stuff that you can't read. So if you can't read stuff, you can actually use this as a magnifying glass, a virtual magnifying glass which I thought was really cool. You're going to go ahead and use two fingers to use this and yeah. It just works very, very well. So if you guys want to go ahead and use this, maybe on an article or you guys are hard of seeing definitely a great thing to do and if you just want to go and lock that you can go ahead and do that as well.
If you want to make it smaller, you can do that medium and full screen and if you guys don't want to use it anymore, guys. Click on that click, X, so very, very useful feature last feature I'm going to be talking about in this video is finger sensor gestures, so we're going to go into settings again. I know. A lot of these features are in the settings, but we're gonna type in finger sensor gestures, so we typed in finger sensor. We're going to go ahead and click on that.
So once we're here, we're going to go ahead and click on finger sensor gestures. Now, as you guys see, we have a little description. It says open and close the notification panel using the finger sensor, gesture, go ahead and turn that on now, if we go ahead and use the fingerprint sensor, we can actually use the notification panel by sliding it down like that which I thought was really cool. So, let's go and test this out swipe back up swipe it down very, very simple. So if you guys want to go and use that that is always available for you, but hopefully you guys did enjoy these features.
Hopefully this video helped you out if you did definitely go ahead and hit the subscribe button, as well as the like button. I really appreciate everyone who's watching these videos and if you guys want to be a part of the teaching, definitely turn on the notification bellow. So you didn't miss any videos in the future. This pencil farm from tech right peace out setting.
Source : TechRight