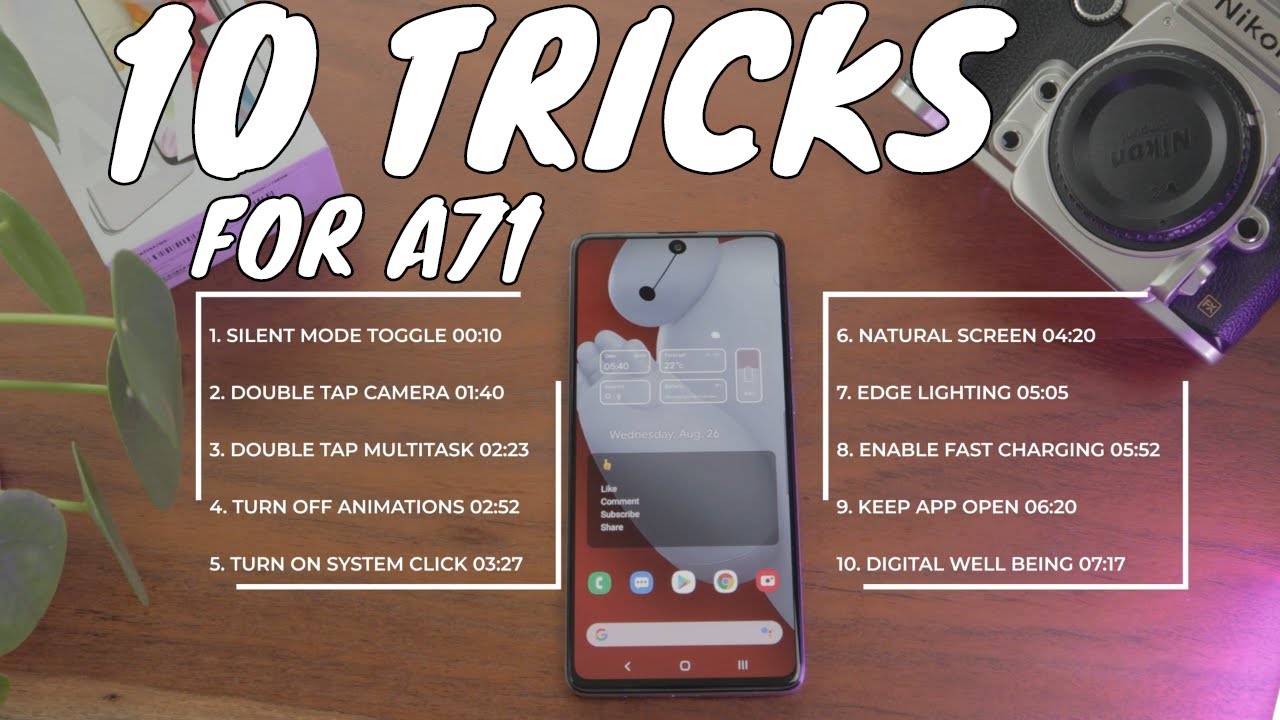10 Cool Things to do on Samsung Galaxy A71!! By Michael Liu
Hey, what's up everyone, so in today's video I want to talk about 10 cool things that you can do on your Samsung Galaxy a71. So without further ado, let's get started number one. The first thing you can do is actually turn on silent mode. Now, because we're Samsung users, we don't get the silent toggle switch like iPhone users do, but what you can actually do is you can map your power button and your volume up button natively to act as a silent button. So how you do that is you want to go into the settings, and then you want to search for something called direct access, and then you'll see that there's an option under advanced settings and then under direct access, you'll, see, there's something called side and volume up keys. So you click that, and you can actually you turn it on.
You can actually map it to a lot of other functions. So what I have a map to is to mute all sounds so when you press that it mutes all system sounds now. The good thing about that is, unlike they do not disturb option which only mutes incoming notifications, this mutes notifications and all system sounds and all media sounds, so it acts the same as the apple volume toggle. So this is useful if you want to mute everything if you're going into a meeting or whatever going into a classroom- and you want to mute everything just hit these two buttons, and it mutes everything. It's a really nice feature to have, and just as a bonus you can see underneath it, it says, volume up and down keys.
You can map this to do something so right now it's mapped to turn on the voice assistant, so you just hold the volume up and down keys at the same time for three seconds, and it turns on the voice assistant- and I'm sure you all know about this, but you can also hold down the power button and the volume down key in order to take a screenshot. Okay. The next thing that I want to talk about is to double tap the home button in order to access the camera mode, and I feel like this is the fastest way to access the camera. So, in order to do this, you'll need an app which is a custom launcher called lawn chair. So once you download that custom launcher, which is the launcher that I recommend you can open it, and you can see that there's an option under gestures.
So then there's an option here called home button tap, so you press that, and you go to open app, and you can select the camera app underneath that so every single time you press the home button, and you press it again. Once you get back to the home screen, it activates the camera, and this is the fastest way to get to the camera. In my opinion, okay, the next feature is double tap the multitask to switch between windows. So this is actually a really useful feature that I didn't know about until recently, so let's say you're in one app, and then you go to another app, and you want to switch to the app that you're just in well. You can double tap the multitasking button at the bottom.
If you have the navigation bar active, and it goes to the previous window now this is a really useful function. If you're trying to switch quickly between two applications- and I really enjoy it- I use it a lot. Okay, the next one is to turn off animations. So right now I have the animations off and what you can search is you can search for, remove animations, okay, and you press that and there's an option here to remove animations. So, as you can see right now, when I switch between windows, it's instant right, but if I turn on animations it looks something like this now it does look pretty nice, but sometimes, if you feel like your phone is lagging a little, you want to turn off animations and that's what I recommend.
It actually makes your phone faster. So you can remove animation now. The next thing that you can do to make your phone feel even faster is to turn on system clicks, which I have on right now, so you go into settings, you go into, sounds and vibrations. You go into system sounds, and then you turn on touch interactions. So what that does? Is it actually gives your system a little of a click every single time you push a button, or you tap something on the screen, and I'll.
Let you listen to it. So what that does be every single time you touch something. It makes a small little click sound instantly, and then it starts loading whatever you touched. So the good thing about that is, it feels it makes your phone feel a little faster. It doesn't actually make it faster, but it does make it feel faster, and it makes you a little more patient to wait for the apt to open.
So this is something that I keep on all the time and I actually feel like it makes it feel like the phone's a little faster. So that's definitely a good feature to turn on now. The next feature I want to talk about is to change your screen mode to natural. So by default, if you go to display under settings, and then you go to screen mode by default, it's turned to vivid- and this is kind of like the default Samsung screen, feel which all the colors are extremely saturated and everything is extremely vivid. So what I like to do is I like to turn it to natural and, as you can see, when you turn it to natural, all, the colors become a little more flat, and this is actually how android is stock.
So if you buy a pixel phone, this is how the color profile looks, and this is the color profile that I prefer so turn your screen mode to natural. The next thing I want to talk about is edge lighting. So if you go into your settings, and you search for edge lighting, there's an option under edge lighting, and you turn it on where you can select a bunch of different lighting effects. So, as you can see here, you have spotlight eclipse heart fireworks, echo and bubble. So whenever a notification comes in, the appropriate lighting mode turns on, and it actually gives it a really nice feel for receiving notifications.
Now you can have this turn on when your phone is always on or when the display is on or when the display is off. I have it always on, and you can change the colors, and you can even change it based on different apps, so you can have messages, turn blue. You can have Facebook turn red, or what have you? So this is a really nice feature and once I turned it on, I've never turned it off. Okay. The next feature is fast charging, so by default, some of these phones don't come with this option turned on.
So what you want to do is you want to go into settings, and you want to search for fast charging, and you want to make sure that this toggle is on if it's not on you're, not getting the full fast charging capabilities of the phone. Now this phone comes with a 25 watt superfast charger. So just make sure you have this option on before you start charging so that you're getting fast charging every single time. So the next feature I want to talk about is how to not put an app to sleep and how to keep it on in the background. So it doesn't get close whenever you close all apps.
So to do that, you want to open your multitasking window by pressing the multitasking button on your navigation bar and what you can do is you want to select an app? For example, chrome. You want to hold the icon, and can unlock or lock this app. So I already have this log, this app locked. So once you lock it when you close all apps, this app doesn't get close, and I believe you can log up to three apps, but this is very useful if you're trying to lock a program that you need to send you notifications without being put to sleep on a regular basis, so this might work for your messaging apps. It might work for your email app.
So I highly recommend this feature if you're using an email app that sends you push notifications for your emails, okay, the last thing I want to talk about is digital well-being. So if you go into your settings, this is something that we've probably all seen, but a lot of us don't use, so there's a setting here for digital well-being and parental controls. If you click that there are two options that I would recommend you at least try out the first one is app timers now because we're in COVID-19, and we're in lockdown, and we're using our phones constantly throughout the day, it's kind of recommended to try to put your phone down and to try to do something else away from the screen. Now it's hard to do that unless you force yourself to do it, so what you can do is you can set app timers and what I've done is I've set timers for a lot of my social media apps, and to do that, you just select an app, and you click the timer button next to it, and I would recommend something like 30 minutes and the good thing about it is after 30 minutes it grays out the app, and it doesn't let you use it anymore and that's usually enough to allow me to put down the phone and go do something else, but it also gives you an option at the very end, if you're still using the app, and you're doing something that is kind of an emergency. Let's say you're.
You know first world problem, but you're buying something on Amazon, and you're just about to check out, and this thing pops up well, you can actually give yourself an extra 10 minutes, 15 minutes before its kind of like hitting a snooze button for the half timer. So that's definitely a good feature and I highly recommend it the thing underneath it is focus mode, so there's actually a couple different presets here. It's me time work time, and you can add your own, but essentially what this does are. If you press it, you can select certain apps that you can use during this time now right now, for me time. Let's say you have Amazon, and you have maybe Facebook and whatever you can start it, and these are the only apps that you can use during me time.
This is very useful. If you're trying to get your some work done, you can only allow yourself to use work related apps, and then you can turn it off, and then you can have access to all of your other apps. So definitely try out these two digital well-being, apps, okay and just for kicks, there's a little bonus in the end, which is this phone comes with this nice little selfie notch and though it's not huge, it is a little distracting unless you find a creative way to hide it. So what I recommend is downloading a wallpaper that has a notch. So this is the Baymax wallpaper, as you can see, it hides the notch pretty well, so you don't need a special app for this.
You just go on Google, and you search a71, notch wallpaper and there's a lot of wallpapers that hide this notch in a creative way. You can have it as an eye or a paint block, or something like that. So just make sure you, you download a high resolution wallpaper and the resolution of the a71 is 2400 by 1080. , just download a wallpaper like that, adjust it a little, so it fits over the notch, and you'll get something like this, so that wraps up this video. I hope you enjoyed my content if you like this video, please consider hitting that like button and if you like my content, please consider subscribing to the channel.
If you have any questions about anything I discussed today or anything about the a71 in general. Please leave me a comment in the comment section below, and I'll try to reply to every single one. So, thank you so much for watching, and I'll see you in the next video.
Source : Michael Liu