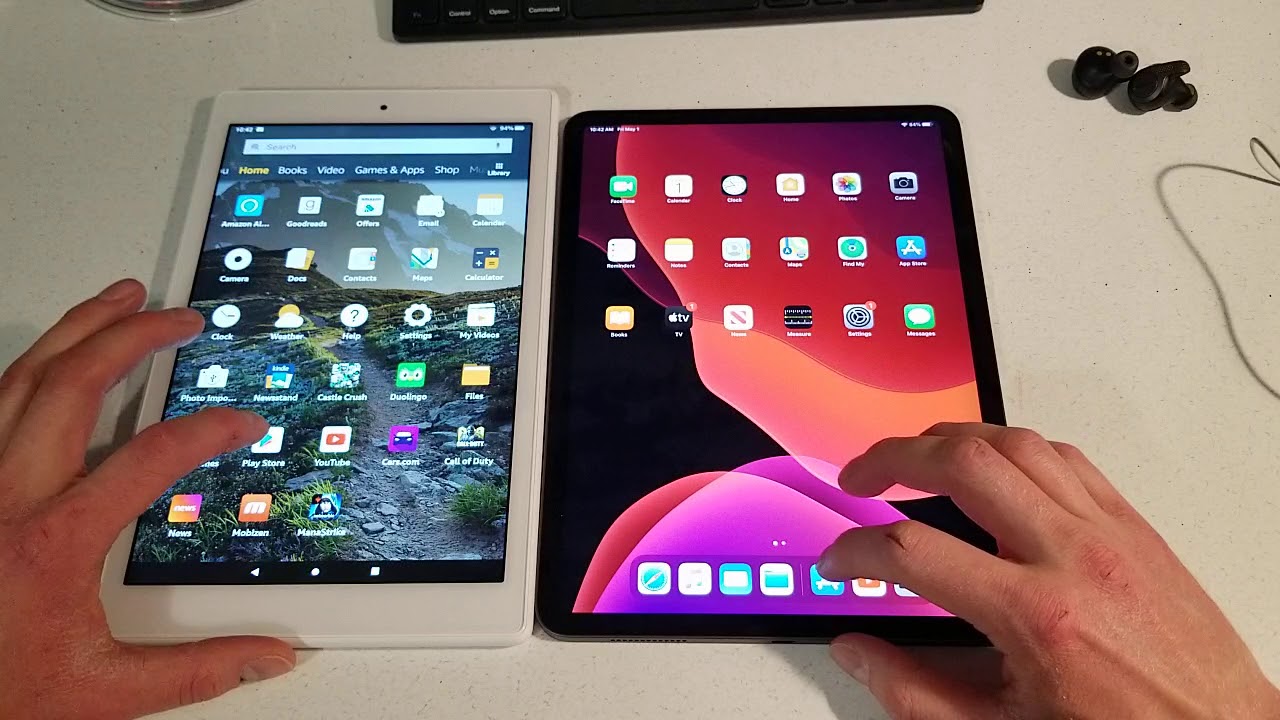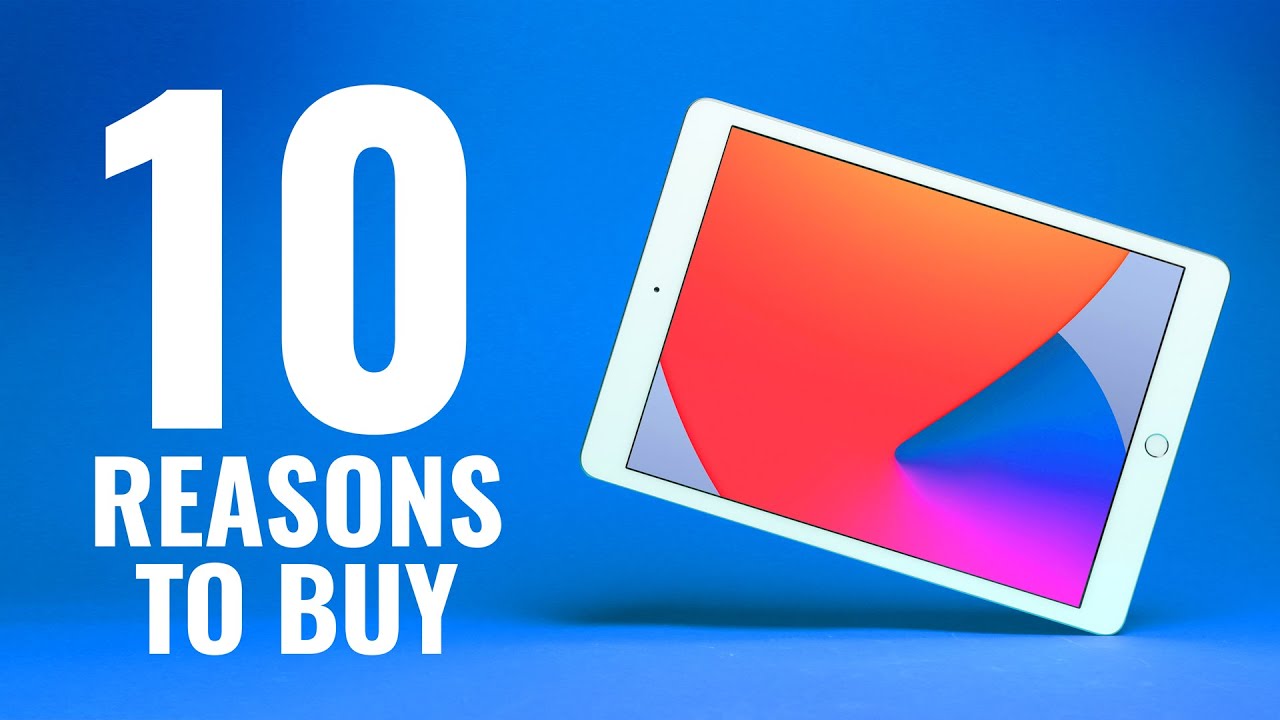What's On My Phone: 2020! By Marques Brownlee
Hey, what's up guys, I'm Kip END here welcome back to quarantine content, just a little entertainment for you, while we're all staying inside I'm your host marques Brown lee, coming at you from a slight dish of old, slowly, deconstructing Studio, an as we of course move to our new space, and this is what's on my phone, twenty-twenty. So this has somehow stayed at like the top of the most requested list of what you guys want to see in the comments section, no matter what's going on people always asking hey where's the Twenty versions, so I'm going to show you guys what's on my phone, but with a little of a twist, so I have showed the layout like the apps. What's on my phone before last year, the year before, I'll link those videos below the like button, if you want to see them check them out again this year, my setup is again, as you can see pretty similar to those see here, you go to page setup again same general layout of the apps I mean I have Slack on here now, instead of group me, and maybe one or two other apps are different, but for the most part you can see what's going on it's very similar to before, but the plot twist I guess that you can see is the phone I'm using on the daily right now is the Samsung Galaxy s 20 ultra, as you can see, for now, I mean we both already know. There's a ton of phones on the horizon and I. Don't typically stay with one phone for too long as a phone reviewer, but this is further from the typical standard Google experience that I usually use as my daily driver, you might be used to me having a pixel or one plus phone in these videos, so I figured I would show you guys some tweaks. Some things that I do to make this phone feel a little more stock or at least behave more like the way I prefer it to that usually is default in stock phones and just generally the way as I sit to make in my own.
So that's what I'm going to show, and before you even ask yes, the wallpaper is first link with a like button. If you want to check it out, you don't have to ask for that in the comments. You're welcome, let's get into it. Okay, so with galaxy s, 20 ultra first thing, of course I did was switch to 120 Hertz. You might recall it's set to 1080p 60 Hertz out the box, that's in settings and display settings and motion smoothness you happen to not be able to switch to 14 EP at this high refresh rate, as you're probably already aware, but I'll take under 20 Hertz over a barely perceivable increase in pixels per inch any day.
But then the second thing I've enabled is gesture navigation. It's the normal Android button layout at the bottom out-of-the-box, but I am fully used to the gestures everywhere now, and this is also time to be grateful for searchable settings. By the way you don't have to memorize, which category which section everything you want to look for is in. You just hit the search box type in pretty much exactly what you're looking for, and it comes up, so I still use the default launcher with Samsung, because you can't, as of right now use the gestures with a third-party launcher like Nova, Launcher I, believe that's an update! That's pretty shortly coming, and I love, Nova Launcher, but Samsung's launcher for now is pretty workable. First, I always go into home screen settings with a long press and change a few things in here.
I always change the home screen grid size to five by five across instead of the default four which looks a little cartoon and then, in that same setting, I turn on swipe down for notification panel. So I can always swipe down into my notifications from anywhere instead of having to reach all the way up at the top. Big phones require big phone solutions so without having big hands. You can always get two notifications, and then I always disable Samsung daily. That's screened to the left of the home screen.
That's on by default, I, never use it and then in the app drawer, I sort by alphabetical, which is what literally every other app drawer does by default, except for Samsung's, and then that is pretty much it for my home screen behavior. So now it's working closer to the way I want it, but there's still a good amount of stuff to do for a Samsung phone number. One default. Apps and Samsung is not the only one who's guilty of putting their own versions of apps on their phones, but there's always a couple of things that I change that I use more often than the first-party alternative, so I'm, always switching out Google Chrome to be my default. Browser and I'm always grabbing the messaging app by Google.
That's always my default texting app on any Android phone and I. Also set G board the Google keyboard to be my default keyboard on every single phone, no matter. What also for those curious, I use, Spotify for like 99% of my music listening, but I use pocket casts for podcasts, even though I could do that and Spotify just because there are more features and pocket casts and then Bixby we got to get rid of the last little of traces of Bixby. So by default long pressing the power button will open Bixby. So if you go into the settings and search for side key, you can then set the double press of the power button to be whatever you want.
Typically, camera is easiest to remember and then press and hold doesn't trigger Bixby. You can just have it trigger the turning off the phone menu I. Guess that is the beauty of Android. Are they might put stuffing your way? There might be bloatware, but you can disable it. You can remove things.
You can switch them up to actually be the way you want. So that's the last of Bixby, then I go into the quick settings and just clean up those top quick settings to be just the ones. I use the most often, and then I honestly get rid of the ones I never used, because on the off chance, I ever actually do need them. I can always search in the settings to find them pretty easily. So those are the quick settings that I used.
Obviously, Wi-Fi is up there, and I do use flashlight a lot and then in that same menu, there's a quick panel layout which lets you show brightness on top, and then you can uncheck show media and devices, and so now, every time you swipe down from the top brightness is always up there, which it wasn't before and then now with a couple phones, there's just so much RAM that you can there's a feature that I'll, let you pin apps permanently in the RAM. The Samsung phone is one of them, so I do pin my tasks' app, which is tick tick in my RAM permanently I kind of experimented a bit with also pinning Spotify in there, but I found I, don't use Spotify that much, and it opens pretty quickly, and it streams in the background. Fine. So just my tasks' app is always in the background and then there's a couple other small things that I would call like pro-tips. They are from an Android police article that I shared not too long ago, but I'll leave it down below as well.
These are more advanced, but they are a little tweaks that just work better when they're enabled, in my opinion, so number one is use volume keys for media by default. The volume piece switch your ringer volume. So if no volume is playing I just want them to be purely media volume, keys so hit the volume button, swipe down tap volume, keys from media and there you go and then also you can turn on show battery percentage in status bar all the time and Beauty again of searchable settings. As you go into the settings- and you literally just search show percent- and it already knows, you want to show % in status bar for the battery. So that's how you turn that on, and I don't know exactly how much better you have left and then the last one perfect one.
How specifically to do with Google photos. So I use Google photos as my default backup app for all photos and videos that I take on my phones. They go straight to the cloud, and then I can look at them on a bigger screen, but to make sure they always upload as soon as you take the photo instead of hours later, there's a power optimization trick. So the advice define this is to go into settings and search for optimized battery usage. Then click into that then click at the top optimize battery usage then switch to viewing all apps then search for photos and when you get the Photos app deselect it, and so now that it's out of that power optimization, it will use as much power as it needs to keep you firmly up to date and always upload.
Your photos right as soon as you take them, so there you have it. If you do all of these things, you're now running your Samsung phone, just like my Samsung phone of course, there's a bunch of tips that you can pick up for your own setup and I will say: if you have your own setup tricks, leave those in the comments section below I'll heart, some, my favorite ones. That can also give a better more optimized experience and really I. Don't have to do all this work for every phone, I use with some there's way less, and the defaults are typically how I like them with some others. There's a lot more work to do.
Some phones fall somewhere in the middle, but generally that's now you've seen what's on my phone and what I do to set it up the way I want and that's about it. Hopefully you enjoyed thanks for watching catch. You guys in the next one peace.
Source : Marques Brownlee