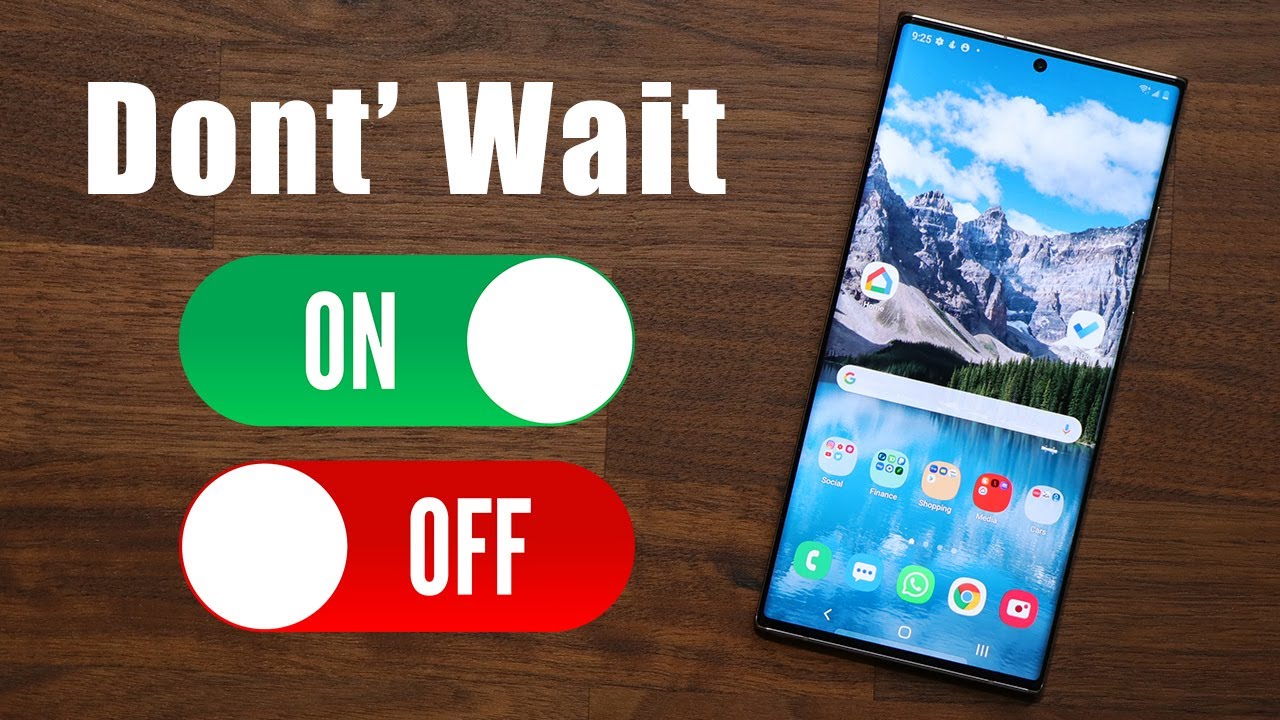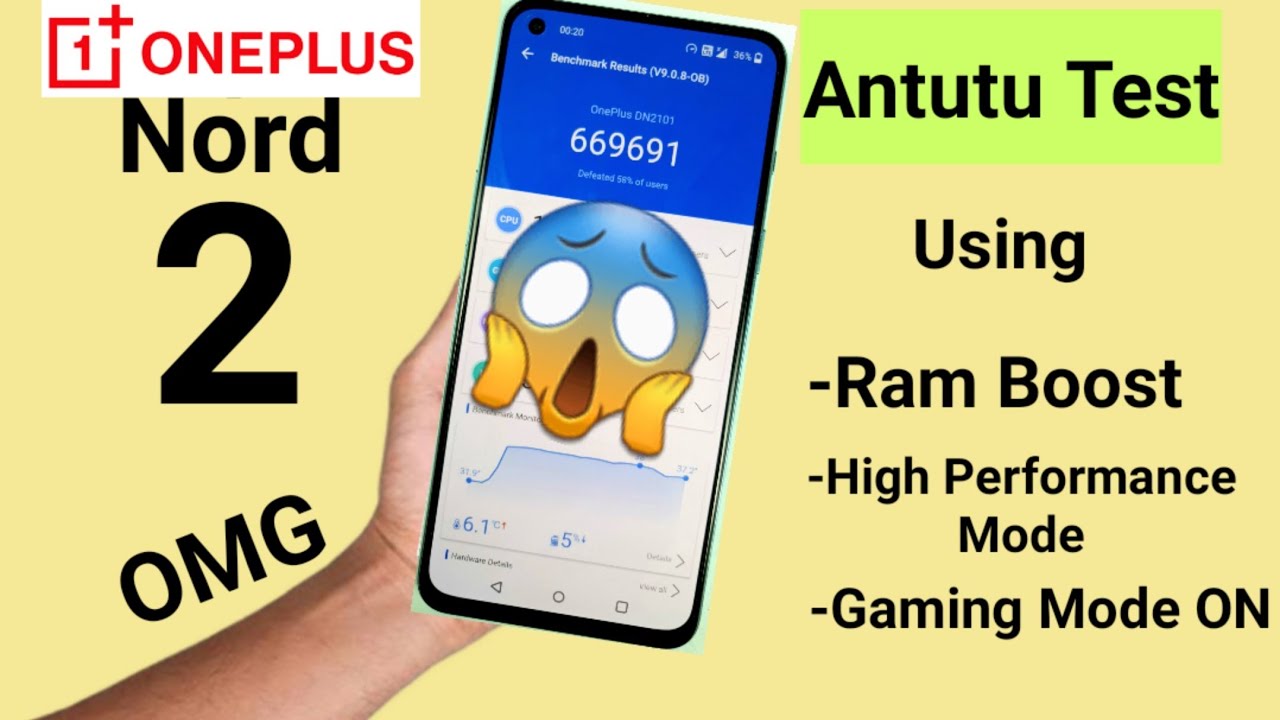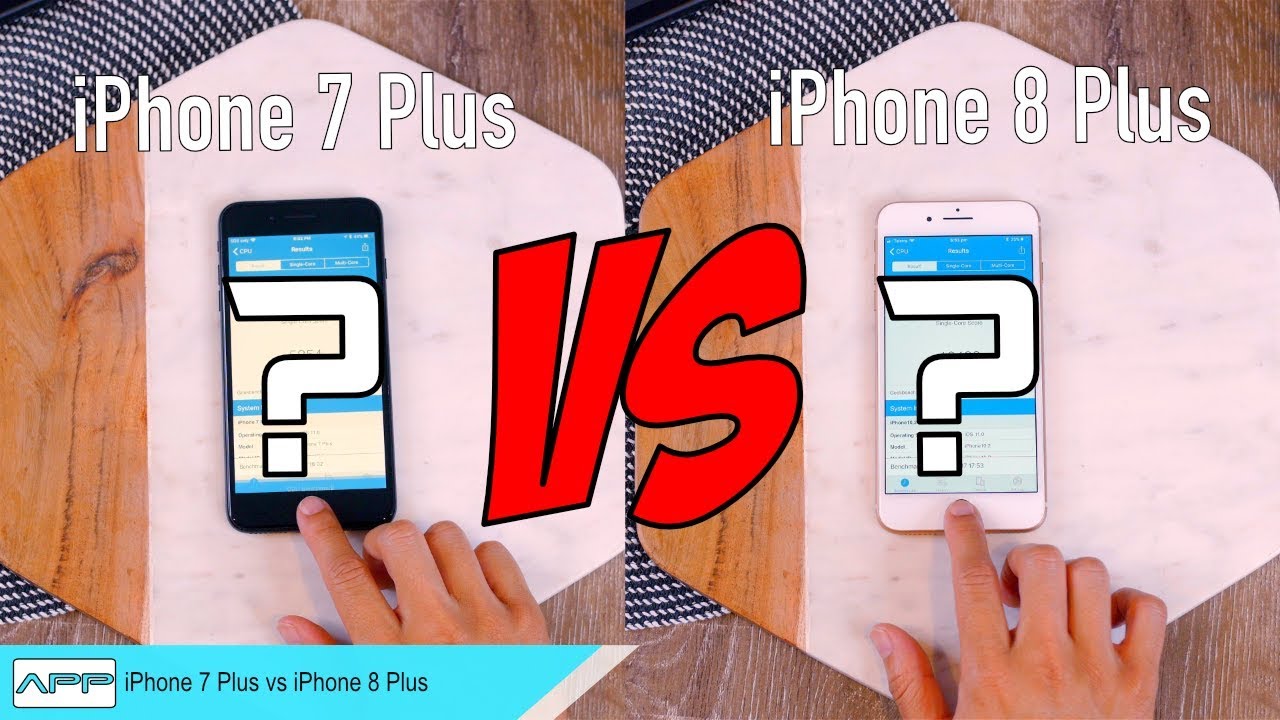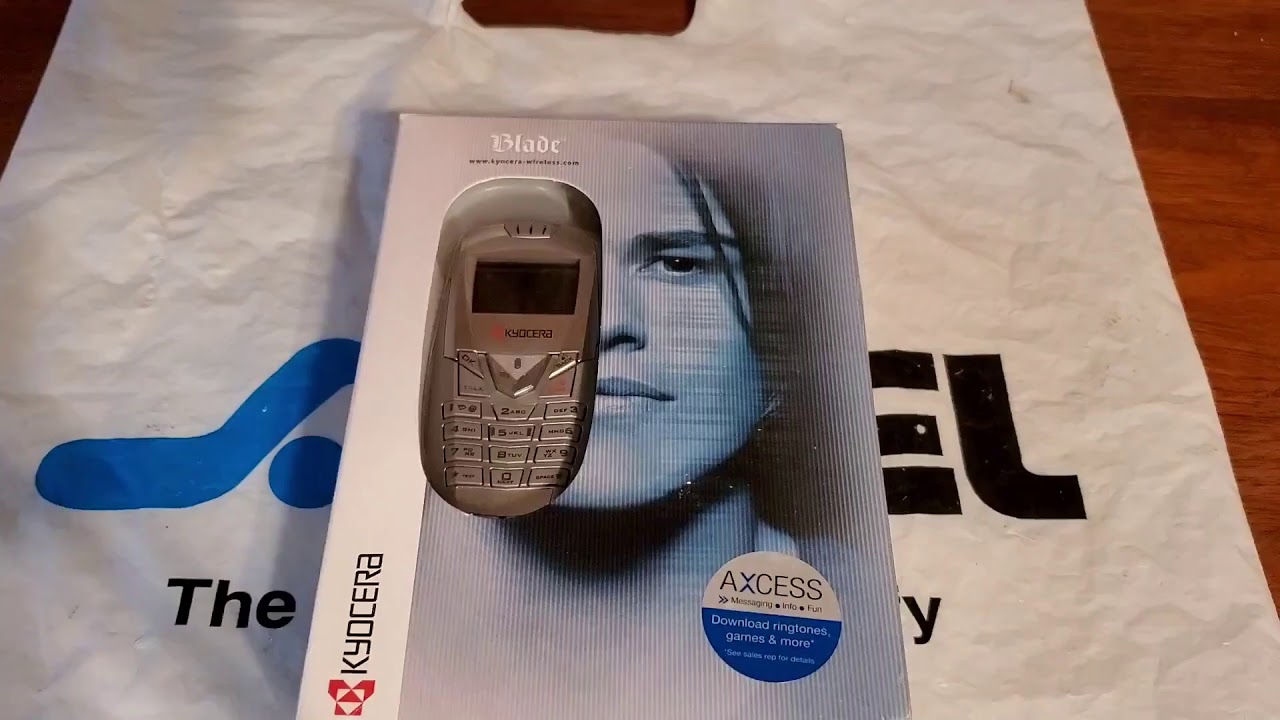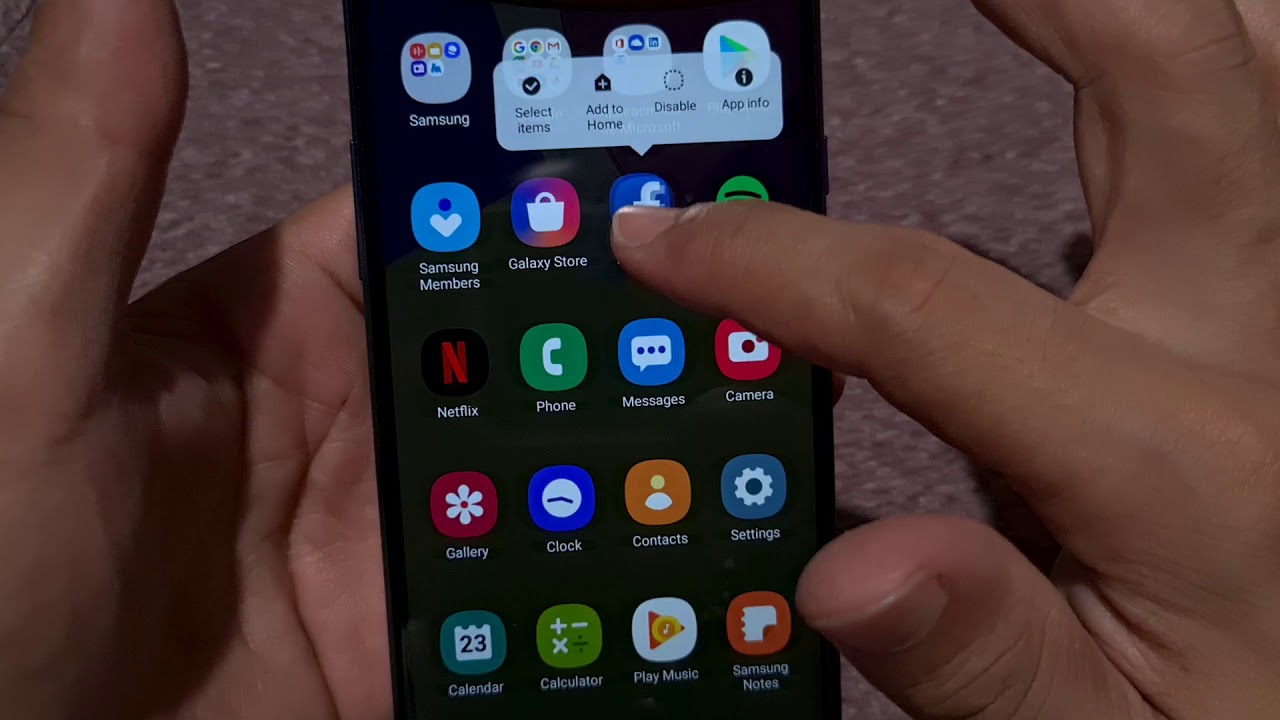Turn On These 5 IMPORTANT Settings on your Samsung Galaxy NOW (Note 20, S20, A71, etc) By sakitech
Hey guys sucker from Saudi ticket in today's video, I'm going to be sharing five super important tips that you need to tweak change or set simply to enhance your experience, your security and your control over the phone. So let's dive in and get started right away all right, so the very first one has to do with security. So what you want to do is you want to go to your settings and then what you want to do is you want to go into your biometrics and security? You tap on it, and then you go all the way down, and you go into other security settings. You tap on this one and there's a very important setting here that a lot of people probably just skim over now when you tap on it. What this screen shows. You are all the applications that are installed on your smartphone that have administrator level privilege to make modifications on your phone.
So what you want to do is you want to go inside here, and you simply want to make sure that there's nothing here. That looks shady. That is enabled just like this one. Now this one is Samsung pay that is 100 normal for full functionality and then again find my device here also is related to a Samsung setting that allows you to find your device, even if you lose it. So if I had that set up correctly, this would have been enabled as well, but it's not right now, not a big deal.
What you want to take a look at is to make sure there's nothing shady in here with full access to your phone. If any app has administrative level privileges to your phone you're going to be in trouble and just to give you one example, if I were to turn this off, it actually shows me what that application is currently able to do on my smartphone. So you can double-check with all the applications and also see exactly what they do, and if you don't want them, you simply deactivate them now, in my case, I use Samsung pay all the time, so I'm going to keep that active. So that's going to be all good to go all right. Now, let's move on to the next tactic, the next tactic has to do with your data usage, your mobile data usage, not the Wi-Fi just the mobile, so this is going to be very important for people that actually use limited data per month.
So some people have unlimited data packages. Some people have two gigabytes: five gigabytes, maybe 10 gigabytes. Now this next tactic is going to allow you to manage that. So you never go over your alerted data by your carrier. So let's go up over here.
You want to go to connections, okay and then what you want to do is you want to go into data usage, okay and real, quick? You do want to ignore the Wi-Fi data that that could be unlimited, no problem, you don't get charged to use Wi-Fi in your home or in your office, but the mobile data is going to be very important. Here's what you want to do so, let's say your carrier only allows you to use five gigabytes per month and if you go over the five gigabytes, they actually charge you. So what you then want to do is you want to come here to building cycle and data warning. You want to tap on this option, and first you choose the billing cycle of your bill. So in my case, just as an example I'm going to just say on the first of every month, yours could be the fifth of the month, the 15th.
Whatever you have it's going to be on your bill, and then you want to enable the set data warning, and then you want to go over here tap on this one and add a warning level. So let's say I'm going to set four gigabytes for warning. So that means when I use four gigabytes in a given month on my data, I get a warning from my phone saying: hey you're, approaching your five gigabyte limit you're already at four and then what you can do is you can enable this guy over here and that's going to set a data limit. That's going to be a permanent data limit. So when you hit the five gigabytes, the phone turn off turns the data completely, so you're fully protected.
But you also get a warning just in case you just want to calm down for that month, okay, so that is the billing cycle and data warning. Now, when I go back here, you'll see on the top here above the data saver, it says 4, gigabytes, data warning and 5 gigabytes data limit has been set. Additionally, if you have this option, you can turn this on as well. This is going to limit the background data usage of applications, so your data doesn't go to waste in the background where you're, not even aware of, but do these things very carefully and again, remember if you have an unlimited data plan, none of this matters, but if you have a limit to your data plan, then this is gonna, be really nice. Okay.
So that's number two. Let's move on to number three is a very simple feature, but highly useful and again a lot of people simply don't know it is there okay. So let me go to chrome, and here I have a long calculator that I'm doing some calculations on and let's say that I'm using the calculator in tandem with this application here on chrome- and I want to switch back and forth between two applications super quick. So let me launch the application, the calculator it was right there, actually, okay, so what I can do is you can quickly switch between the last two active applications by simply double tapping the recent key okay. So maybe I'm doing something here, I'm going to use an actual calculator, I can double tap.
It goes right back to the other application, a really nice way to multitask, even people that know these things many times forget to actually use them, but these are highly useful productivity enhancing tools. You can use all the time if you form a habit. Okay, so that's number three. Let's move on to number four okay, so number four is going to be in your settings and if you go in into your uh biometrics and security, again all the way down under other security settings, it's its known as the pin windows option. Now let me disable this for one minute.
Let me tap this over here. If I tap over here, you're not going to see the pin windows option, but if I go back here enable the pin windows option. Let me tap this again now. If I tap on this, one you'll see a brand-new option that says: pin this application now it's going to be very useful for people that give their phone away to people all the time or for parents that have kids. So here's what it do you tap on over here, you do.
You may not need this one. This might be good idea if you're dealing with adults, but if you're dealing with kids just disable this one okay. So let me show you what's happening. Let's say you want to give your kid your phone, so they can watch videos on it, but you don't want them to exit the application and go to other places and just mess up your phone without even knowing what they're doing so. That's when you pin the window, okay, once you pin the window, no matter what they do, they cannot exit this application.
Okay, as you can see, it doesn't go home, doesn't go to the other. Application does not go back; all they can do, is watch a movie or do whatever they uh. You want them to do on your phone without messing up your phone, it's great for kids and also great for friends who like to grab your phone and just start looking at stuff. You don't want them to look at now when you're done with this, when you get your phone back, you press and hold these two buttons at the same time and the app gets unpinned. Now when I go out, I can exit and again, if you have a kid, you don't have to put a pin, but if you want to put a pin, you can do that as well.
So now, if I lock this up and if my friend whose slick knows how to exit, and they try to press and hold, it is going to actually ask them for the pin it's going to lock them out. So that's just a little difference. Okay, just so you guys are in fact aware of this. I was putting in the wrong finger now. Let's move on to the final important tactic that you need to know.
Alright, so last trick has to do on resetting your phone, so it works properly without actually losing your data so many times when there's something wrong with your phone. A lot of people just tell you to factory reset your phone, which means you're gonna, be deleting everything in the phone you're going to have to reset the whole thing up, but before you do that extreme measure, there's couple simple things you can do just to make sure the problem is not something simple that you're simply not aware of. Maybe you forgot about some setting that you tweaked a couple of weeks ago, so what you can do is you can go to settings okay, then you go all the way down. Then you go into general management when you're once you're there you tap on the reset okay and then what you want to do is you want to do anything, but the factory data reset this works. It fixes your phone many times, but you lose all your data, and you have to restart everything.
So, first you can reset your settings. You can reset your network settings if you have connectivity problems, or you can reset your accessibility settings, or you can reset all three to see if your problem gets fixed. Every single one of these features will reset the corresponding settings to factory defaults, which is great and many times when my friends come to me, and they have a problem. This is what I do, and it fixes their phone no problem so make sure you do not do this. This is an extreme option.
It erases everything. It does fix a lot of problems, but also creates problems due to losing data. Okay. So those were the five things for today that you should change or tweak or enable or activate simply to enhance your Samsung experience. If you do have any questions, comments or concerns drop them down below.
Let me know also there's a playlist down below to even more settings. You guys need to be aware of. So if you want to watch more of these videos, click the playlist down below and explore all the other features of your phone and become a master of it. Alright guys have a fantastic day, all right. So if you found this video useful make sure to subscribe to Saki tech by clicking that button and also click that bell icon on the side to make sure you get notified every time.
I upload a new video and if you do use Twitter, Instagram or Facebook, you can follow me at switch online to get the latest updates as well. Alright have a fantastic day.
Source : sakitech