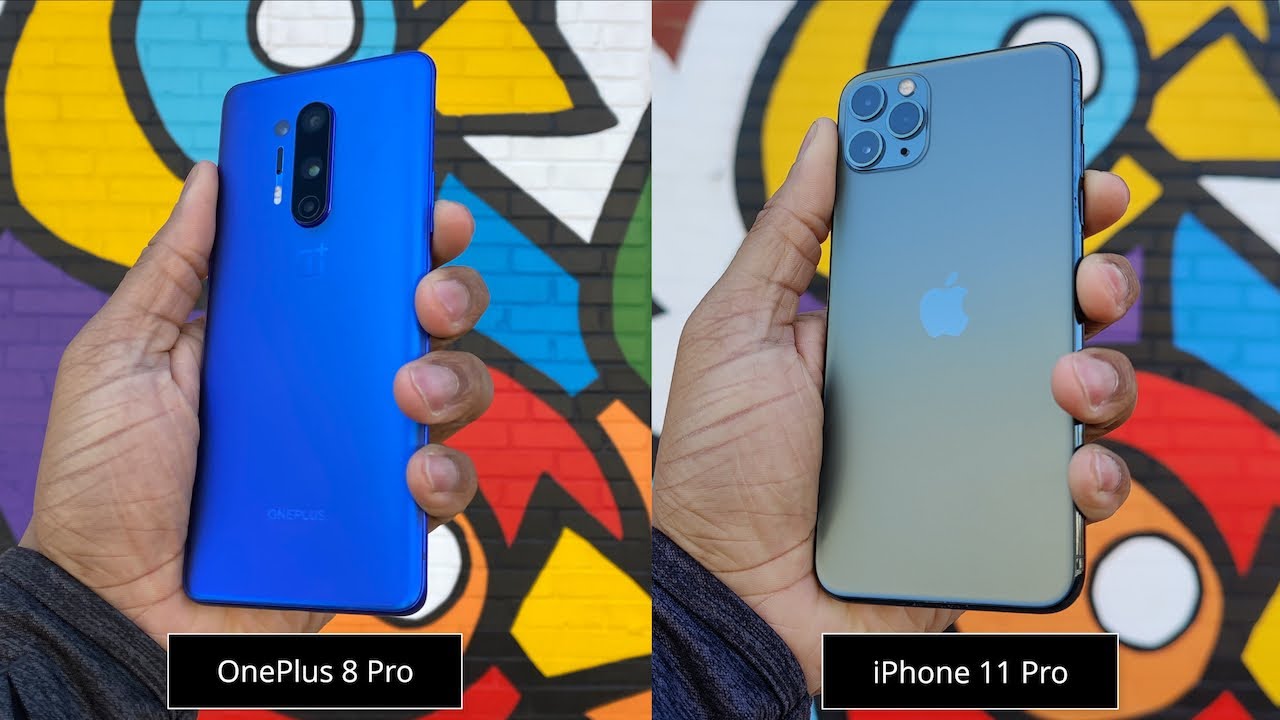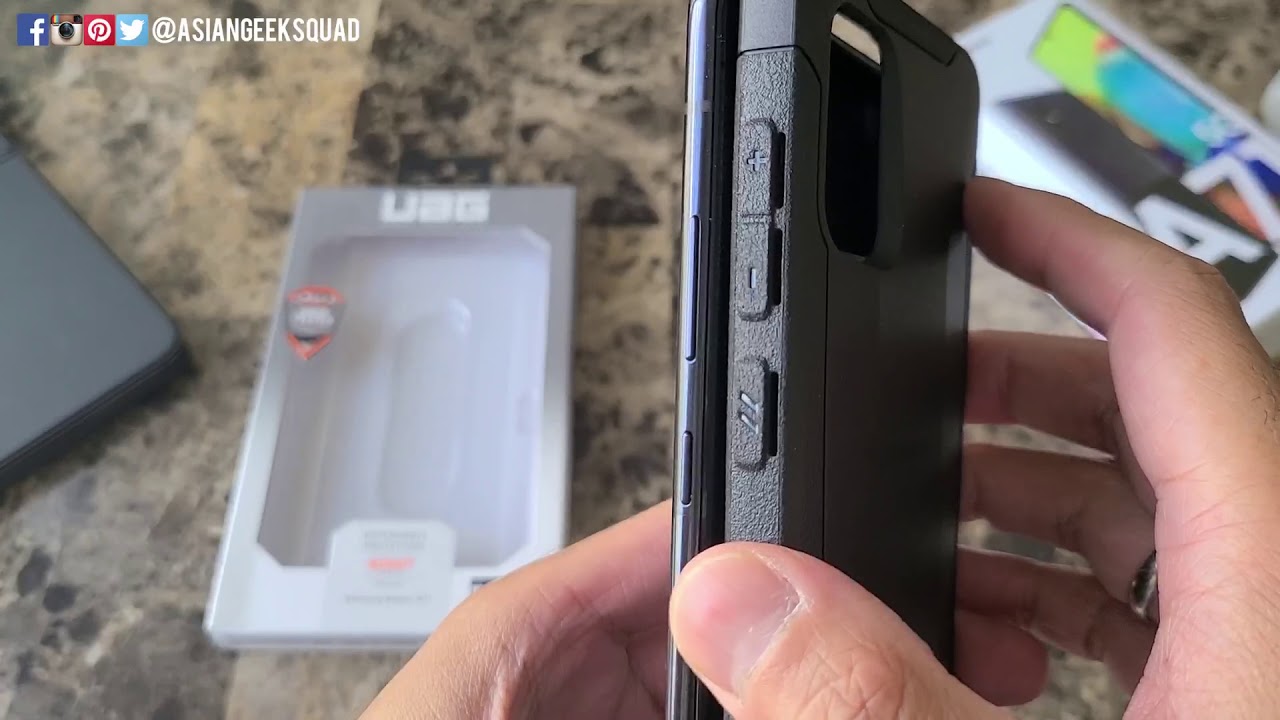Transform your Samsung Galaxy S10 into a full Desktop PC & Play Games (via Samsung Dex) By sakitech
Now before we dive in, if you find my videos useful make sure to click that subscribe button and also make sure to click that Bell icon on the side to get notified every time. I upload a new video and, of course, if you do use, Twitter, Instagram or Facebook, make sure to follow me on all at sake. Tech online, also for the latest updates all right. Let's dive in hey guys, Salk here from sake Tech and in today's video I'm going to show you guys something pretty amazing. So in front of me, as you can see, I have my Samsung Galaxy S, 10 plus sitting right here, and then I have an irregular PC monitor here connected to it and, as you can see, the entire phone is in fact projected into a desktop like environment. So this is known as the Samsung decks functionality.
Of course, some of you guys are quickly at I. Wonder am I going to be able to play games? Yes, as you can see, I'm playing a game on the Samsung decks in super high definition, using my mouse as the actual controller and, of course, I'm going to be coming back to the games, but for now let me show you how to set up Samsung decks to accomplish all this beauty so, basically to accomplish this functionality. All you need is one little cable and that's it then magic happens. So, as you can see at the bottom here, I have a USB, type-c, cable connected into my Samsung Galaxy s, 10 plus, and then this cable rolls around and goes into the HDMI import of my monitor, which is over here. So as soon as you make the connection happen, the phone is going to prompt you to project itself on to the actual monitor which is going to give you a desktop like experience, which I'm going to show you in a minute is completely amazing and gives you all kinds of our workspace functionality.
Now one more thing: I want to show you guys over here on the phone is: if you go close to the phone, if I pull down the notifications panel you'll see some decks' functionality, so you can see, use your phone as a touchpad. So if I click on this, the phone actually transforms into a little touchpad, and then you can use the phone, but you move the mouse around on the actual monitor, but I'm not going to do that. One I use a Bluetooth mouse which you can connect to your phone, and once you connect it to your phone, you can use the mouse to control this desktop like environment, but anyway, other things you can do over here is. You can tap here to switch to screen mirroring and, of course, these options are going to actually show up in your notifications panel as soon as you connect this cable to this end and the remainder of the cable into the HDMI import of this actual monitor. Okay.
So if I click on this one right over here, as you can see now, I actually have screen mirroring okay. So this is an option you have as well. Okay, that's great, but if you want to use the Samsung decks functionality, you want to actually tap here to switch to Samsung decks. There's going to give you this full Samsung decks a desktop environment. So what I'm going to do now is I'm going to use this mouse and again this mouse has been connected to this phone via Bluetooth.
Very simple connection: all you do! Are you go into your Bluetooth settings over here? Let me just go into the settings right here and, as you can see, my designer Mouse from Microsoft over here is connected to this phone via Bluetooth, and that means I can use that mouse to control this up windows. So let me show you hereare the mouse I'm moving this around and, as you can see, let me just find it right. There's a little mouse cursor that is moving around okay so anyway, let me change the focus on to this monitor here. So you guys can see everything that you, you are capable of doing on this fantastic Samsung text setup. But again what I'm going to do is I'm going to drop a link to this cable down in the description box below, so you can go by it if you want to achieve this functionality and again to accomplish Samsung decks.
All you need is your smartphone and a monitor, and this cable, the mouse is extra. You can use the screen as a touchpad as I just show you a couple of minutes ago, but it's nice to have a little 10 or $15 mouse. I'll drop a link to this kind of Mouse down below as well. Alright. So, let's dive in and see all the functionalities of Samsung decks of your Samsung LCS 10 on this monitor.
Alright. So let's get started with Samsung decks, so here it is quickly. I want to show you something real quick. If you click right-click on the mouse, you can go into the wallpapers for Samsung decks, and you can change your wallpaper from here. You can go to the gallery.
You can go to default. One default to default three: let's just pick this one right over here and click home screen and that's gonna, give me a brand-new wallpaper, and again you can go to the gallery and change to any wallpaper that you please and then other things you can do is you can go to the gallery over here and just launch it and actually go through all your photos? This is your complete photo gallery. You can go to the album stories shared whatever you want to do. You can minimize windows that'll go down to the bottom over here, as you can see, I can hover over them and preview. Those windows now I can click on mail and that's my mail.
I can actually connect a keyboard using Bluetooth as well and start to type emails over here. If I wanted to I can maximize this. If I want to read the entire thing and as you can see, you get the full view they can ex out to close that window. I can of course go to YouTube and then, as you can see here is the window. You can maximize this window by double tapping over here and then play this video no problem, and if you want to play full screen, which a lot of people are gonna, be wondering you can click over here right here and that's going to play the video full screen, which is absolutely fantastic.
Something a lot of people are going to be wondering about. So let's pause this for a second, let's go to the top here. Let's make this a little smaller again, I can resize all these windows as if it was a Windows computer I can move them around. I can have multiple windows running in the background, as you can see so, I have one two three windows running at the background: I can just minimize all of them. They'll get docked to the bottom row over here.
As you can see now over. Here we have our app drawer, so from here I can access all my Android, apps, and also I can go to my apps for them Samsung decks when I click this it gives me a list of apps to download such as hand come office, Microsoft Word that are fully optimized to work with Samsung decks, no problem, but that does not mean that none of these apps don't work. So if I just launch the clock application, it's just gonna work, no problem! Okay! So that's the bottom! Here you have the recent apps. You get the recent apps that are running over here. So that's your multitasking window, as you can see recent over here.
This is your home button, so it goes back to home. This is your back button. So if you were in the settings, if I were in Samsung DEX settings, I can click on back, and they'll. Take me back one screen, so let me just put this time going to come back to the settings in a minute over here we have our notifications panel or our quick toggles. So here row here is my quick toggles.
Just like it was on my phone when I pull down my notifications panel, now they're docked at the bottom here, I can tap on battery. That brings up my battery manager all right. This is just great and over here I have my notifications, as you can see. So these are the same notifications. You would see on your Samsung Galaxy S 10 plus, when you pull down the notifications panel and then over here we have the date.
Alright, when I click on it, it launches the calendar. I have the search functionality. Alright and I do have the if I click on this one. It's this screenshot functionality and I. Do all that.
You know when I go into the search functionality. As you can see here, I can type something now I can use my phone to type on this. The keyboard actually is available on the phone right now, any time I go to into an area that requires typing, but, like I said, you can also connect a Bluetooth keyboard and make this happen as well all right. So if I go to the, let's just go to the internet for a second and if I were to go over here again, the keyboard has popped up right now on the actual smartphone, but you always connect your Bluetooth keyboard here and start typing over here, but right now, I'm just going to use my phone to type. So let me just have a bay comm, and it's going to go to that website and I can browse this as if it was a regular, desktop, PC.
Ok, so that's all fantastic. You've got your time date. Your quick toggles, your control panel. Everything is over here at the bottom. You can minimize it or expand it.
If you want to, and then here we have our app previews. These are the running apps that I've minimized all right. You also access my files and just browse through your entire smartphone. You can go through the images you can go through the videos that you have. Furthermore, you can go through the audio files that you have.
Everything is available right here in your file explorer on top over here now, if I go to the settings over here, we do have a bunch of Samsung DEX settings over here. So if I click on it, you'll see, we have the screen. Timeout for connected displays is set to five minutes, so for five minutes is gonna, be on, but after five minutes its just going to turn off. Now you have wallpapers. You have the screen resolution for Samsung DEX.
You can do a full high-definition Plus, which is 1080p, which is what this monitor is. But if you have a higher monitor, if you have a 2560 by 1440 monitor, you can go as high as that. If you want- and here are all the other options that are possible- you can even go almost 4k over here. If you have that kind of monitor enabled this monitor is 1080p okay. So, let's just click down over here you have the keyboard settings, so I can on screen, keyboard can be phoned or the monitors.
So now, I can click on this button and the keyboard is going to come right here. This is the own screen keyboard, or you can use a Bluetooth keyboard. Go back, go to Mouse and trackpad. Now, as you can see I'm using my current mouse. This is it.
This is not the trackpad on the phone, but an actual Mouse I'm using I can modify the settings over here. So it's just like a real big computer and, of course, a lot of people are wondering if I go over here and launch, let's just launch a Word document. So let's click on a word over here, that's a hand, come office, and again I can maximize this. Let me see how to open a brand-new file here. I can click on new, and I can start typing, as if I was typing on a Word document, all right, hi and I can make all these modifications I can bold.
This I can make the color different I can underscore. This is just fantastic. Ok, it's a fully functional word, processing device right now and of course you can go back over here, and you can actually use Microsoft Word as well that I've not set up so far. Let's click allow' see what happens and there we have a blank document. We do have to sign in to actually use this, but it can be used.
Full screen, no problem, as you can see, so that's basically if I think you get the full idea of what's going on over here. These are all your apps. You can modify your desktop. You can put apps in different locations. Furthermore, you've got this bottom bar your control panel and everything your recent apps and remember very important, download the apps for Samsung decks right from here now.
If I go over here, if I click apps for Samsung decks, there is one game here: a couple of games, brutal Street, two and brutal Street, one that you can probably play. But I bet you if you play any other game on Samsung decks, it's gonna play, but you're going to have to buy a Bluetooth controller to control them. So if I were to go over here, let me just launch one game: let's launch this game right here, so this game is gonna, be playing no problem, let's wait for it to load and there it is okay. I can even click on stuff, I can click on play and everything I can actually maximize this restart the app to maximize it. So I can actually play full-screen games here, but you're going to have to buy some kind of controller to actually get this done.
Let's just click. X click play click over here, click Next and then click on this one and then click play ok. That was a long process, but we're actually starting the game. So, let's see how the game looks on this 1080p screen probably is gonna. Look, amazing.
Ok! So that's the game! That's that's the actual game. That's absolutely fantastic! Alright! Take a look at this. I can press these buttons with my actual mouse. That's amazing, Wow all right, so I can actually play this game. No problem.
Let's get some boost over here. Okay, so most games will actually play and when I want to exit out just click, X and you're good to go all right. So less, is it the game by clicking on X and that's it now? If you do have any questions, comments or concerns, just drop them down below, and let me know guys for now, though, have a fantastic day. If you want me to show you something also, the Samsung DEX just drop those comments below I'll make a video for you guys next time. Alright.
So if you found this video useful make sure to subscribe, to sake, tech by clicking that button and also click that Bell icon on the side to make sure you get notified every time, I upload a new video and if you do use Twitter, Instagram or Facebook, you can follow me at socket F online to get the latest updates as well all right. How fantastical.
Source : sakitech