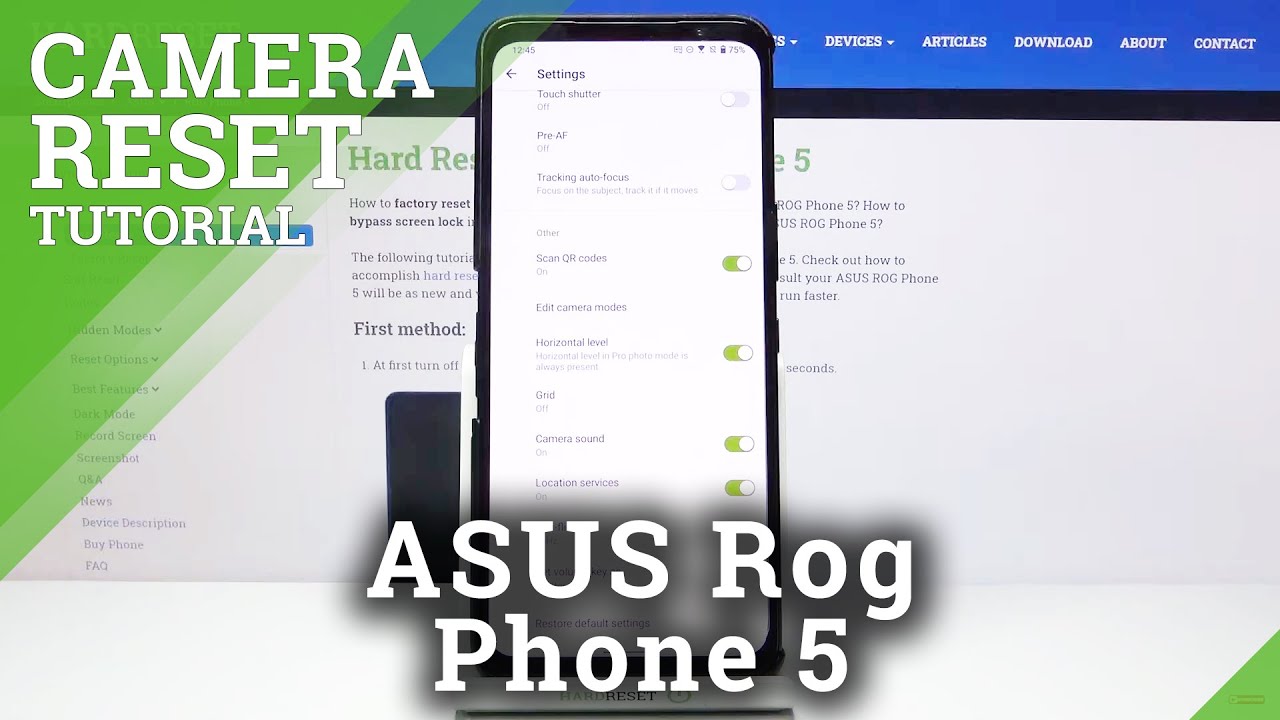tab s6 lite top tips - Best Tips and Tricks Galaxy Tab S6 Lite One UI By Ivan Kam
Okay, so today is a different style. Video and it's going to be on the Galaxy Tab, six light here, which is one of my favorite tablets, of course, and it's going to be mostly top down because I'm going to be doing or showing you. You know some tips or tricks what you can do with your tab. S6 light I'm going to be covering really some high level stuff, and it's going to be obviously up to you to discover you know the new features as you use it. Let's just say quite a few people out there are not necessarily familiar with the Samsung UI right, so the very first thing I would advise doing would be to just get familiar with what firmware your tablet is running, and you know, and things like you know what version of android is running and also the UI firmware, and to do that, we want to take a look at the settings. So you want to go to your settings here this little corner here, I'm going to click right there and that's going to take me to the settings, and you want to scroll all the way down to about tablet and that's going to give you information about your tablet and what we want to take.
A look at specifically here is the software right and when it can see that it is running android 10. So that's the version of android it's running, and it's also running one UI version 2.5. So that's the skin, that's the Samsung user interface. That's the skin! That's sitting on that! Android 10. ! So if you want to, you, can double tap this, and you'll be able to see that it's android 10.
I know some people also ask. I mean at least one person asks in the comment how you get to the stick. So that's how you get to that all right. So the other thing that I would like for you to do is to get really familiar with the same of your first or your main, shortcuts right and to get to them. You just have to swipe down twice once and twice, and these are this menu here.
You get two pages, this kind of get you know quickly to where you're trying to go, and if you want to look at something a little more in-depth, then all you have to do would be to hold on to it. So let's say we want to save some battery. We click that it should bring the brightness down by 10 and limit the CPU speed to up to 70 right. So you have you can go ahead and apply that here or if you want to get more details and have a little more flexibility on how you how much power you want to save, then you can simply hold you, can click and hold, and that's going to take you directly to that menu where you can make. You know you have a lot kind of more elaborate choice here right, so you can go with the optimized, which would be what they suggest.
You can do that you can go medium power. Saving you can go. You know maximum power saving up to you, let's go ahead and start off with something that's kind of basic, and I've gotten this question before how to multitask well, specifically how to do split screen right. So it's very simple. Let's say you have something like I don't know YouTube opened, and you have- and you are also in the play- store here, simple and easy way to go about.
This is to hit these three bars at the bottom left here, assuming that's where you have yours to kind of recall the apps that you've been using. That's the quickest way to get to it and what you want to do is to hold on to the icon right there you choose the know the apps that you are trying to use that you're, trying to use in split screen mode. You hold on to that icon that it's going to offer you! You know you get that little pop up, that little menu that pops up, and you can either choose to do split screen or you can open it in pop-up view we're going to talk about that shortly. So you want to hit that and that's going to be your first selection and then anything else that you choose after this is gonna. You know just tag it to this already open app, and you're going to have that split screen.
So then let's say we choose this guy, that's it! So if we go this way, you see that you are now in split screen, and you know. Obviously you can you can, you know resize it, how you want it, and you know you can continue to work on each one of them independently, and you can also get to increase that productivity and at this point we're talking productivity. So let's say you were watching a class. For example. Let's say this is a class about a phone and your teacher is talking.
So let's say you wanted to take some notes right. So all you got to do is use the s. Pen to you know, get that side menu to pop up, and you say create a note right there. Now you have your little notepad that you can use to then start. You know writing and here's a cool feature, and this is the next tip here we have the class.
Let's say this is the class going on here, and we want to continue taking the notes. You have the option to actually drag. You know. Obviously you can drag this thing around. You could put it on top of the video or anywhere on the screen and just make it transparent so that when it's transparent like that, you can still see what's happening in the background and still continue to take notes right so guys talking.
Let's say your teacher is talking, and then you want to continue taking notes so-and-so forth right. So that's a pretty cool move right there, all right so pop-up view just to have something floating around to have a window just kind of floating around on the screen. It's very easy recall all your apps, all you have to do is just go to that app that you want floating all over the place. Let's say we want to do that with YouTube, want to hold that down again. We have that little menu that little pop-up menu.
We get to choose this time, we're not going split screen, but we are going open in pop-up view, and that is the third line there. Furthermore, we have it in pop-up view, and you can, you know, drag it anywhere on the screen. It's a little like picture-in-picture that when you are watching something on YouTube and let's say you minimize, or you swap you, you switch, you go to a different app, then YouTube minimizes. It continues to play and it will be somewhere. You know that picture.
So this kind of works a little like that and, as you can see, you can still navigate it. In fact, you still have the picture playing within that pop-up view right. So, if we were to make it larger like so, you can see it's still there and if you go to the previous menu still another way to multitask right, I went ahead and minimized everything. But if you do remember, we had the notes in the pop-up window earlier. That was hovering around the class.
You know the know the pretend class I was talking about, so we can always recall or open that, and we can also open the YouTube pop-up window that we just opened. So we have to do is right there, it's always going to be the screen there until you decide to get rid of it or close it, and we can open YouTube, and it's still in the hovering screen and what you can do here, and you can also open the notes, and it will come to the side here. There's one feature that I like about: the s pen is, and it was available on. Like the Galaxy Note, I believe, screen off memo here, you can start taking notes on your tablet using you know, without necessarily opening it and when you close it, it will give you the option to either save it or get rid of it or discard it. So it's very easy to go about that.
You have a button right here. It's my camera is not focusing, but you have a button right there that you're going to use to call, and you're just going to press that once and in order to do that, you want to bring it close to the tablet and press it once you do. You have the screen, I'm not sure if you saw that it changed and then from here on you can start typing alrighty instead right there, and once you write that, let's say at the end, you hit that back button. It's going to give you the option to either cancel or discard or save it, and once you save it, you save that it immediately saves it in the notes and once you go in your notes, you have you can still find that note and have the option to even edit it's right there, and it'll be very recognizable, because it's always going to be with that black background. So the next tip, which is a very good one, is the screen annotation.
I really like that one, it's very easy to use. Let's say you were on. I don't know: let's pick this guy here, all right, it's talking about pizza, and you wanted to your know, take you wanted to take a screenshot of this write, something about it and send it to a friend or something all you got to do. Are you can either call the s pen menu by pressing the button or simply come close to the tablet here, and you get you know hover? You know right above the tablet here, and you get this little pen icon that you click will bring your menu and then all you have to do is just do the smart click on smart select. Actually, it's called the smart select tool.
I just kind of blanked on the name there. So once you click on that, it's going to give you the opportunity to select what you want to grab out of this picture, and in this case we want to grab. Let's say starting here and what it's going to do. Is it's going to take a screenshot? You can choose to write something on it and then once you're done, you can save it, and you can. You know send that you can email that you can send in a text and all of that good stuff.
So that's how you use smart, select, okay and since we're talking s pen, one way to access the s pen settings is either hovered here or just press this, and then you get that menu pop up. And then you have the little settings icon right on the left there and if you were to click that it takes you to the s pens menu of s pen setting, I keep saying menu s pen settings where you can then customize how you want the s pen. You know how you want to use your s pen, which brings me to the next tip. The next tip is going to be to turn the sound on or off the s, pen right and that's a very simple one. It's right there, where it says sound if you click that, if you toggle that on it's going to start making a sound when you write as if you know you're writing on a piece of paper, lets where's the let's go to notes.
Let's say we wanted to edit this we go, and you'll be able to hear. I don't know if you can hear, so that's how you get the sound going on there now. This video feels like it's getting a little too long, so I'm just going to fly on a couple more things, and then we're going to stop here. As I mentioned, you have your menu here. If you want to enable dark mode, you can bring down that menu right there and go to the left.
Dark mode will be right there and if you hold that down, it will take you to the main settings where you can then play with it, or you can simply go to the settings right. There bring it down now, and we want to go to display and then from here it's pretty easy to enable dark mode, because it's really at the top there, and you already have the icon. That shows you. What it would look like. All you have to do is just click on there, and you see your changes, and it's all dark, or you can go ahead and prefer to click it to keep it clear like that and another one that seems to be pretty popular is the screen recorder and that one is on that first menu.
So again, just swipe down twice, and it's right at the bottom there. This is the icon, that's what it would look like and we want to start recording in my case. I'm just going to do just a quick start recording here and what we can do is go to YouTube, and it tells you that it already started. You can see right there and go to YouTube, and we can hit on any random video here. So that's going to be a commercial and then the way you stop it.
You just hit the stop button. It's going to be a little grayed out. You hit that and that's going to stop and if we, if we go to our photos or media, it will be right there and right there. So you have that rolling and on that same token, let's go ahead and talk about screenshots. What we want to do here, it's actually a very easy one.
All you got to do is hold the power button and the volume down, and that's going to give you that screenshot, and you want to hit both simultaneously right there, and it's right there. It gives you the option to edit. You can either do that when it pops up or you can go back to your gallery there oops, you could go back to your gallery, and it's going to be right. There, that's the screenshot, and you can still edit another tip here- is one of the best ways to save your battery. You want to maximize that power, saving and the best way or the quickest way to get to that is again to bring down that menu.
Go to the power mode right there if you hold down to it until you hold on to that, it's going to take you to the screen- and I showed this earlier, where you have to optimize or the medium power saving or the maximum power saving. If we go with maximum power saving, like I'm doing here, it's going to tell you exactly what it's going to do right. So it's going to limit the CPU to 70, bring down brightness and all that good stuff. So, if we hit apply, it should go pretty much dark. It's going to give you limited options in terms of what which apps to use you know it's going to limit.
All the fancy features like you know, multitasking, a lot of good stuff is really just going to. Let you use just the essentials, and you'll be able to use it a lot longer. The background is always going to be. You know this black. So if you have a wallpaper or anything like that, that's going to go away until you can go ahead and cancel that and, of course, how you cancel.
It is also just as easy as turning it on you just have to bring this down. You can again go back to the power mode or even when you just bring it down once it's right at the top here and if you click that it's going to undo everything it's going to turn off maximum power setting, and you will be good to go. I think I'm going to stop now, because this thing feels like it's getting super long and I don't typically put out very long videos, it's just because I've gotten quite a few people about this. You know asking specifically about the title. Six, like you know, can you show me how to do this? Can you do this? How do you do this? So I figured let me go ahead and make something to kind of highlight many of the questions that were asked and also add a few more now.
Do you have one that you want to share with people in common make sure to put that in the comment section? Of course, I always appreciate any feedback coming from you. You know what you think of this type of video I can see if in the future, I can make more videos like this one and, of course, as always, don't forget to like to subscribe comment. I know I just said that but comment I'm not going to catch you in the comment section, and I'm also going to catch you in that next video and up until then, of course, stay safe out. There.
Source : Ivan Kam





![Redmi Note 10 [ Game Review ] - Very High Settings sa CODM kayanin kaya? | 6 Games Tested](https://img.youtube.com/vi/-BKP-5ygH6s/maxresdefault.jpg )