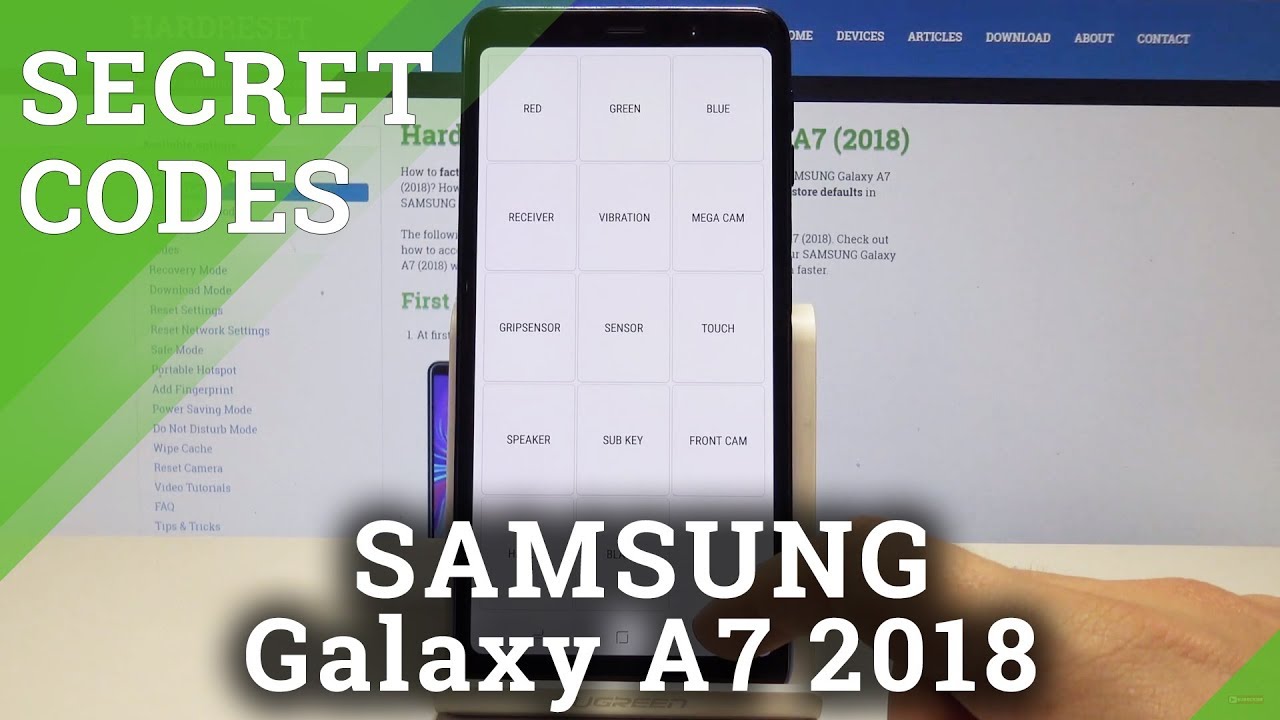Samsung Galaxy S21 Ultra Setup Onscreen FPS Monitor| View Frame Rate CPU & GPU Temp When Gaming By Android Doctor
Yo, it's your android doctor back again with another video, so I'm here for Samsung Galaxy, s21, ultra okay, guys so in this video, I'm going to show you how you can set up the on-screen live frame rate monitor. So this is very good if you want to monitor your fps whilst gaming in real time. Also, I'm going to show you how you can set up your temperature monitor as well. This is very useful to check your attempts to see how hot the device is getting. Whilst you are playing your favorite games, so yeah guys, I'm going to show you how to do this. I know that there are third-party applications that you can actually download but remember guys for third party applications, a lot of the times they're filled with ads, and you have to actually buy it to remove the ads.
But with this it's totally free and the bonus thing is guys it's actually from Samsung themselves. So this is a Samsung device, so you know it's gonna work! Well, okay, so I'm going to show you how to set everything up so just go to the galaxy store and in the search bar just type in game plugins, so there it is and then just go ahead and download it and, like I said guys, it's from Samsung themselves as you can see. Okay, so just open it up once it's finished downloading hit agree, and here you will see all the different plugins so at the top there's daily limits so manage gaming time limits. Let's just go ahead and see what that's about. So, let's read the description.
Okay, so manage gaming time limits have fun playing your favorite games without worrying about how long you've been gaming. Let the daily limits plug-in do this for you, okay. So if you want to manage your daily limits as to how long you want to be playing your games for you can download this plugin. But this is the plugin that I really like to use. It's called game booster plus, so this enhances the gaming performance for gamers performance customization for gamers game booster plus offers various performance customization options for gaming use, auto mode to adjust performance settings according to your battery charge or selected quality level, get performance, information and place this session statistics to maximize your gaming experience.
No additional permissions required okay. So I'm going to go ahead and install that this one is definitely a must-have guy. Okay, let's go back okay, so this game, clock, so game resume reminder. There's also gift creator create GIF images while gaming, okay. So this one here Perez, this is for on-screen fps monitor, and this will also monitor your CPU load, your temps, all cars, everything guys, so I'm going to go ahead and install this, and then this priority mod, detailed settings of gameplay priority mode.
Let's see what that's about okay, so the game booster provides the game priority mode. So if its users can fully immerse themselves in the game for a better gaming experience, you can set up a variety of options for each game, such as frame booster and background app cleanup by installing the game. Priority plug-in so if you want this, just go ahead and install it, but for now I'm just going to install this two game. Booster plus turn it on okay. So let's just go into all of these settings, and we have these different options.
So you can play your games, for example, asphalt in battery saving mode. You can have a balance between battery saving and performance, max fps, high quality, or you can create your own custom mode and settings okay. So I want max fps without a doubt, so I'm just going to set max fps on all my games. Okay, so I'm going to enable perfectly to view the system performance indicators so, like I said this one is the on-screen fps monitor it's going to um, monitor your frames and also your temperatures to see how hot the device is getting. You do have to give it permissions, okay, so just scroll down to ac perfectly and just give it the permissions and then go back, and you can also change the temperatures from either Celsius to Fahrenheit okay.
So this is what it's going to show. You can choose what you want to show on the display, so fps display frame rate, CPU, display, CPU usage, GPU display, GPU usage and temperature show the temperature of the device, so I've got them both turned on, so now I'm just going to try out a game. So let me just start up Fortnite, and here you will see all the information on this little toolbar here, so you can see the fps where the CPU usage and also the GPU and temperature, and you can also move it around. So if you want it up in the top left hand corner down here in the bottom or over here to the right, you just move it to wherever you want and guys this works with every game. So you can monitor your fps rate, your temperatures, your CPU and GPU usage on any game.
So yeah guys, that's it for the video. I don't want to make the video too long it's over nine minutes, but I thought I'd share this with you all you see by the android doctor. Please do like and share the video I'm out subscribe. Also, if you're new to my channel deuces to guys back again, one last thing that I forgot to mention: if you look here to the left, you will see a little tab, a little gray tab. If you slide it out, it will bring up some more options.
If, if you select this option here, it will bring up this little menu where you can actually change the transparency of the bar there. That shows you, the fps, monitor the GPU, monitor and the temperatures. You can actually change the transparency. So if you want it to be see-through, you would slide it all the way down if you want it to be in between see-through and the solid color you'd slide it to the middle or, if you just want it to be a solid color, just keep it swiped to the end there, but when its see-through guys, it's very hard to view it. As you can see, you can barely put see the information of your fps and your temperatures and your GPU, so I'd recommend keeping it in between or just keep it swiped to the end there, and you get to see everything.
Okay, so you can also change the color, so it's that blue at the moment, but you can change it to white, yellow green already, and you can also change the shape so square. You can also change it to landscape. So that's for landscape view, our portrait or square. You can also pin it, or you can hide it and there's some other options here and that you can have a little play around with, but yeah. I just thought I'd add that in their guys anyway, it's your boy, the android doctor, and I'm out, see in the next video deuces.
Source : Android Doctor
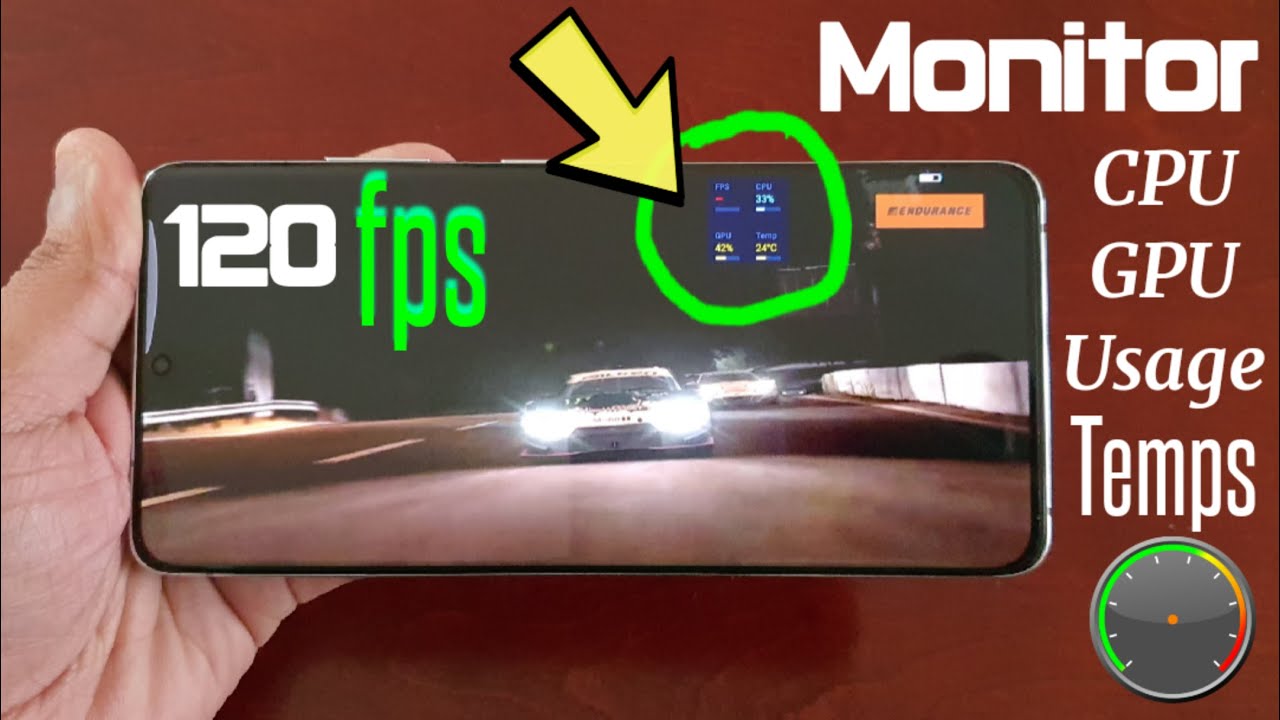


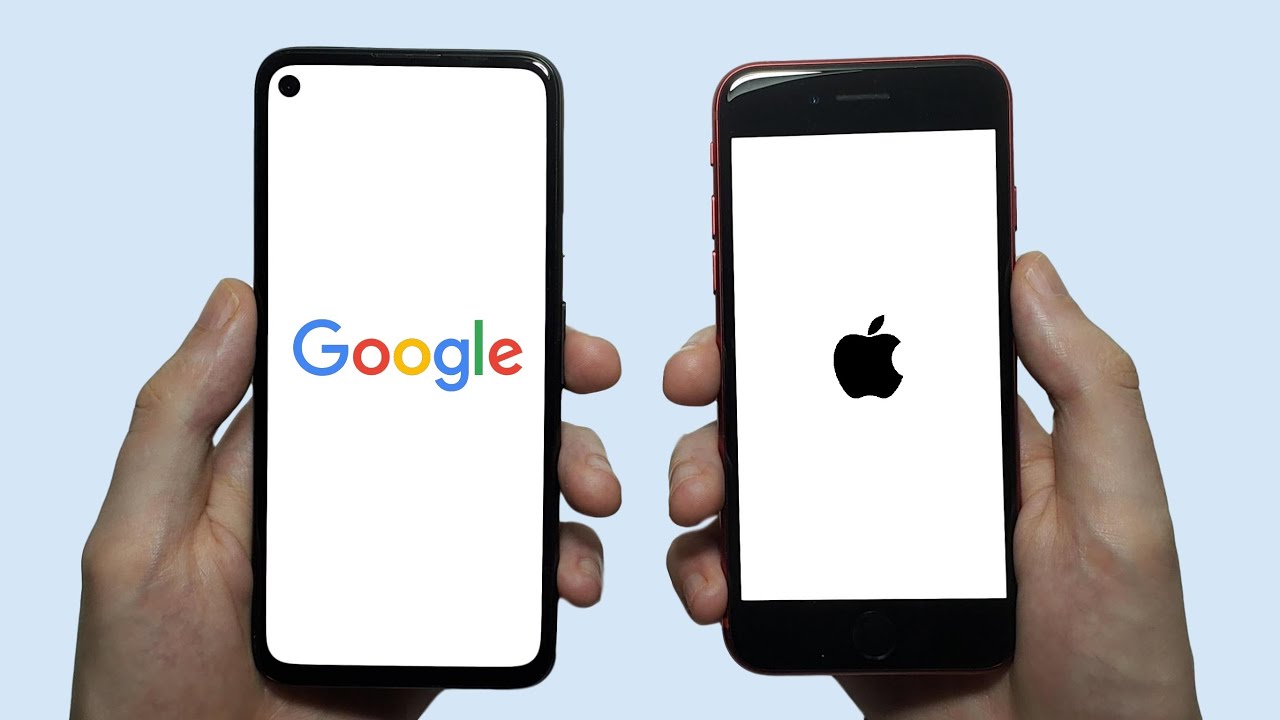

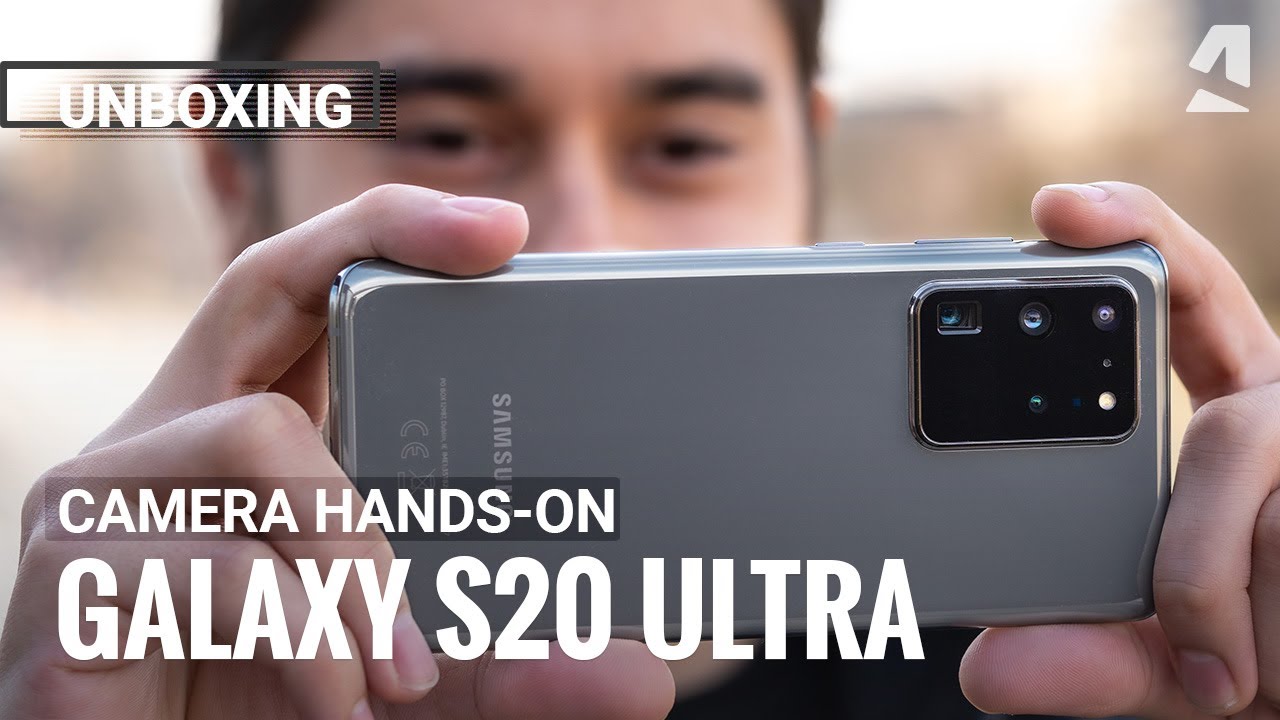

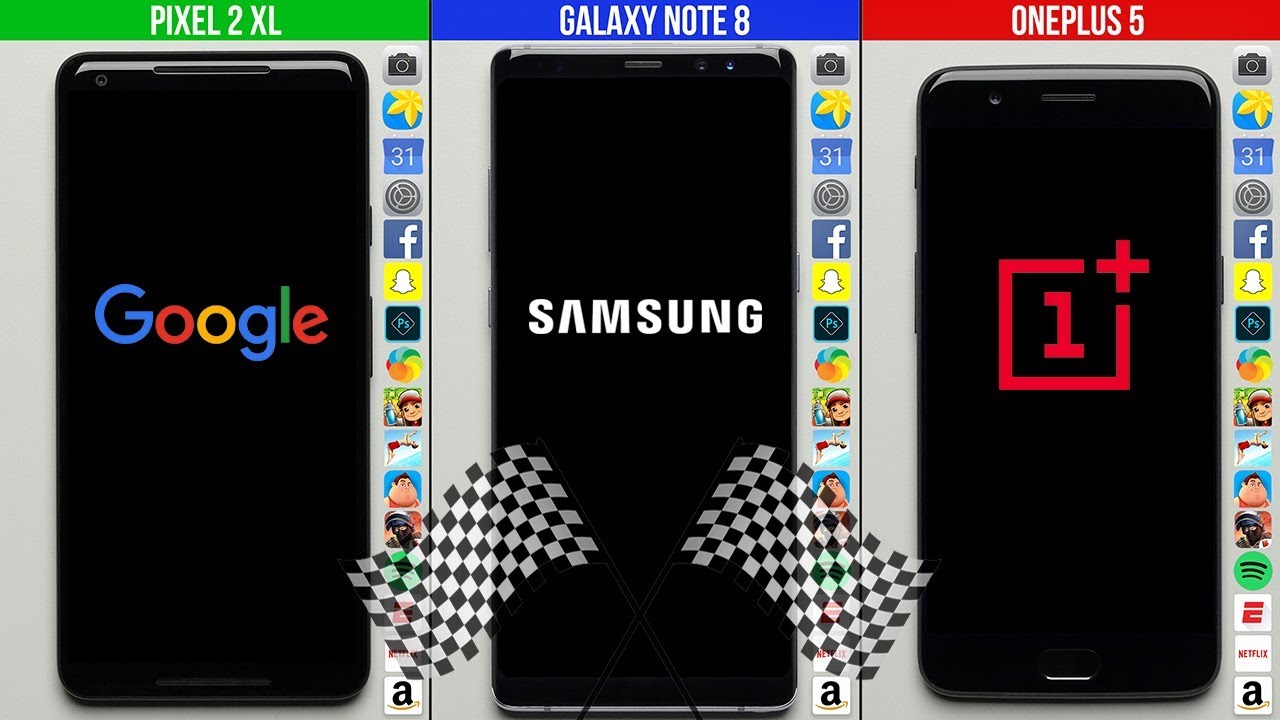
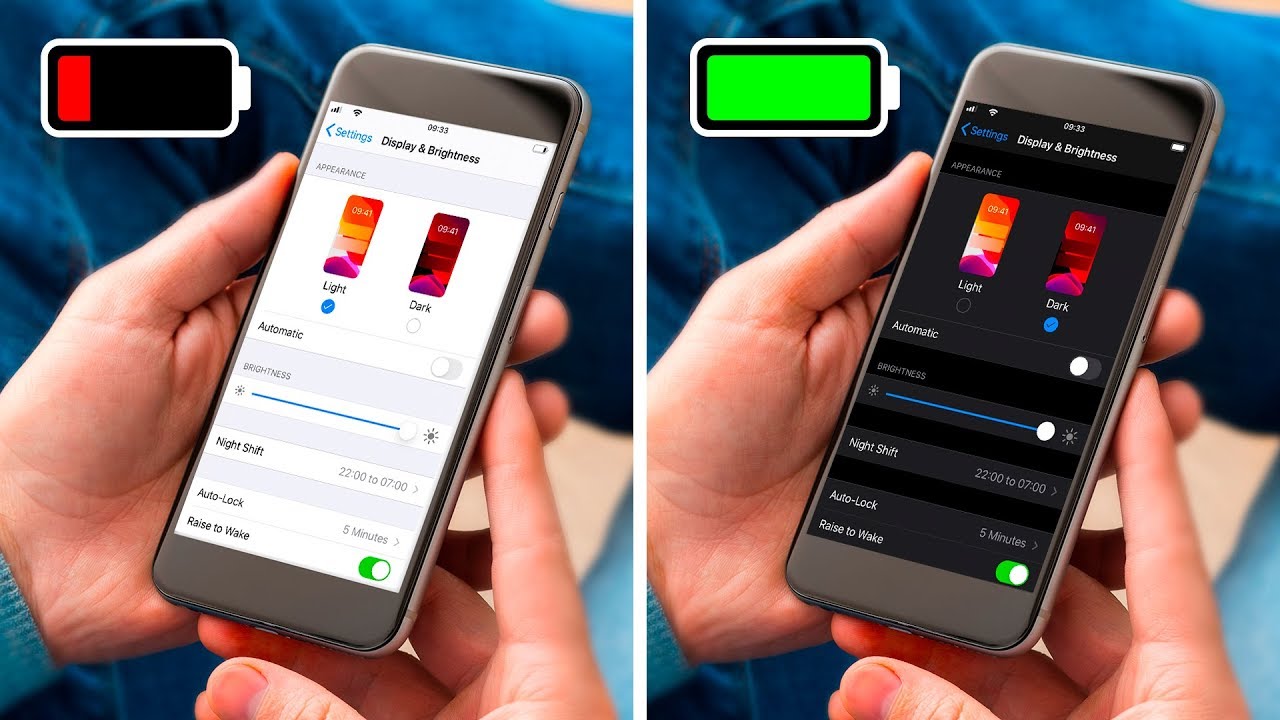




![Google Pixel XL Review: Correct Combination [4K]](https://img.youtube.com/vi/_mA4Ue5qTYY/maxresdefault.jpg )