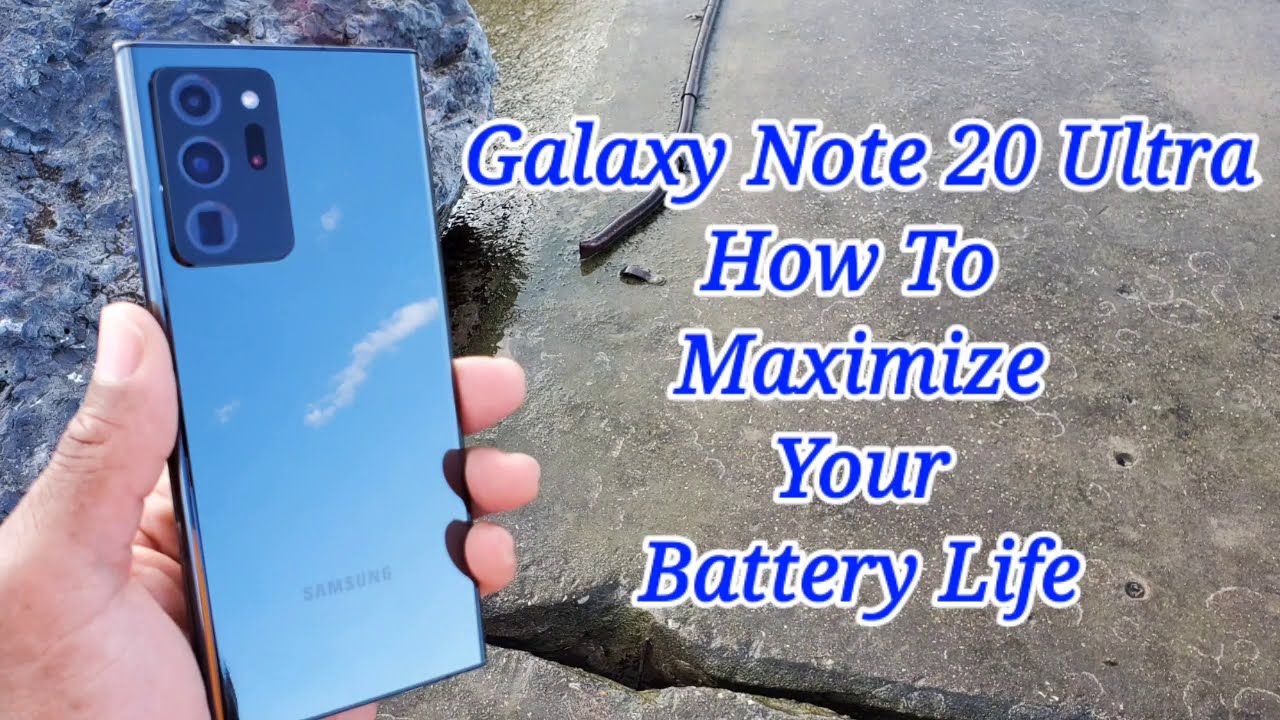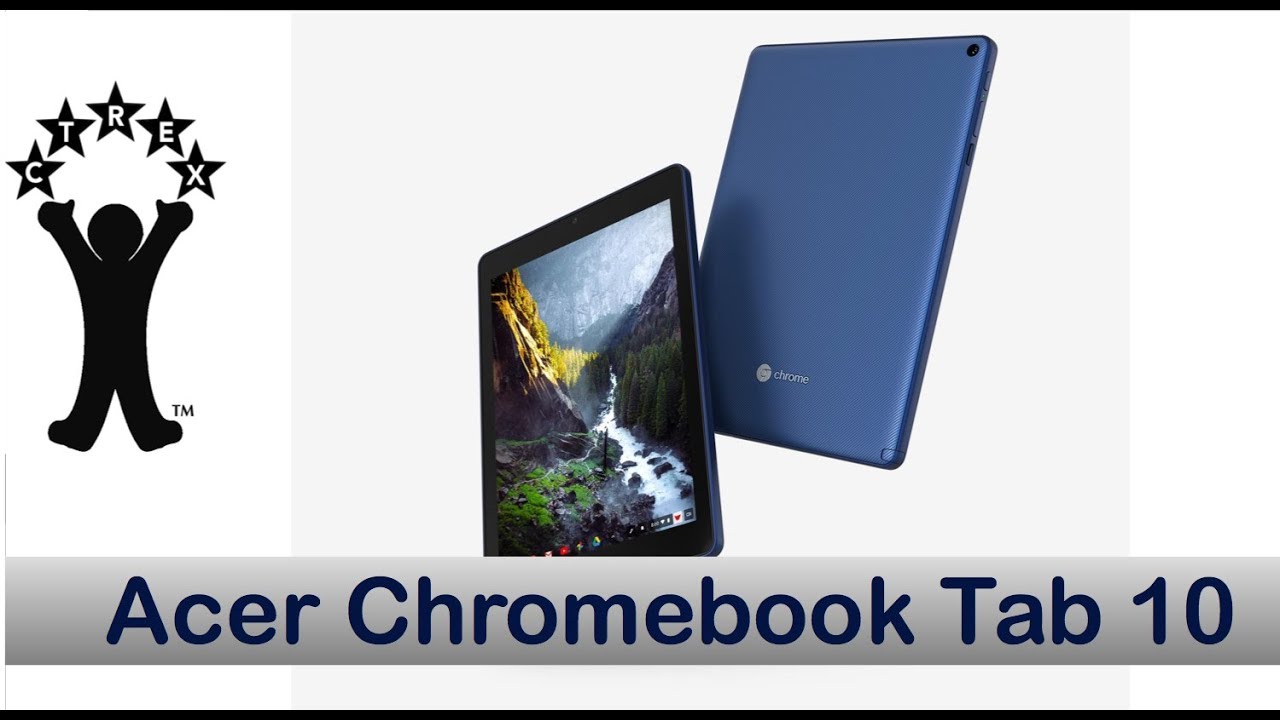Samsung Galaxy Note 20 Ultra Battery Settings You Should Change By Huck's World Powered By Tech
Hey, what's up guys welcome back to another video and if you're at the Huck's world today we got some tips and tricks for you all to check out that's going to help you to get the best battery life. Out of your Galaxy Note, 20 and your Galaxy Note 20 ultra all right, you all! Let's go ahead. Let's get started we're going to start off with the number one setting that you should change to get the best battery life. Out of your Galaxy Note, 20 your Galaxy Note, 20 ultra that's going to be brightness, so go into settings, drop the drop screen and then go to display. Once you get to display you're going to have two things that you can do, one you can set the brightness yourself, that's going to be most consistent and useful for you on a daily basis, or you can use the adaptive brightness, which is going to set it for you, depending on the lighting area in which you're in at any given moment. Now that may burn a little more battery life because it fluctuates depending on your movement, but for the most part, if you're in a consistent area, then this setting is going to be nice as well.
Today you get choices so choose which one it's going to be setting your own brightness or using the adaptive brightness. All right, you all setting number two is gonna, be dark theme mode. Now this is one of my favorite. I love the way. The dark theme mode makes your phone and certain applications look, but also it's going to be a tremendous help and I do say again tremendous in helping you to get the best out of your battery life.
Again we're going to go to settings drop your screen down and once you get there go to display at the top you're going to see light and dark me. I most times leave it on dark because I love the way. The dark day mode makes my phone look plus it cuts down on brightness, and it helps out with battery life, it's going to help out tremendously with battery life more than you think, but for this video we're going to leave it all light. So, therefore, you can see clearly what I'm doing now. You can also go into the dark theme mode, and you can set it from sunset to sunrise.
You can customize the theme which you can set up from 7 a. m, to 7 p. m. However, you want to set this, which I thought was an awesome feature. You can that's going to be most convenient for you now, setting number three is going to be the always on display me.
I love it. I use it every single day because a lot of times I like to pull my phone out, and I want to see what time it is now for those of you all who don't use it. Then. Yes, you can tweak this down. This is going to help a little with your battery life.
On your Galaxy Note, 20 and your Galaxy Note 20 ultra now, all you simply need to do is go into lock screen, but you got to go into your settings right. Look for lock screen once you tap on lock, screen you're going to see always on display. Now you can have it set from 7 am to 7 pm. If you like, let's go ahead and tap on it now. What I like is that you can have it always show, which is what I do, and then you can have it set to tap to show.
So, therefore, if you tap your screen, when it's off the always on display will come on, that's a pretty cool feature. If you simply need to know what time it is, and then you save a little on your battery life, which I thought was pretty awesome- you all setting number four is going to be screen resolution right now. This is going to make the world of difference to how much battery life you're going to get. Now everything is all about your screen display from brightness to resolution and everything that you have running on. At the same time, right so for me again, remember I'm a heavy user.
I leave mines at the highest setting you can get with this HD, but you can change that right. Let's go off into settings, we're going to go to the display, and then we're going to go to screen resolution now I have it set there. If you want to, you, can have it set on full, HD plus, and also you can go to HD. Now, HD is going to give you everything that you need. If you normally just used to make in phone calls and text messages sometimes you may check out the internet.
This is a good setting to have it on, which means that you don't pull your phone out of your pocket. Every time like, I do to watch YouTube videos, I'm on Facebook and things like that. This is an awesome setting, but for those of you all who like quality, then FHD is going to be the setting for you again me. I leave it on HD, because I want the best quality out of my display but check this out right. We're going to go into settings real, quick, we're going to go into power mode now, if I want to change that, all I got to do is change it to where I want it to be, whether it be full HD, quad HD.
Let's say we want it on HD. What that's going to do is it's going to change everything right from the screen resolution to brightness it's going to limit the CPU. It's going to turn always off on display, restrict uh background data, also background location, which means that you don't have a lot of things coming in that's running in the background and that's going to increase your battery life tremendously. You all, let's check it out, motion smoothness is going to be the next setting. We need to take a look at.
Do you need it or do you not need it right? That is the question for me. I don't think you need it right, because the smoothness that you're getting out of this 865 plus chip is really, really awesome. Quite like what you're going to get on the Galaxy Note.10 note 10 plus, but let's go ahead. Let's check this out right, we're going to go into settings, and we want to go into display, and instantly you're going to see, motion smoothness. Now it's not going to work on HD, so you can't put it on that, but once you bring it down, you can change that right now.
For me, I find the smoothness to be somewhat similar to what you're going to get on motion smoothness, so you're going to have to make a choice. If you don't notice the difference, then I say: leave it on standard again, that's going to help you to get the best battery life um that you're seeking out of your Galaxy Note 20 your Galaxy Note, 20 plus me. I suggest you go ahead, and you turn this setting all right. You all setting number six is also crucial right alongside of your brightness display and also your screen resolution. So let's go ahead.
Let's check this out. It's going to be called device care. Now this is my best friend. I suggest you make it your best friend as well. Now, once you find the device care go ahead and tap on it, you can optimize it to find out if there are any crashes, what apps are running in the background.
This is good to do sometimes, but you're going to get an auto optimized. So don't worry about that tap done now. I want to go into here now. Here is where it's going to. Let you know your app issues right.
These are all the apps that I've had issues with. I don't know why uh I have to check that out and then here let's go back, you got where you can hide icons on the app screen. Let's go into advanced now in advance uh, I got notifications. I got optimized auto optimized, which simply means that it's going to optimize it automatically at a certain time. It's not going to do it when the phone is on and when you're using it.
So you don't have to worry about that. Also, you got auto restart, which I suggest you turn on as well. This is going to restart your phone automatically uh, and you can set the times that it does and what it does also as well, which I thought was pretty cool, so make sure you set that setting and then optimize setting right here you can reduce the brightness uh screen, uh, timeout and also the media. Again, it's going to do it at a certain time as well, which I thought was awesome and let's go back into battery right, because we want to check out a couple of things. This is where I have the battery optimized right, so I have it automatically optimized.
You can put it on high performance, or you can take it all the way down. I'm not going to tap on it because it's going to go into setting it up, and you can have it set up to have it. You want to have it set up. If you don't really use your phone, you might want to put it on maximum power saving mode, or you could put it on medium. That's going to be up to you, or you could put it on adaptive.
Let's see what adaptive does it say, it sets power mode automatically based on your usage pattern and saves when it's not needed. This will not change when your screen. It will not change your screen resolution. So let's leave it on that right. I think that's a good setting to help with um my battery so far as getting longevity.
Let's go back and this is where it gets fun right. You can put used battery to sleep automatically, it's going to put apps to sleep um when they haven't been used, which you want to set, and then I'm going to go into sleeping naps. These are all the ones that I put to sleep, and I can get rid of them by hitting the garbage can uh, so you can set certain applications that run in the background that you don't want to be on all the time, and it automatically put it to sleep. Also, deep sleep now deep sleep, you can add right, it's going to keep it sleep, which means that it's not going to burn uh any battery. So let's say I use this one.
I just simply add- or maybe I'll put another one put those two in there- maybe that one and that one, and then I add them, and that puts it into a deep sleep now. If I want to change it, I can get rid of it by hitting the garbage can. But let's go back now, apps that won't be put to sleep. Now you got certain apps that you're like okay. I don't want this to have to go to sleep at all, which is like android auto.
I need that to be on all the time, because I use android auto in my car, so you can set certain applications uh not to turn off or put into a deep sleep uh when your sleep, apps uh go into that mode, which I thought was pretty cool. So these are settings that I suggest you go ahead and tweak and set uh to help you get the best out of your battery, and I'm telling you some of these settings are going to help you to get a day and a half and or possibly two days, and it's all based off of how you use your smartphone all right. So that's gonna, be it. I hope you enjoyed this video. I hope it was useful and if it was please make sure you hit the like button on the way out, smash the notification bell, so you can get notified when I drop more videos on this channel and don't forget to subscribe, and I'll see you all again at the next video enjoy your weekend be safe and have some fun.
You.
Source : Huck's World Powered By Tech