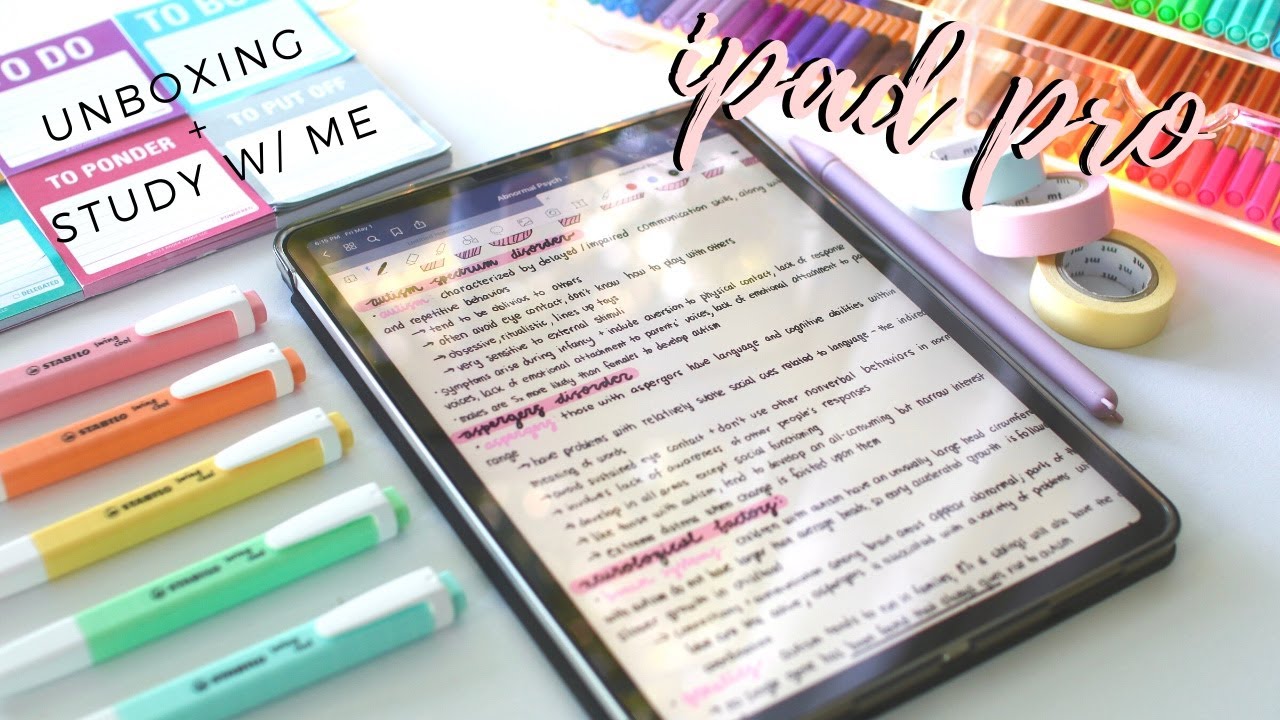Samsung Galaxy Note 10 New Camera Features & Settings (Review) By Android Doctor
Yo, if you buy android doctor back again with another video, so I'm here with a brand new Samsung Galaxy, Note 10 and in this video I'll, be taking you through some camera features and also the camera settings, so I'm just going to launch the camera here. So this is the camera layout, and here at the top we have Bigamy vision, option. Okay, so here you can have a player of some of these really cool applications. My favorite one is styling. So when you select styling here, you can add some glasses to your face. If you scroll along these are all with different glasses, but you can have a little play around with also you can change the color of the glasses by selecting these little options up here at the top.
So yeah like I, says that's one of my favorite applications there! Ok! So here we have the settings, and these are all the different camera settings. So I'm just going to go for a mall with you, so this is scene. Optimizer use, Bixby to automatically optimize your shots for the scene. Shop suggestions get on-screen guidelines to help you line up great shots. Scan QR codes motion photos record a short clip of what happens before each picture also a button to take a shot.
Ok, so when you select that you can take a picture tip the shot or create a GIF save options, and here we have the rear video size. So if you select it, we have the rear, video size ratio 16 by 9 resolution. These are all the different resolutions: Ultra HD at 60 frames per second Ultra HD Full HD at 60 frames per second Full HD at 720p and the front-facing video size, which is the front-facing camera. We also have screen ratio of a 16 by 9 resolution once again, Ultra HD, Full HD, an HD at 720p, advanced, recording options choose whether to record in HD, I, compress your videos and much to make zoom in to the camera zoom. So these are all the advanced recording options.
HD Irish turn-taking I mean tracking autofocus pictures as previewed safe selfies, as they appear in the preview without flipping them grid lines you can turn them on and these of a grid line settings free by free or square location tags. Or when you take a picture, you can tag your location, camera, mods and shooting methods. Okay, so I'll shoot, Emfs press the volume key to take picture or record video voice control floor in show button. Show palms, show your palm to the camera to take a selfie. So let's try Shore palm to take a selfie.
So let's just turn on this selfie camera, and I'm, just gonna show my palm there and, as you can see, is taking a selfie okay. So let's just have a look at some more of the settings here. So next to the camera settings we have the flush option, so he can turn flush off say to auto or turn it on and okay. Here we have super steady, so you can take steady shots, so you can turn it on or off the screen ratio, so 9 9 by 16, 1 by 1 or full widescreen, and next to that we have filters. So these are all the different filters and if you scroll right along to the end, you can download more filters.
Ok, so here we have a doodle. Okay, so I showed you the filters already okay, so we have air emoji here at the top right-hand corner. So here you can create an emoji I've, already done a video showing you how to create your own emoji I'm, not really gonna, go through that right now, because it does take a few minutes to do so. If you want to see my video on how to create an AR emoji and how to say all up on everything and how it works, I will link my video in the description down below just click on the link, and you can watch my video, but that's also a really cool feature. Okay, so down here in the bottom left.
We have the food option. So if you are taking pictures of food, this is the option to select. Also, we have the night options if you taking pictures at night. This is the option to select, and now we have panoramas, okay, so I'm, just going to show you how panoramas words. If you select it and then just sorry about the phone ringing there in the background, so if you select it and just okay, let me just select that again, okay, so okay, so it's not working for some reason.
Maybe I'm not doing it right. Okay, it's working now! So, okay! So if you just keep panning around in a circle, then it will take a panoramic photograph, or here it is so that's panorama, mud, okay! So next to panorama we have the pro option, and here you have all these different settings, so you can change for a camera, a picture from F to point F, 1, point 2 to F two point: four I mean F, 1, point 5. Sorry, the F 2 point 4 by selecting this option here, and you should see the camera here on the back. You should actually see when it's opening and closing when it's changing MMM also you can change. The white balance have a little play of the autofocus, and he can change for color temperate.
In the contrast, saturation highlight and shadows, we also have light focus so light focus. You can have a little play about with it photo mod video super slow-motion okay, so super slow-motion. You can record videos in at 960 frames per second in 720p and slow motion and hyper lapse. Okay, another thing is with Vanuatu 10. We have air gestures, which works perfect with new s-pen when you updated s-pen, so we have air options.
S-Pen air options, okay, so this is the new upgraded s-pen and what you can do is you can use it to control the camera. So, let's just launch for camera. Ok, so if you press the button, you can take a lot of bear shots. If you just press down and hold down on the button, you can take a lot of big shots. Also, if you want to take a selfie, just hold down the button and slide up and press the button swipe down, and you can go through all the different options here.
Hyperlapse swipe across to the right live focus, video. So if you want to record a video just press the button on the s-pen- and it will record a video hello press, the button again to stop it, and you can just swipe across to select any of the options, just press the button once again and what I like about this pin it doesn't matter what angle you use at. It still works. So if you use it at the back of the phone here, as you can see, it still works, I've turned on the front-facing camera. If I go down the rear cameras working again, you switch back to the rear camera so yeah.
This is a really cool feature and I. Really like this. The new upgraded S Pen works very well on the Samsung Galaxy Note 10. In a way, thanks for watching this, video I'm actually bought V Android doctor. This was just my video.
Take a look at some new features and settings on the Samsung Galaxy note 10. If this video helped you out be sure to give it a thumbs up, leave any comments in the comment section down below thanks for watching.
Source : Android Doctor
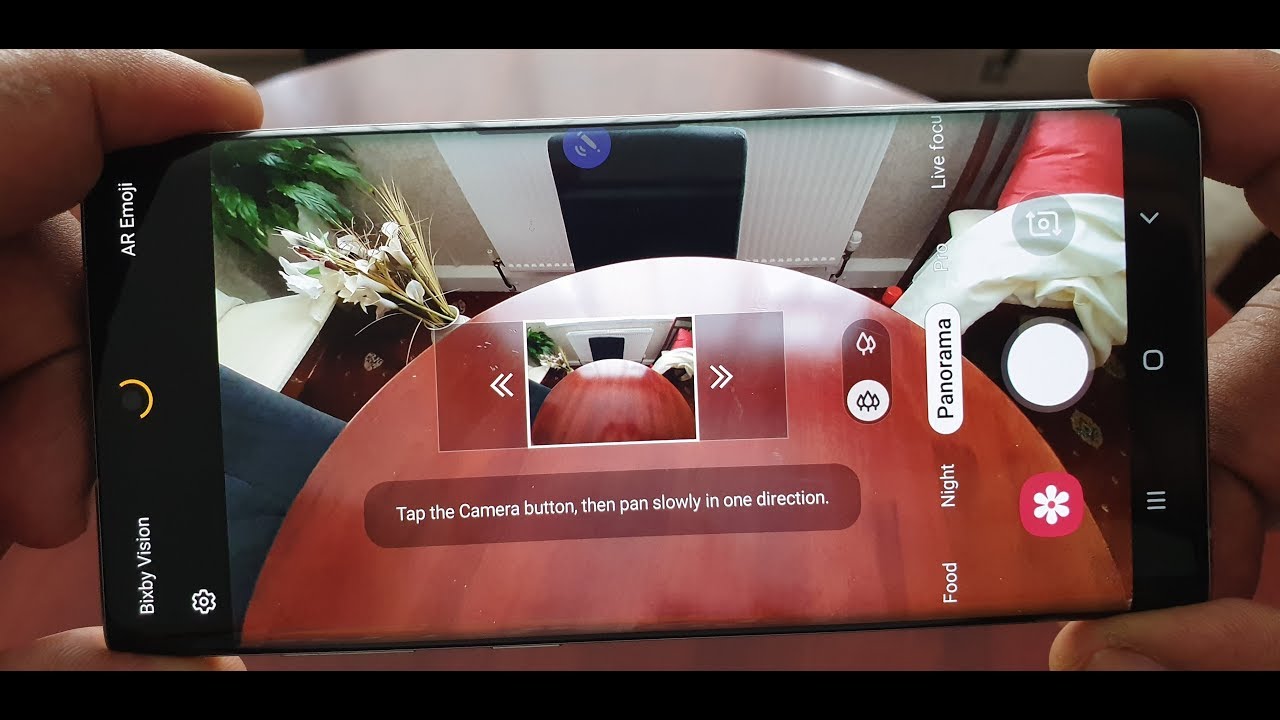



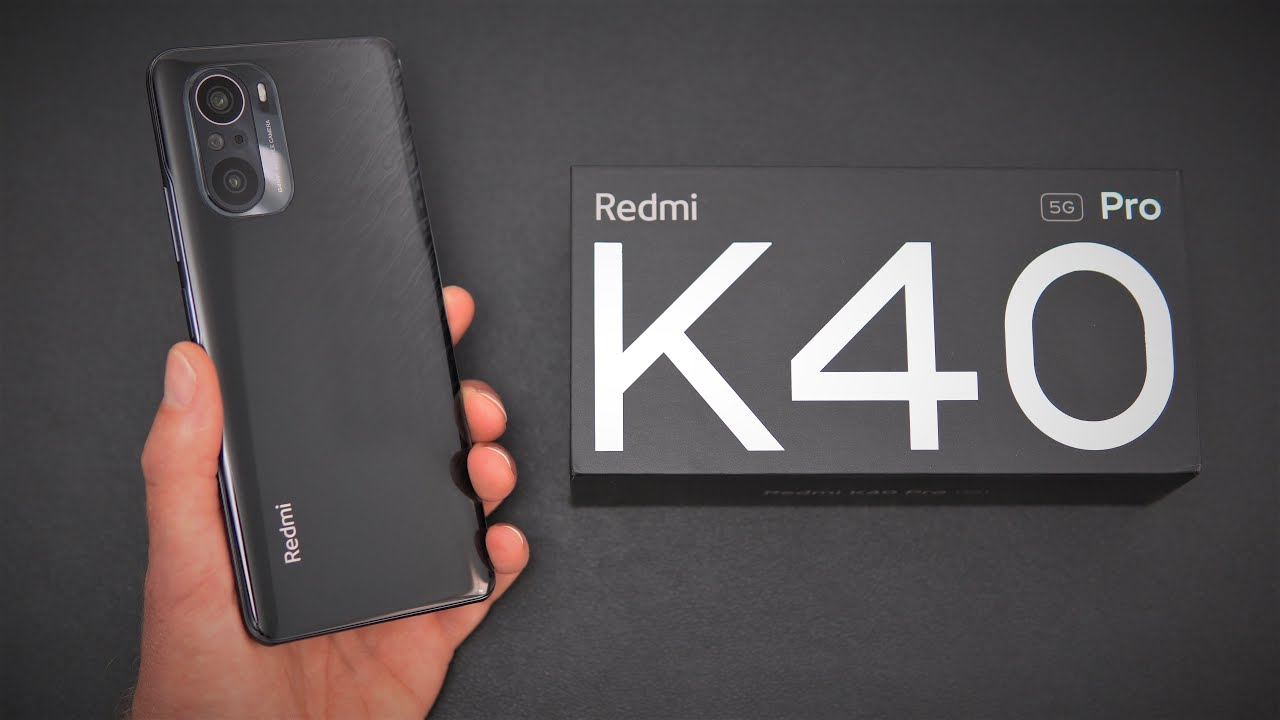


![iQOO Z3 vs iQOO 7 speedtest comparison 15 applications practical real life test [Monster vs beast]🔥🔥](https://img.youtube.com/vi/OWIfdLKirGM/maxresdefault.jpg )