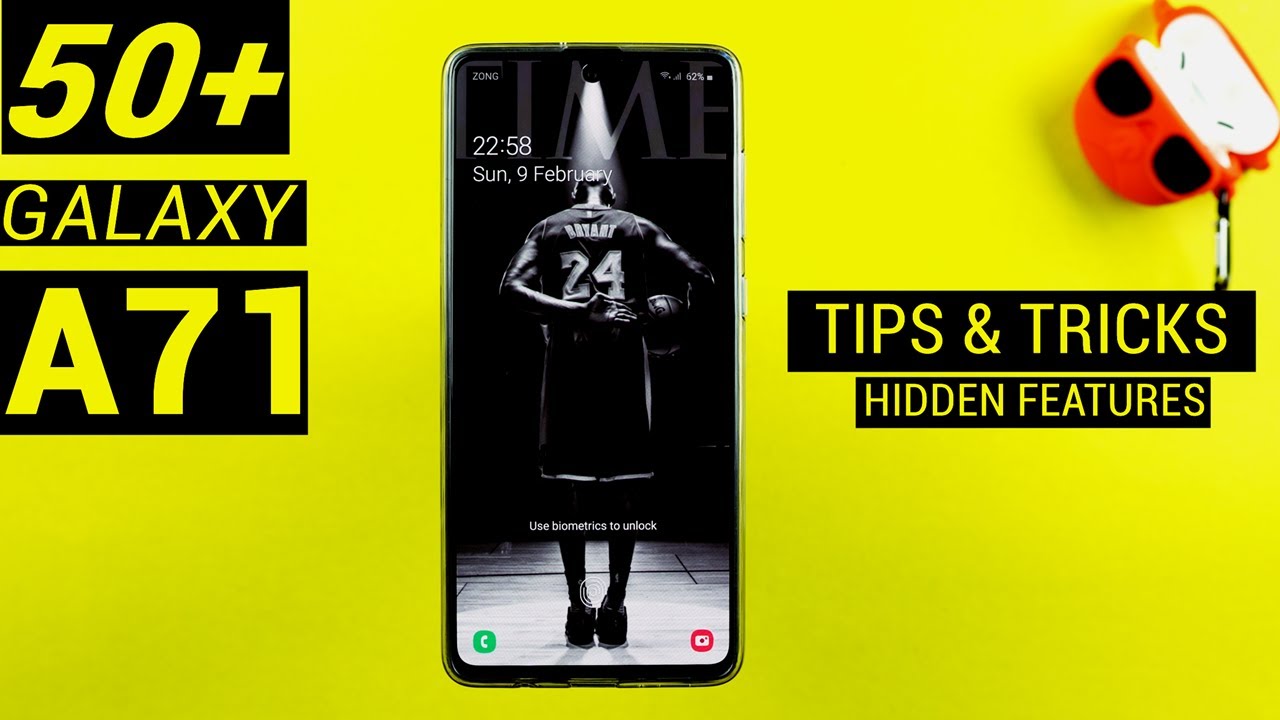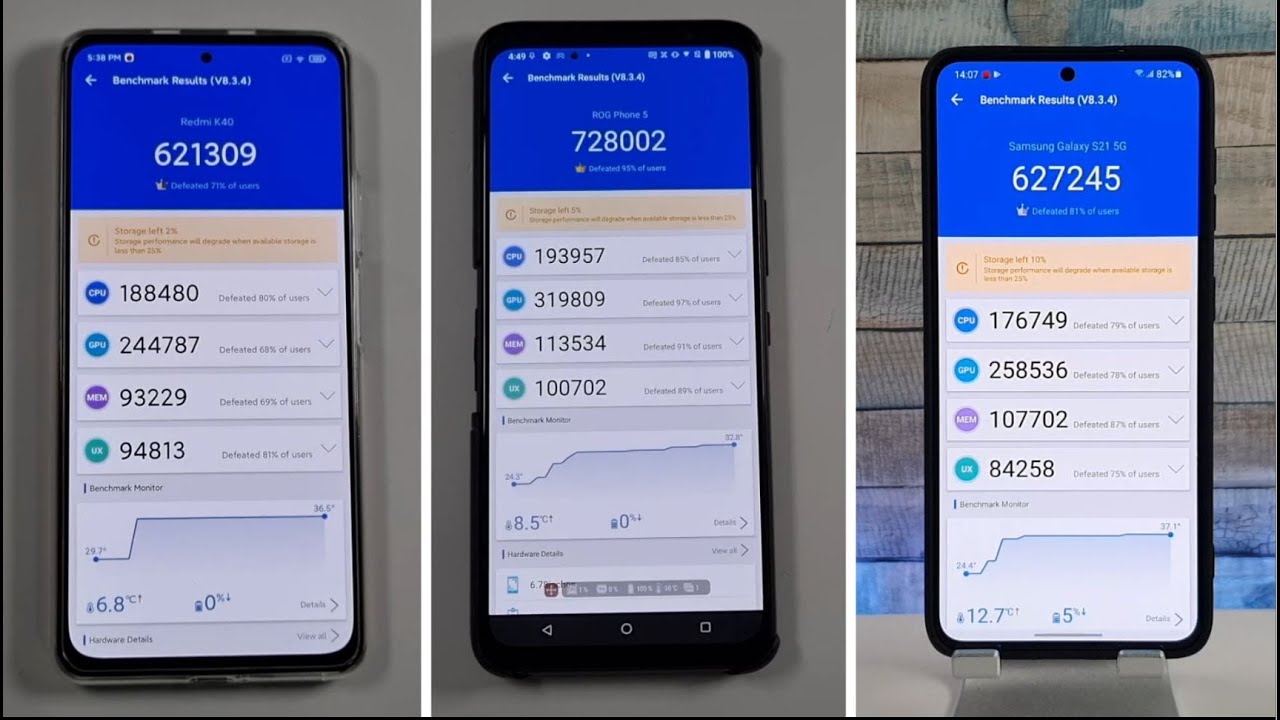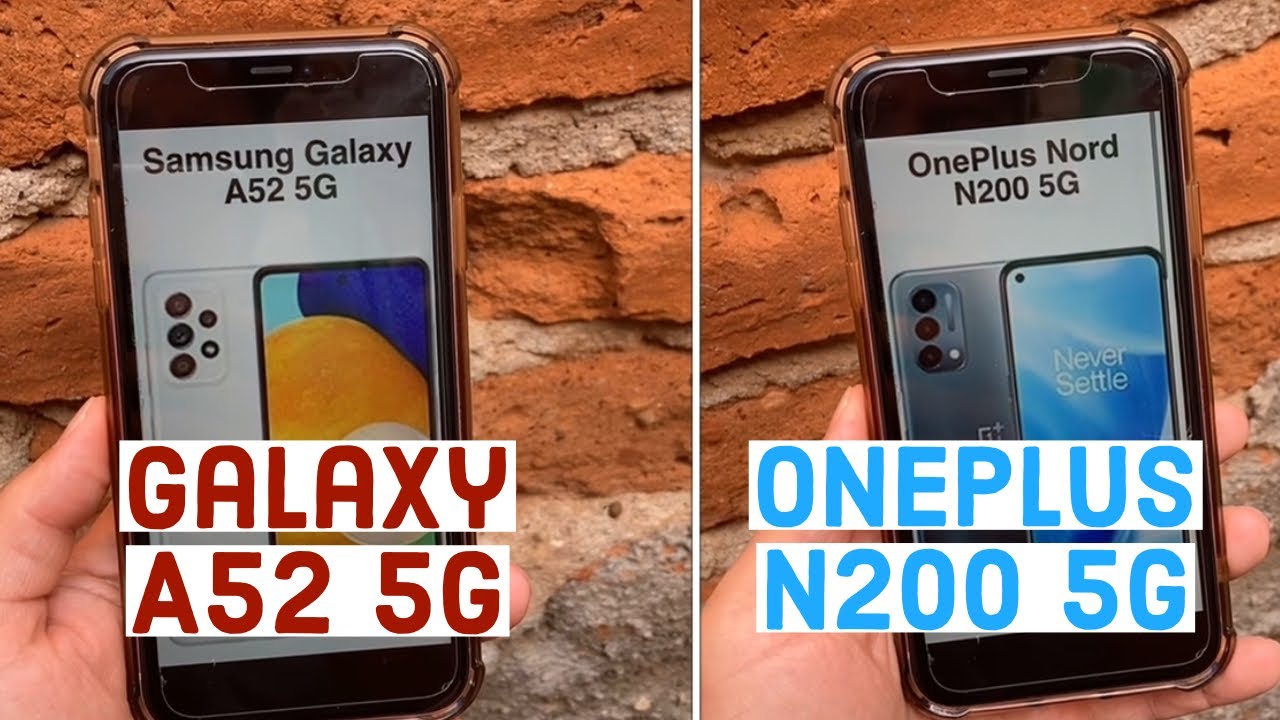Samsung Galaxy A71 Tips & Tricks | Hidden Features By TechwithUsama
A 71 is one of the best Samsung phones for the year 2020. This is the successor of the Samsung Galaxy a7 t. If you are getting it, it's a must to mastering in this video I am going to show you over 50 tips and tricks and the hidden features of the galaxy, a 71 before we begin make sure to subscribe and press the bell icon. This is going to be a very long video, because I have tried my best to cover each and every single aspect of this phone. After watching this video, you will have complete knowledge of your phone's features, so bear with me until the end, the first and the foremost tip how to take a screenshot on your Samsung Galaxy S 71. So here is how you can do that you can either press and hold the volume down and the power key and the phone will take a screenshot, or else you can open the screen that you want to capture and swipe your hand on the screen like this, and it will capture the screenshot.
If you have any page open that is quake well, you will get the option to take a squalling screenshot for that particular page, similar to the screenshot. We have a very nice option available on the Samsung Galaxy s.71 I am talking about the screen recorder on this phone. You can use the screen recorder to record a tutorial on your phone. All you can use this to record a gameplay as well. You can either select the no sound media sounds the media sounds and the mic sound just pressing the start.
Recording button will start. The recording and recordings will be saved to the gallery of my phone. The next step is also very important that you should apply right when you get your phone, that is to change how the site key behaves by default. The site key is configured to run the Samsung Bigamy. However, this is how you can change its functionality.
You will come to the notifications, toggle and press on this power button. Now you can see that we have the site settings here in the side. Key settings you can set the present hole to power of menu. Know when you will press the site key, you will get the power of menu, let's get into the toggles of the Samsung Galaxy, a 71 when you open the toggles. You see all these options here now.
First, you can see that you have the link to windows option. If you want to get the notifications and other off your phone on your windows forward, computer, you can link the phone to Windows. You will get the option to configure it, who you Microsoft account, and this is how you can set it up now within the same toggles. You can see that you have all these options. When you long press these options, you will go into the expanded settings and when you will click on the title of any toggle, you will get its settings only go as well.
For example, clicking on the torch will let you change the brightness level of the thoughts. Similarly, in the toggles, you also have the dark mode make sure that when you are losing a Super AMOLED panel, you always use a dark mode. It's going to save you a lot of battery percentage and, let's master the camera off the Samsung Galaxy a 71. When you open the camera application of this moon, you will see that the resolution is set to 3 is before by default. Now you should know that by default, this phone is set to capture 16 megapixel pictures.
This phone's camera is capable of capturing the 64 mega pixels resolution and to take 64 megapixels pictures. We will click on this resolution. Button and set it to 3 is to 4. You can see that it's now set to 64 megapixels mode, and this is how you are going to take very detailed and high-resolution pictures. Now, when you go into the more option, you will see that you have the macro camera option here now.
This macro camera can capture the objects that are very, very close to your phone's. Camera I will attach a sample so that you can see what difference. Does it make now within the same camera application? If you hold and drag the shutter button, you can take it pretty much anywhere on the screen getting into the settings of the camera application. You can see that you have the same options put in here now here you have the ultra-wide lens correction. Remember that when you will take ultra-wide pictures by default, all of those pictures will have a fish eye effect.
If you want to avoid that fish eye effect, you will have to turn on the ultra-wide lens correction. Now, within the same camera settings you will see that you have the video stabilization option. If you want the EIS of this phone to work, you should always have this option. Enabled as you go towards the bottom, you can see that you have the option to add the watermark. When you turn on the watermark and go into its side, you can change the watermark according to whatever you like what example I want to put tech with Osama here, and this is how it's going to look like now in the same camera settings you can see that there is an option that says old, shutter button to take birth.
Short, you can change the setting to take a picture, or you can change it to create a chip or okay. Next are the home screen settings of the Samsung Galaxy is 71 long press the screen to bring up the home screen settings here. We have a number of options that are going to make this phone very cool. First, you can see that we have the home screen with it set to 4 into 5. If you want to fit more icons into the home screen, you should set it to 5 into 6.
So this is how the icons are going to look like now. Similarly, you can change the way the apps appear on the application bar of this phone. More icons are now fitting into one screen now going into the home screen settings once again, and we have the option to turn on the apps button. No, but default. You have to swipe up to bring the application drawer, but when you have the applications put in enabled you can get it here and simply tapping the button will bring up the application drawer.
Similarly, you can lock the home screen layout, for example, if you keep losing the icons from your home screen again and again with some accidental touches, you can lock the home screen layout and no icons will move afterwards. So here you also have the option to add that to the home screen automatically as soon as you are downloaded now, next up is the option to swipe down for the notification panel. What this means is once this option is enabled you can swipe down anywhere on the screen to bring the notifications panel. The second last option is to rotate to the landscape mode. You can rotate this phone's screen to the landscape mode by simply turning this option on the last option here is to hide the apps.
If you want to hide any applications, you can come here and select the applications now, for example, when I go to the application drawer and go into the Google folder, the Chrome is gone from here to bring back the hidden application, you will go to the same, hide apps menu, and you will inside the Chrome application. Now the Chrome application is back, but it's at the end of the application drawer. Now, let's take a look: the phone application. Now, when you open the phone application, your phone takes you to the recent first by default. For example, you want it to open to the keypad.
You will go to the settings by clicking on this menu button, and you will click on open to keypad by default. For example, I have set it to recent and once again I open the phone. It's opening to the keypad. Now, similarly going to the settings of the phone application here, you can see that you have the call display, while using the app click on it. Now you can select the display size from here.
You can either select full screen pop-up or a mini pop-up, which looks really cool when you are playing a game, or you are watching a video. Similarly, another very important change that I want all of you to make a sad put to the supplementary services in the phone settings and in the supplementary settings, make sure that you turn off the call forwarding know what this will do is whenever someone calls you, your phone only rings four times and the call then cuts off afterwards. That is because the call diverts on its own. It's forwarded. If you have no number in place, it just says that the call is being forwarded and the call cuts off.
So if you want your phone to ring for eight or nine bells, which is very normal for own, without the call forwarding turned on you should turn off the call forwarding using these settings, I have them disabled already. Another setting that the galaxy 71 owners can make is open the application drawer and click on its options and now click on salt. Now you can click the order to sort the icons on the application drawer. You can either select a custom model or the alphabetical order. You can now see that all the icons are sorted out on the home screen of your phone in the alphabetical order.
Similarly, you can click on the options, and now you can see that we have already cleaned up the pages. However, you had the cleaner pages option here. That also brings all the icons into one screen and fills up all the empty spaces. The next useful feature on the a71 is a use of edge panels. You can swipe towards the left to bring up the edge panels' menu now on the edge panels.
You have different options. Furthermore, you can either add the application shortcuts or you can use these smart features. The tangle. The oval features will basically take a rectangular or a screenshot in the oval shape clicking on the animation will bring up a box like this, and you can record any video clip on your phone to create a chip or a GIF. For example, you can start a YouTube video press, the report button, and you will get its If or GIF saved into your phone's gallery, it's time to get into the settings of the galaxy 71.
Now, when we go into the settings, we will go through these options, one by one. First go to the sounds and vibration at the bottom of the sound and vibration you have this separate app sound. For example, you want an application to play through a particular Bluetooth or any other device. You can set that application to play the media from your phone from here. You will have to select the application.
It will show all the applications from your phone that can play the music when you go into the notifications of your phone click on the status bar, and here you can select to show the battery percentage. Remember that by default your phone does not show the battery percentage, so you will come here and turn on the battery percentage so that it keeps showing you the practice and age right here in the same notifications, when you go at the bottom, you will see an option named edge lighting. This lighting basically appears on the screen. When noted comes in, you can choose all the applications that you want to work with the edge lighting, and you can also change the lighting style from here. You have the spotlight and other options.
You can select pretty much any option from here, and you can also change its color and also add just a transparency and duration also go into the display of your Samsung Galaxy, a 71 and in the display, make sure that you go to the screen mode by default. It will be set to natural on your phone, and you have to set it to vibrate, all vivid, which is what most users like it depends on your personal preference. Within the same display settings. We have the full screen apps now, if there is any application that is, thought are using the full screen on your phone, and that is hiding the notes you can set that application to use, of course, clean forcefully using these settings. All the applications that are already supporting the full screen are appearing here.
The applications that do not support the full screen will also show it here. In the same display settings you will go to the end you will find the navigation bar in the navigation bar. You will find options to turn on the full screen gestures or to keep using the buttons. You can also change the button order. Turning on the full screen, gestures will hide the buttons, and you will have these gestures here now.
There is a very important setting number of users. Ask me in the comments section of the previous tips and tricks videos. That is how you're supposed to turn off this button. Previews this character, previews. When you type in a message, you can see that the previews are appearing.
If you want to get rid of these previews, you will simply go to the settings of the keyboard. You can either go to the keyboard settings from the main settings or you can just click on this keyboard button keyboard settings button. Here you will go to the swipe touch and feedback to go to the touch feedback. Now here you can see that you have the option to turn off the sound and the character preview. For example, I am turning them off when I will go to the messages and type in a message you can see that the character will views are born now.
Next thing I would want. All of you to set up is always on display of your phone Super AMOLED displays have the capability to run the always-on this place. You will go to the display settings off your phone, go to the always-on display, and here you can see that it's set to on, and it's set to tap to show tap on the always-on display settings, and here you can either show it always show a schedule. You can also select the clock style and in the clock style you can change it to pretty much any style. Furthermore, you can also customize its colors, and if you want you can download a new clock face from the Samsung Galaxy store.
Similarly, if you remember back in the day, the fingerprint I can do not use to appear on the always-on display screen, for example, right now, the fingerprint scanner icon is appearing here. This basically helps me to always locate the fingerprint scanner and press it and open the phone without any hassle. So if the fingerprint icon is not appearing on your always-on display by default, you can come to these always-on display settings, and you can click on the show fingerprint scanner or the fingerprint icon, and you can turn it on to appear on the always-on display from here now. Similarly go into the settings of your phone and next up, we have the locks settings now in the lock screen settings. Make sure that you use multiple screen, lock types you can see that I have already turned on the face.
The fingerprints and I am using the pin as a backup, so what you should do is you should always use a face: ID and the fingerprints at the same time and other pro-tip that I have for all they 71 owners is a use of dynamic wallpapers on the lock screen of your phone. When you turn on the dynamic wallpapers, you will always see a new wallpaper on the screen. Every time we lock and unlock the phone, you can select a category from the dynamic, lock screen settings right now. I am using the landscapes. So when I lock the phone screen and unlock it, a new building will appear every time.
I unlock the phone screen in the same lock screen settings menu. You are also seeing this contact information option, so you should always add some contact information like your name or your phone number, just in case you end up losing your phone in as a result of a very unfortunate happening. The person who will pick up your phone may end up calling you using that contact information appearing on the lock screen of your Samsung Galaxy, a 71. Now in the lock screen settings we also have the notification settings. We have the view style.
You can either set it to icons only or you can set it to details as well. Now you can also hide the content. For example, you set it to details, but you don't want the content to appear there. So what you can do is you can hide the content. You also have the shortcuts option.
Now. These shortcuts option makes the phone and the camera icons appear by default. First up, you have the layout of these shortcuts. You can set it to floating, and also you can change the shortcuts. If you don't want the phone and the camera applications shortcuts to appear on the lock screen, you can pretty much select any application to replace this two application.
Next up we have the biometrics and security in the biometrics and security. We have the face recognition. First, now I have already added my face, but there is one often that I want to show all of you in the face ID options. We have this new option, which is a part of the one you are -. This is to add an alternative blue.
So this alternative look means that you can either add your own face in a different look for the second time, or you can reduce another face in your phone now within the same settings. You also have this day on the lock screen option. When you will unlock your phone's screen using the face ID, it will not directly take you to the home screen. It will stay on the lock screen, so you should turn this off so that face ID takes you to the home screen without having you to swipe the screen up now. Here we have the foster recognition as well.
You make sure that you have it on another pro-tip I have for the 71 owners is that you should always add your same fingerprint twice or thrice in the phone that will make the fingerprint scanner work way faster than it is supposed to at the bottom of the biometrics and security. We have the other security settings. You can see that we have the make passwords visible. You should turn this option off, because what this will do is whenever you type a password on the screen of your phone, it will not show the passwords. It will show you the dots or the aesthetics.
Instead. This is a really useful feature. If you really care about the security of your passwords. Now, within the same other security settings, you have this option, which is named as app in Windows now. This is a fascinating option, because if you have any application opened up on your screen, for example, your kid is watching the YouTube, but you don't want the kid to go out of the YouTube.
What you will do is you will go to the recent applications, click on the YouTube icon and click on, pin this app. What this will do is this will lock the user inside the YouTube application? The user can do anything in the YouTube application, but the user will not be able to go out of the YouTube application by pressing any of the buttons to get out of the pin windows. You will press and hold the recent and the pakis at the same time, and the pin windows will be turned off and take you to the lock screen of the phone. Let's go ahead and take a look at the device key here. We have a number of useful settings here as well now in the device, scared click on this settings icon at the top the menu button, and here you can see that we have the Advanced Options now in the Advanced Options you have.
The auto restart now turns it on, and you can schedule it too. This is a really important feature if you want to keep your phone fresh, it's very good for a phone to restart every few days. Let's get into ability settings of the phone now in the accessibility settings you can see that we have the interaction and dexterity in the interaction and dexterity. We have the interaction control. Now this is a feature that is somewhat similar to the pin windows, but it adds slightly more restrictions to the screen.
For example, I am showing a picture to someone on the phone and I. Don't want that person to go out of that picture or look through my entire gallery. So what I can do is I can either block the entire screen or block a specific area of the screen. Let's say: I have this picture opened up on my phone and I? Don't want the user to go out of the screen? I will press the power and the volume up button for a while, and now it's telling me that I can either block the whole screen or I can select the area by using this box. So what I want to do is I want to block the whole screen all right, so the entire screen has been blocked down and off the Potent are working.
Anyone taking a look at my picture is going to be respected. To this screen. Only to get out of the interaction control, you will press the same volume up and the power button at the same time, and it will take you to the lock screen once again and the other great feature that I personally find really useful is also in the accessibility settings. You must have seen that the phones like the iPhone and the OnePlus ones have a viewed switch on the side, but the Samsung phones do not have any such switch. So if you want to configure your phone's buttons to mute the phone at once, you can do so using the accessibility settings in the accessibility settings.
You will go to that one setting, and here you can see that you have the option which says site and volume of ease, so click on the side and volume of keys and turn it on now. You can set it to any of the settings on this menu. For example, I have set it to mute. All sounds now when I press the volume up and the power button. At the same time, it will mute all the sounds, and you can see that it says accessibility, mute all sounds is on pressing the same buttons again will turn it off.
You can see that the sounds has been turned on. So even when your phone screen is locked, you can press these buttons to mute it all at once in the settings of your phone. You have the advanced features in the advanced features. The very first option you should turn on is a reduced animations. Turning this option on will produce a loading time of the application.
Then pretty much all the animations on the phone, we also have the motions and gestures in the Advanced Options. Here you have the lift to wake the double tap to wake. When you will lift the phone in the lock state, it will automatically wake up. You also have the double tap to wait when the phone screen is locked like this, you can double tap the screen like this and the phone will automatically wake up. You have the one handed mode to the one handed mode makes it incredibly easy to use a phone with one hand: for example, I have the potential pier so double tapping.
The button will enable the one handed mode I can which the one-handed modes position to left or right within the same advanced features. We also have the dual messenger. So if you want to use two instances of Facebook WhatsApp Instagram or any other social media or connectivity application, you can do that using the dual messenger options here. Any applications that support dual messenger will appear here last, but not the least. You should know that you can use a video wallpapers on the screen of your Samsung Galaxy, a 71.
You will go to the gallery, go to the videos here. Furthermore, you can open any video. For example, I have this Kobe Bryant video click on the Settings that has wallpaper and set it to the wallpaper. You can see that it's animating, it's a very nice wallpaper. So that's the end.
This is how you can take full control of your Samsung Galaxy, a 71 I know. Some of these tips are old, but I am sure that many of you who are using a Samsung phone for the very first time are going to find these tips and tricks very useful. Let me know about your feedback in the comment section down below. If you have any questions or any requests about the Samsung Galaxy a 71 make sure to go of it in the comment section as well. I hope you guys liked this video.
If you liked it, please hit that thumbs up button and, if you're new here please consider subscribing and press the bell icon. ? with that said, I will sign off, and I will see you all in the next one really soon.
Source : TechwithUsama