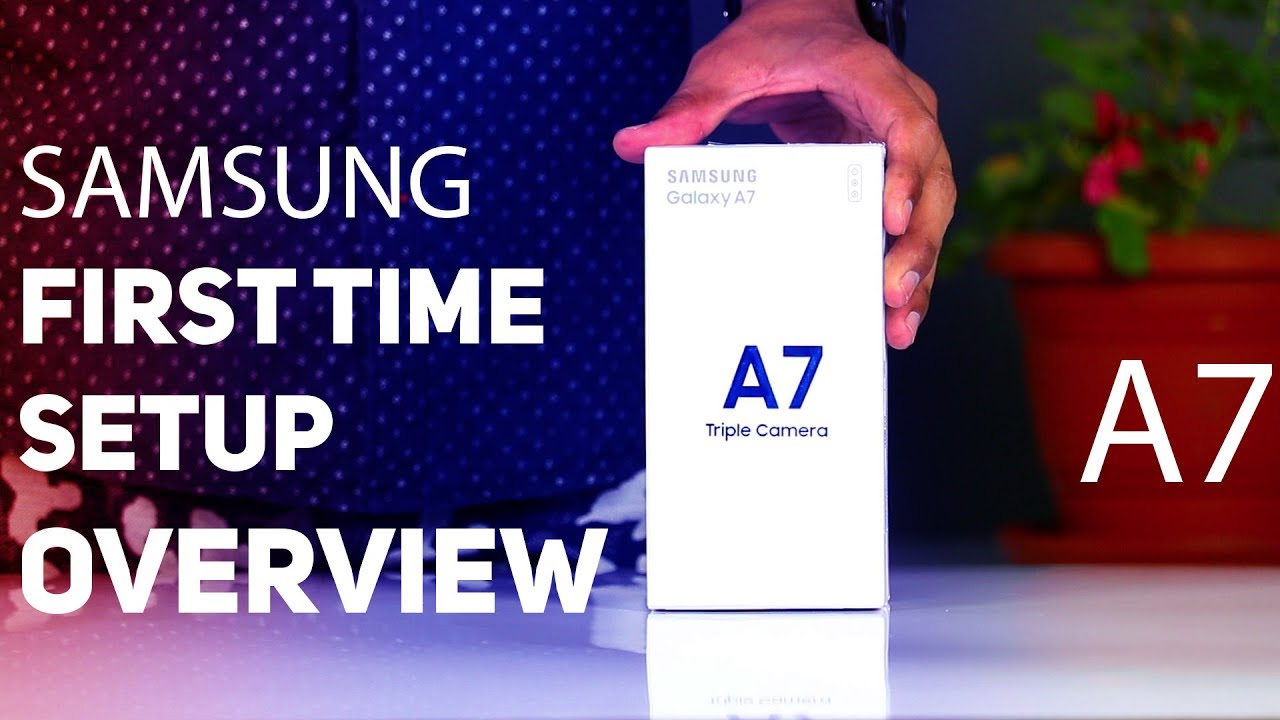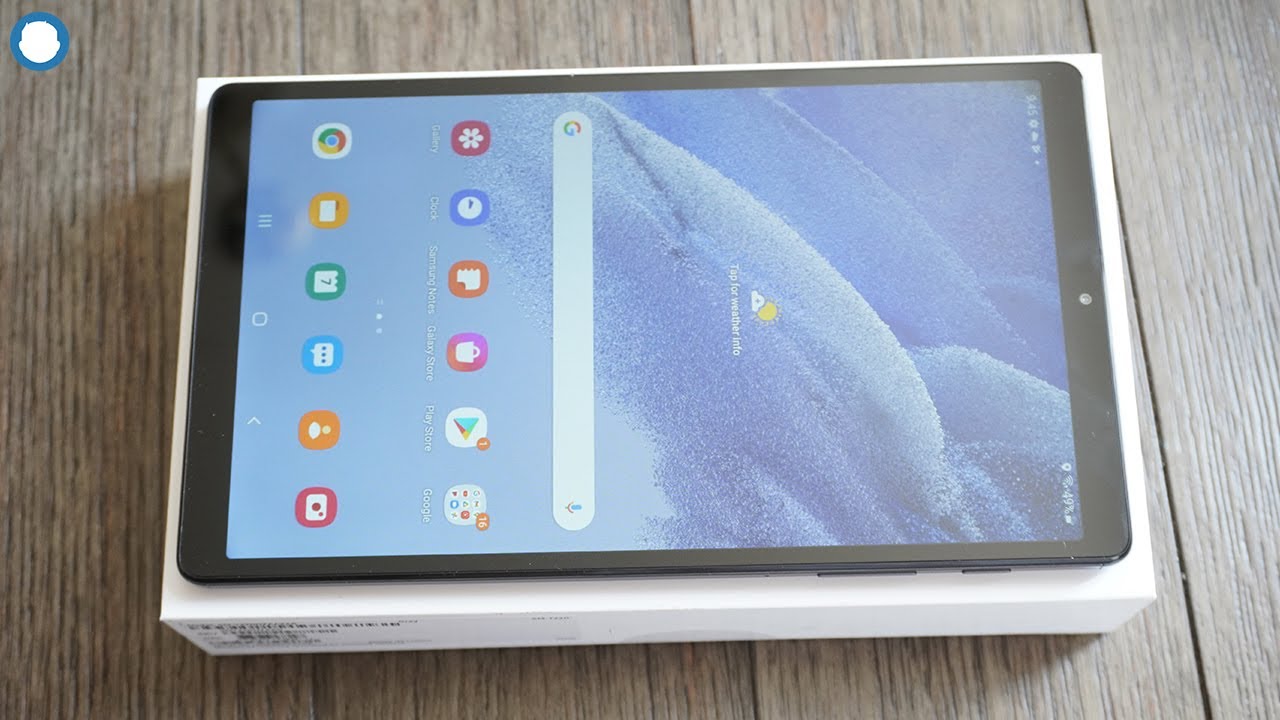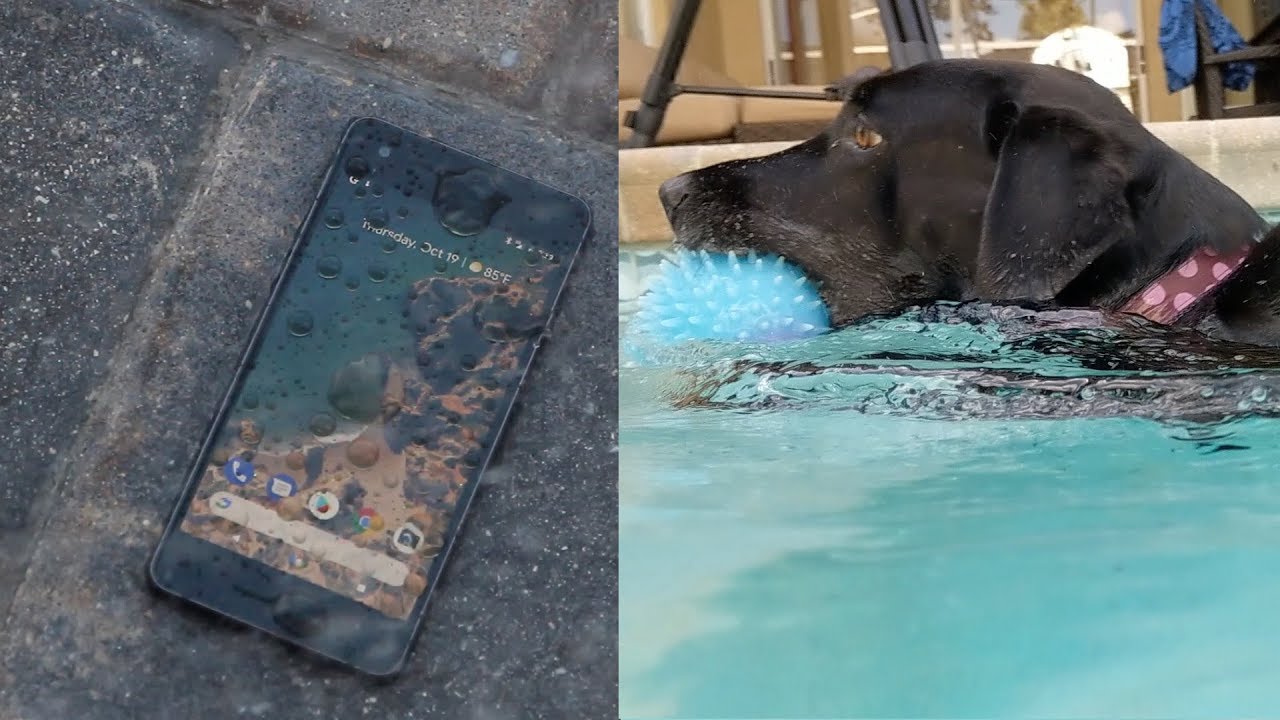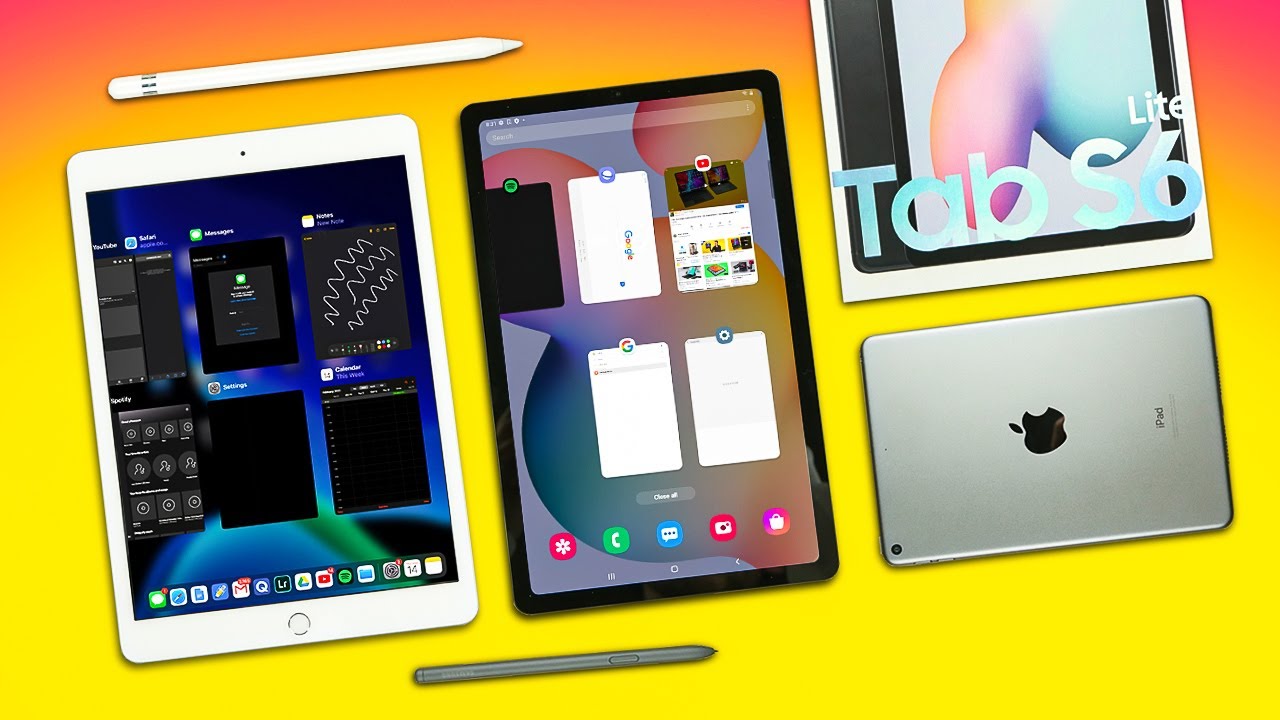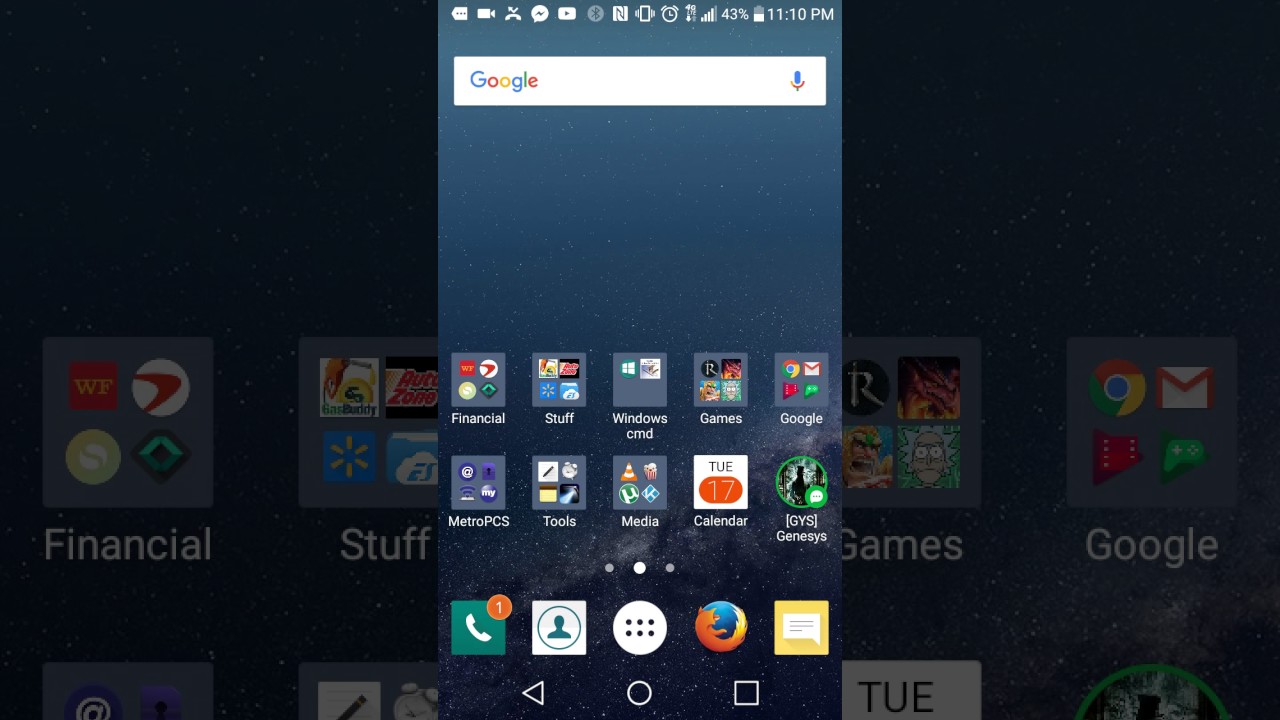Samsung Galaxy A7 Overview & First Time Setup By VickGeek
Hey guys, how are you all doing welcome back to another video here's, the Samsung Galaxy S7, with the triple camera setup now triple camera here. In the sense, there is one ultra-wide angle, just like LG mobile phones. They used to do back in the days like, maybe probably for two to three years now they have been giving an ultra-wide center, but still rather than going for the telephoto lens. Now that's telephoto lens is coming to the a9, which has got the quad camera so there they have covered up all the different focal length of the camera. But here what Samsung has decided to give is the ultra-wide setup. It's also quite a unique thing.
I would say, and you will also get the 120 degree of field of view. That means one twenty-degree angles is covered from your eyes' perspective. That's really awesome pretty much. You can capture just very close to the subjects, and you still get the in the frame. That's really awesome about having an ultra-wide setup, there's also the primary camera, which is 24 megapixels rated at EF 1.7 aperture. That means in low-light conditions, the picture should be really awesome and, along with that, there is a depth sensor, which is of five megapixels.
It should really help you give the background very blur, or rather said deep, focused background, so that helps you with the primary camera to get some really nice looking to poking effects from the primary camera. So that's why the live focus of the Samsung really works. Well, when used properly. We should also test all these things, as you guys know, I make in-depth reviews of the camera, also pretty much every phone that comes out in the market. So if you are new to my channel hit that subscribe button and do like this video, if you want to see an in-depth review of the Samsung Galaxy S7 now there is a competitor to this.
Obviously I made a bit about that. That's the view of 11pro. There is also the oh boy off-line pro, which is also again competitor to these phones. Now, what Samsung has also decided is to move the fingerprint scanner to the very convenient and very sensible way, just press the power button. It acts as a fingerprint as well, so that's the dual double combo over there.
Now it acts as a fingerprint. It's very convenient way of unlocking your device. That's the neat thing disappointing things here inside the Samsung gear 7, it's pretty much same CPU and the chipset nothing new here, the same old cortex, a53 CPU, which is also available in under 15 thousand rupees phones. So that's one. A little disappointing thing, I would say with the Samsung gear 7 with that said other than that they have given you Samsung pay and all the features that usually Samsung gives you so that you can enjoy your device with.
That said, let's look at the Samsung Galaxy S7 in very closely also I'll, first boot, the device. So if you have bought the device- and you don't know how to set up it for the first time, this video should help you so here's the Samsung Galaxy S7, as you can see just now, I turned on this device. There is a fingerprint scanner built into this power device as well. Just like I talked earlier. This is really convenient thing to operate the device.
So there's the power button as well as fingerprint scanner, alright to begin with the setup. Just you have to tap on start, and here it asks to insert the SIM card. You can pretty much insert the SIM card by using the sim card ejection tool, that's available in the box itself, just pop it in over here and the SIM card. Tray just comes out just put the SIM card as well as probably memory card. If you have got that and later just tap on next now, here's the time to connect to the Wi-Fi as it is showing.
So if you have got Wi-Fi network, this is the time you need to connect, because if there are any updates, it will probably download the update and also install along the way. But there is if there is no internet, no problem, you can always just tap on next. Instead of connecting to the Wi-Fi. Now you have to obviously agree to the terms and conditions. Let's just take on all these things now see here.
If there is the marketing information. So if you don't want to enable this marketing information, you can always disable this one later, so you can enable this, and I'll be also diagnostic data. If you want to remove that, you can remove and then just press on agree once you do that, here's the thing to name your device, so you can go ahead and name your device, give your name not BCD and here's the product, your phone, here's the thing to set up face, recognition, fingerprint scanner, setup in fire pattern and password. So right now, let's go ahead and set up the face. Recognition, I will just tap on next continue.
Now before we begin this setup, you need to set up either a pin or pattern or the password. We shall set up a pattern. Simple pattern so require pattern when device power so on. So even if someone turns up the device, without your permission and again if they turn on the device, it asks for the pattern. If that's the thing you want, you can always use this, otherwise do not require so depending on your convenience, you can enable that so let's go ahead and just create a simple pattern.
You can also create some complex patterns of your liking, then tap on next again continue get ready to unlock your phone okay. So let me show my face here: hold your phone 2250 centimeters, so here's the face recognition, feature and I just turn around the faster recognition. That means just powering on the device can easily recognize your face and unlock the device so just enable the faster recognition. There are two ways: either if you off it just recognizes and adds a security feature, otherwise it can quickly unlock for you, just like other devices and here's the setup. For the notifications, see what notifications you want on the lock screen that can be actually set up over here itself.
Otherwise, you can always do these things later now. For now just turn on the notifications. You can hide the content from respective apps so that only apps' logo is shown and not the notification itself, or you can pretty much hide all the things of the settings and there is notification icon only so if you don't want the message just want the notification icon, you can set it that way. If you disable this, how much notification transparency want? You can always set this thing up here and once you are fine with that just tap on next, your screen lock has been set up successfully. We shall tap next here.
Google services appear now just disable all these things later. Also, you can enable it, because this eats up a little of battery. It will rather take your system data for the update purpose later so just for now we shall disable it and just upon I agree and here's the Samsung Account. So if you have got Samsung account, you can sign in otherwise always you can create an account for the Samsung. So if you have got account, go ahead and sign in otherwise just tap on this little arrow over here and skip so tap on, skip twice and check out the useful feature.
Secure stuff extend your battery life. That's the thing it tells you. It has got all the features. Let's just say finish, all done so. Here's the beautiful home screen of the Samsung Galaxy a7, as you can see, swipe up for the app prod swipe down swipe up.
There is this bloodless. It has got. The cortex a53 CPU, like I, said little disappointing thing, but because it has got 60 parameters should work fine, I say, and if we move to the settings we shall quickly look at the about phone so about phone WATS running inside here's, the software information, so Samsung experience version, 9.0 Android version is 8.0, not even 8.1 forget about the Android Pi. Probably this will probably get the updates in later. First quarter of 2019, I guess so.
Here's the patch security patch level is updated to first September 2018, that's really nice! So it's running at android 8.0. That was the software information and if we quickly look at the camera interface you'll know if there is any pro mode here or not, let's look at the cameras, our interface location, let's say, cancel oh there's a bigger vision here, waiting for you to recognize some subjects for you. So if you want to move to the pro mode, let's see if fate has any promote this is the scene optimizer. Basically, it recognizes what scene it is and boosts. Accordingly, it's just like a feature of other devices.
So here's the slow motion AR mo G hyperlapse some cool features from Samsung. So, let's quickly swipe right, let's look at the pro mode so inside the pro mode. There's this ayah! So there's this white balance and exposure of change, and you have the metering method. That said no shutter speed, no other control over here, just the basic stuff. But still there is this exposure control as well as metering method.
I will show you in detail about the camera settings of the Samsung Galaxy S7. As you know, I make detailed, in-depth camera settings videos so stay tuned hit that like button, if you want to see the comparison with the VEVO, be loving Pro as well as of wife. Munro. Alright, guys see you all in another one. This was just a quick video on first board of the Samsung Galaxy S7, see you all in another.
One till then take care bye. You.
Source : VickGeek