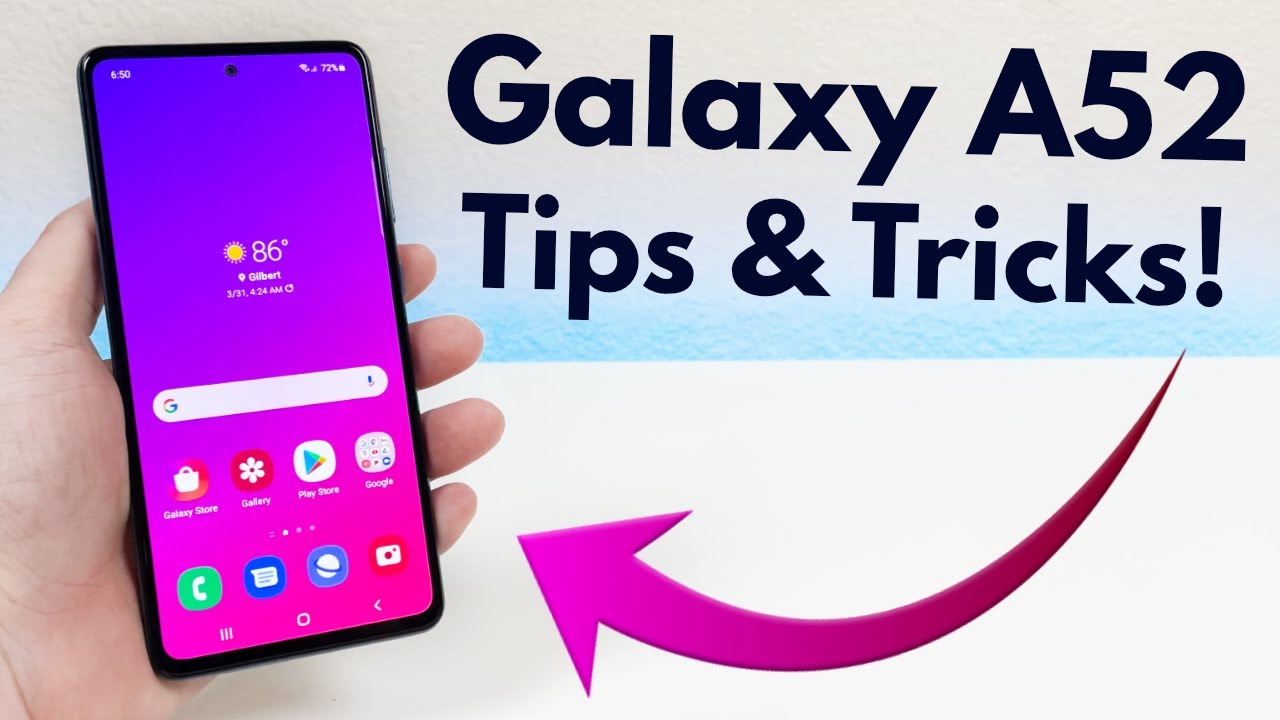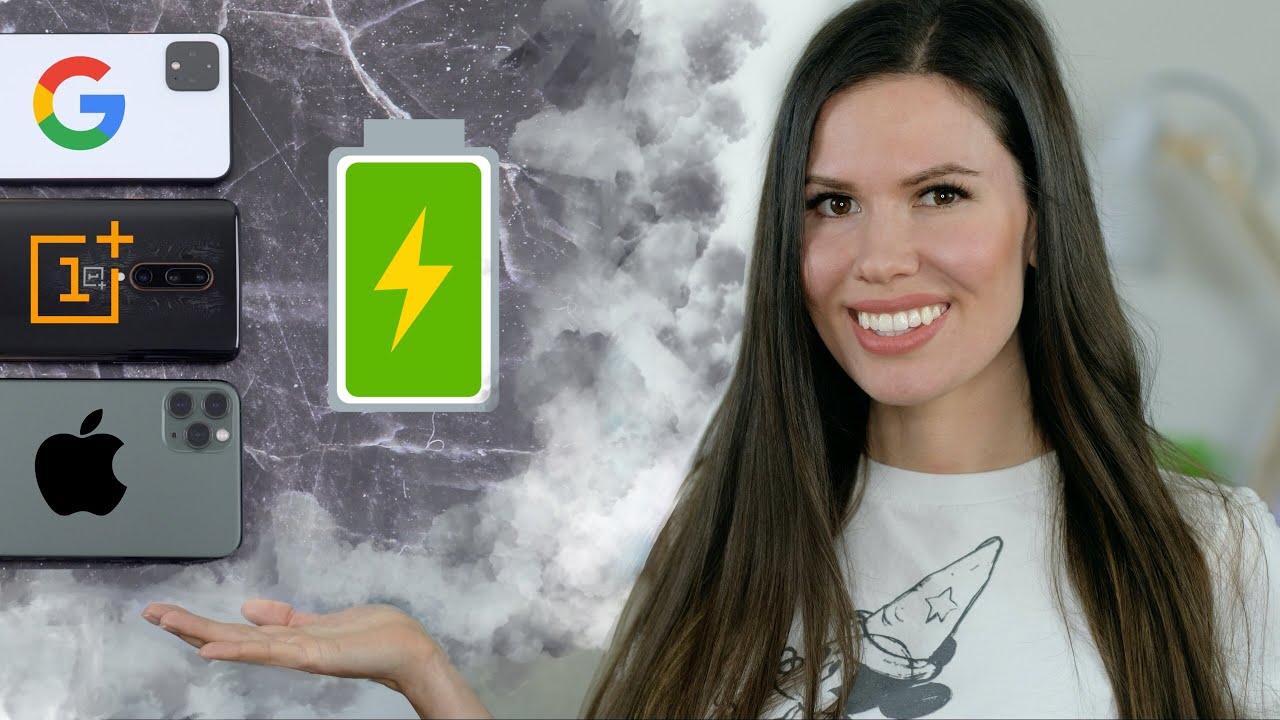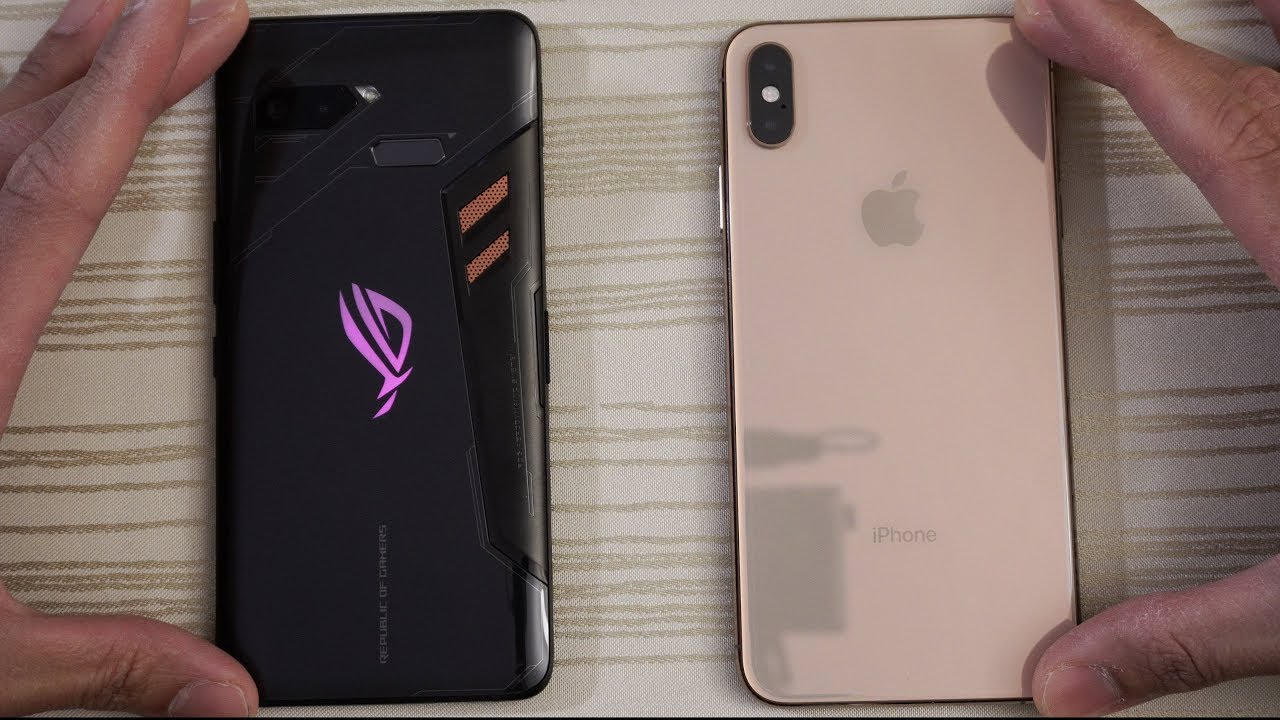Samsung Galaxy A52 - Tips & Tricks! (Hidden Features) By Kevin Breeze
What's going on everybody, this is Andre with the Kevin breeze channel coming at you with Samsung Galaxy, a52 tips, tricks and hidden features. Now before we get started, I do want to mention that this is the international variant of the phone now. The first thing I want to show you guys is the battery percentage right here in the corner. You can see the battery percentage is right there next to the icon on the status bar, and I'm going to show you how to toggle this off. If you don't want it to be there, so we're going to go to settings, you can do this one of two ways. First, you can pull this down and then hit it up here, or you could of course go into your app drawer and select the settings app right here now, once we're in settings, we're going to be scrolling down to the battery and device care section which is right here, and now we're going to go to battery now once we're on the main battery screen.
There are a couple different options and pieces of information to see here, but we're going to hit more battery settings and right here you can see that by default show battery percentage is toggled on, and if you don't want the percentage to be there, then you can toggle it off, and now the battery percentage is gone from the status bar. You can still get the battery percentage when this is off by just pulling down the notification center, and it's going to show it there, and I personally really like it this way, because when the battery percentage isn't showing all the time, I think it gives the status bar a more clean look. But of course you can definitely make it. However, you want, I would suggest playing around with it and deciding for yourself which way you like it better now. The next thing I'm going to show you is how to remove the animations, so the UI for this phone has tons of different animations, whether you're scrolling through something or opening an app.
There are so many animations that this phone has, and I'm going to show you how to get rid of these. If you don't want them to be there, so we're going to go into settings once again: accessibility, visibility, enhancements and now right here, where it says, remove animations we're going to toggle this on and now there are going to be a lot fewer animations on the screen, whether you're going home opening an app it's not going to have the same animations. It has in the normal functionality when you're scrolling. It's also going to be a lot faster, and this is a real nice thing to have if you're either sensitive to screen movements or if you just find the animations annoying. That can also be a good reason to remove them, but you can always toggle this on and off, depending on your preference on the subject of animations, I'm going to show you one other little trick.
That's loosely related to that, so this phone actually does have a 90 hertz display, which is a really nice feature with a 90 hertz display movements on the screen are going to be a lot smoother. As you can see here, this scrolling is really smooth nice, and this overall is going to just give you a better experience, but there's also the potential drawback of it using a little more battery, and you can actually change the display back to a 60hz refresh rate in order to save some of that battery. So to do that, we're going to go to settings display and right here, you're going to go to where it says, motion smoothness by default, it's set to high and that's the 90 hertz refresh rate, and if you want to change it to 60 hertz, all you have to do is hit standard, and now it's going to be at a 60 hertz refresh rate and that's going to save a little of battery life as well-being able to change. This is a good feature to use if you're, in a situation where you know you're, going to be away from a charger for a little while, and you want to conserve as much battery as you can now. The next thing I want to talk about is a feature called dual messenger.
Have you ever been in a situation where you have an account on something like Snapchat or Facebook and have two different accounts, but only can log into one at one time? Well, dual messenger makes it a lot easier to switch between these accounts, so you don't have to go through the trouble of logging out of one account and logging into the other to get to dual messenger you're going to go to settings, advanced features and dual messenger. So once you're in dual messenger, it's going to show you the list of available apps, you can use it with and all you need to do to activate. It is toggled on whichever apps you want to use dual messenger with, and it's going to download a separate copy of that app, and then you can log into your second account with that copy. It's a really nice feature to have. If you use your phone for work and have two different accounts, say a personal and a business account and want to be able to use both of them without having to go through the trouble of logging out of one and then logging into another.
That's definitely a hassle. So it's really nice that this phone has dual messenger to help you make that transition a little smoother now. The next thing I want to go over is the navigation bar in case you're, new to android or smartphones in general. This bar consists of the recent apps button, the home button and the back button, and I'm going to show you how you can customize this a little more, so we're going to go to settings, go to the search bar and type navigation, once you're in the navigation bar menu. You have a couple different options.
You can rearrange the buttons, so the back button is on the left and the recent apps is on the right, and you can also switch the navigation bar entirely to swipe gestures. Now this is going to transform your system navigation entirely. So, instead of having buttons all you have, is this little bar, and you control the entire system, navigation with gestures. This might be a little confusing at first, if you're new, to this concept, but it's actually a lot easier than it sounds. Let me show you so, instead of pressing a home button, all you need to do to go to the home screen is swipe up to go to your recent apps.
Instead of pressing a button you're going to drag a finger up from the bottom like this, and your recent apps is going to pull up and to go back, all you need to do is swipe your finger from one side of the screen to the other. Now this can be from left to right, or it can be from right to left. I would suggest playing around with this and seeing which one works best for you, because this really is up to personal preference. You might like gesture navigation a lot better than you would think, or you might like. The buttons in a certain arrangement, definitely test it out and see which one fits your style the best.
So the next thing I'm going to show you guys, is how to customize your always on display. Now, the always on display is this little thing that pops up when you have your screen locked and your phone's not in use. So, for example, let me show you I'm going to turn the screen off and now, when I tap the screen, once it's going to show me the always on display, which is this little clock right here and if there are notifications, it'll show that too now you can customize this or turn it off completely through the settings, so we're going to go there right now go to lock, screen and now by default, always on display is activated and to customize what it looks like hit the tap to show, and by default it's set to show for 10 seconds you can have it always show, or you can have it show as scheduled as well. So if you have it set to show always as expected, it's always just gonna. Show it like this now keep in mind that this will drain the battery a little.
It might not be that noticeable. If you always have your phone plugged in because it doesn't really use a ton of power, since it is just a little of a display, but it still does actually make a difference. So if you do have it set to show always just keep that in mind, I personally like to have it set to show for 10 seconds just because if I have my phone screen sometimes off I just want to tap it and see the time or see. If I have any notifications, something like that and that's all I really need, but definitely just play around with it and see what works best for you. You can also change all kinds of things on here.
If you're listening to music, you can have it show music information, and you can really customize the whole thing, or you can turn it off so right now I have it off and now, when I tap the screen, it's not going to show it. I just have to keep tapping it, and eventually it's going to just wake this screen up, but all in all, it is a really cool feature to be able to customize. The next thing I'm going to go over is a feature called lift to wake. This is a really cool feature. That's really just a convenience kind of thing.
With this feature activated whenever you pick up your phone, if the screen is off, it's going to wake it up and allow you to unlock it faster to get to this you're going to go to settings, advanced features, motions and gestures and right up at the top we're going to see lift to wake we're going to toggle this on so now, with this feature activated when your phone is off, all you need to do to wake it up is just pick it up, and it's going to come to life, and it's going to make it a lot easier for you to unlock it and everything, because you're not going to have to tap it or press the power button, or anything like that. Speaking of which you probably saw me do this, when I was going over the always on display, but by default, double tap to turn on screen is activated. So whenever you have your screen off, all you need to do to activate it again is double tap it, and it's going to come back to life. If you don't want it to do this, which I could definitely understand why you wouldn't, it does get annoying when you want your screen to be locked and off, and it keeps turning back on, so you can always turn this off and then, when your screen is locked, you don't actually get it back on when you double tap it. The other thing that's activated by default is double tap to turn off-screen, which is basically the opposite of double tap.
To turn on, but keep in mind. You can't just do this anywhere on the screen. You have to do it on your home or lock screen. So let's go home, real, quick and try this out there we go. I think that's really cool.
I personally don't see as much of a practical use for it. As I do in something like the always on screen or double tap to turn on screen, just because with the effort and thought it takes to go to your home screen and then double tap the screen to turn it off, you can just press the power button, and it's going to do the same thing, but it is really just one of those cool features. That's nice to have, and it's good to know that it's there now. The next thing I'm going to show you guys is how to hide apps. There are several reasons you might want to do this, especially if you have a lot of apps that you don't want to delete, but they're a little clutter, and you don't want them to get in the way.
It's super easy to do this. All you need to do is go to your home settings, go to hide apps, and now you're going to be able to scroll through all of your apps and select every one that you want to hide, and once you hide the app it's going to be invisible from your app drawer until you come back to this section and inside it. So the next thing I'm going to show you guys is split screen view now, with android 11 split screen view is actually a lot different from it has been in past versions of android in older phones. So, instead of playing with anything in the settings to activate split screen mode, all you need to do is open the app of your choice as long as it is supported, because there are some apps like Instagram, for example, that don't support, split screen view. So, for this example say we're on Google Chrome, and you want to open YouTube as well.
So we're going to go to the edge panel and all you need to do- is press and hold the app you want to put in split screen mode and drag it into the spot of the screen you want it to be in, and now you have Google Chrome at the top on youtube at the bottom, and you can also create what's called an app pair. So if I hit this, then it's going to turn this into a pair and now, if I want to use this pair again in the future, all I need to do is go to the edge panel and open it. That way. Now that actually probably sounds a little confusing. I know it was really weird for me figuring this out.
The first time I ever saw it. It does take a little of getting used to, but once you are used to it, it's actually so much easier than the old way of getting into split screen that required a bunch of weird hand, motions on the screen that I could never for the life of me get right. So this is such a nice change and now that I'm used to it, I actually really like it and now speaking of the edge bar, I'm going to go into a little more detail of what it is and how you can customize it so to access the edge bar, as I'm sure you've seen me do. All you need to do is grab this little tab right here and drag it out and there we go, there's our edge bar, and you can customize what's on the edge bar using this little pencil right here, and you can change whatever apps you want. The edge bar is really useful because, as you saw in the previous tip, you can actually use it to access split screen mode.
If you have something on here that you're not going to use, for example, I personally use Google Chrome and not the stock Samsung internet, so I'm going to go ahead and get rid of this one, and now that looks a little cleaner. You can also, of course, rearrange the layout of the apps put this on the top here now, if you want, you can also change the entire edge bar in itself by hitting this little gear right here, and this is going to take you to a few different options you have by default. It is set to apps. You can use this for split screen like I did before, and you can also use it to quickly access an app that you frequently like to open. You can also change it to people, and this is going to allow you to put your contacts on the edge bar instead of apps.
Furthermore, you can have it do all sorts of different things, and you can even have it do multiple things at once. So, for example, I'm going to have it select apps people and weather. So now, when I go home when I open my edge bar, it's not only going to have the apps, but it's going to have the people, and it's going to have the weather as well. The edge bar is really cool and definitely among my favorite features. It makes things a lot more convenient when you're trying to access something fast and overall it just gives the phone a more modern and fun appearance, and it's got some real nice features that you can always play around with now.
This next thing is pretty basic, and this is how to take a screenshot. All you need to do is press the power key and the volume down key at the same time, and it's going to take your screenshot and this little toolbar is going to show up and that toolbar allows you to edit things. The way you want now, you can actually customize a couple different things about the screenshots, so we're going to go to settings real, quick, advanced features, screenshots and screen recorder, and this will give you the option to choose whether you even want the screenshot toolbar to be there or not, because sometimes it might be a little annoying. You can also hide the status and navigation bars in your screenshots and that's actually a real cool feature, because, if you're trying to take a screenshot of something really specific, the status bar and navigation bars might actually get in the way. Another thing, that's kind of a new feature that I've never really noticed before is the option to delete a shared screenshot.
Now this is great for clutter control, and I wish I started using this feature earlier, because, with this activated, whenever you share a screenshot through the screenshot toolbar, it's automatically going to get deleted, which is gonna. Save you a lot of space and time as far as decluttering your gallery goes, but this is tips, tricks and hidden features for the Samsung Galaxy a52. I hope you guys enjoyed the video, and hopefully you learned something new as well. If you did be sure to leave a thumbs up and subscribe, and for more info on pricing and availability of the phone be sure to check the link in the description, because that stuff is always changing and for more info on the phone itself definitely watch the full review of the device on the channel. But, as always I'll see you guys in the next video.
Source : Kevin Breeze