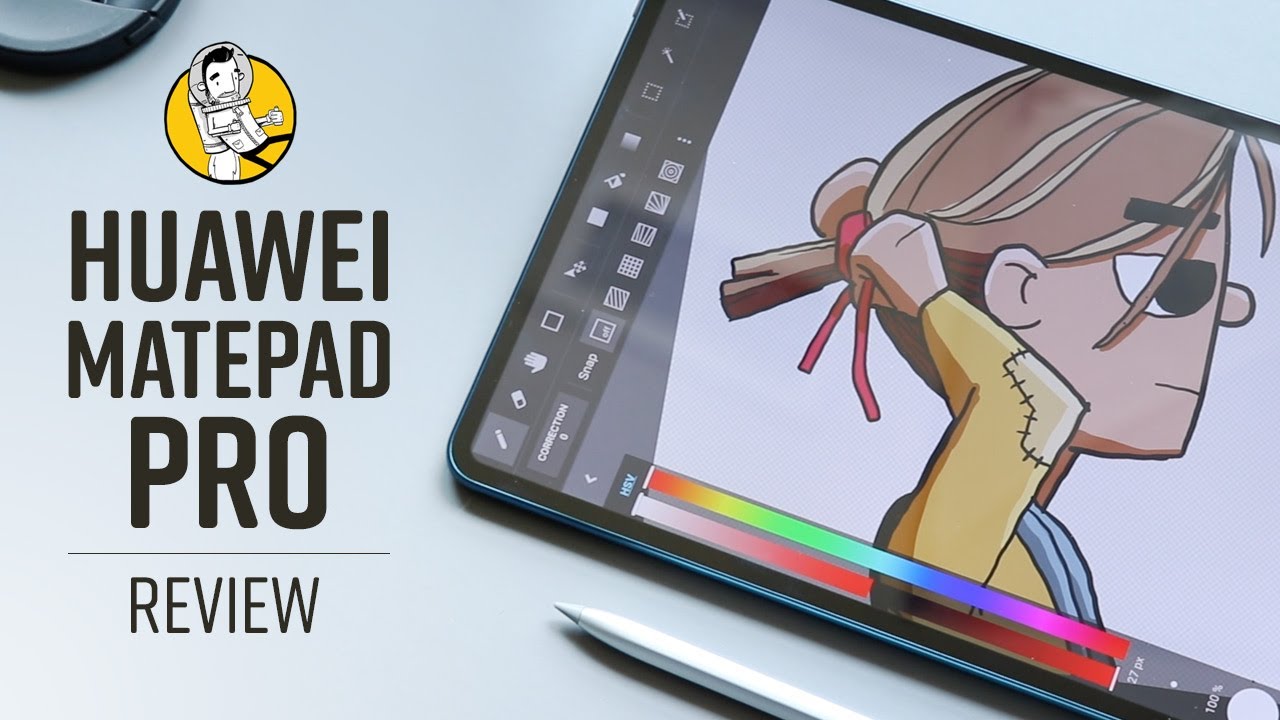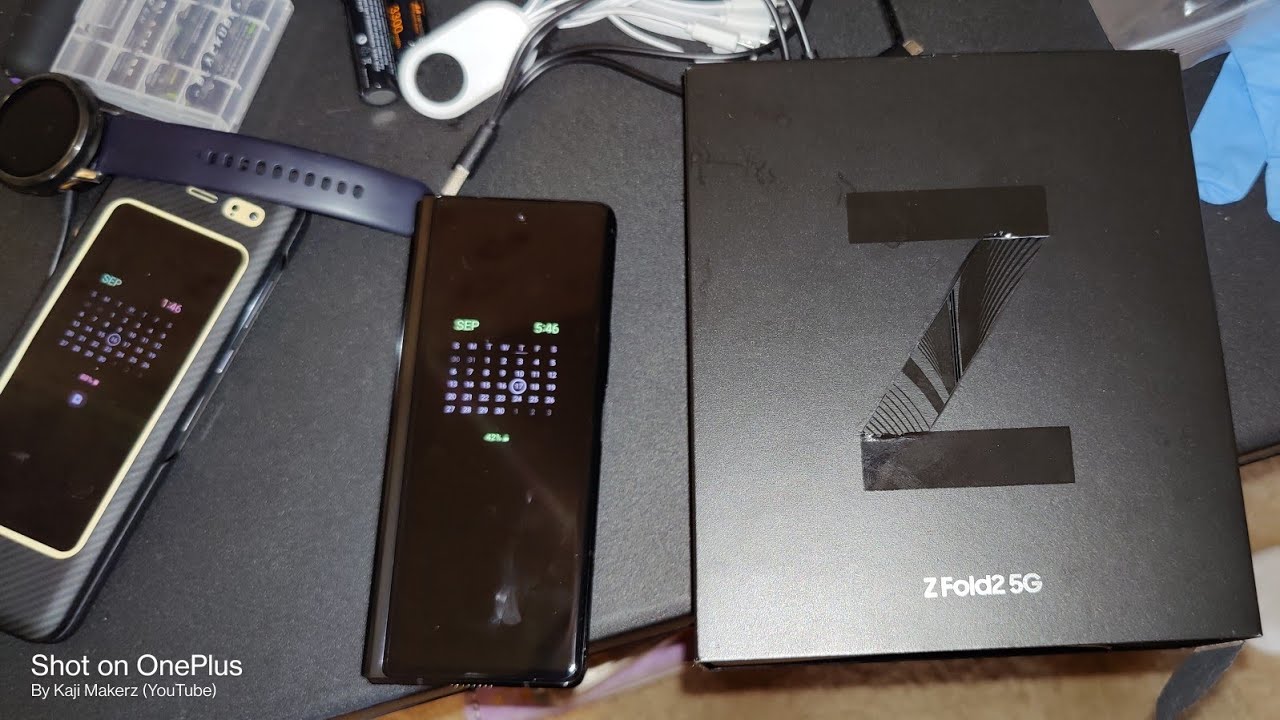Samsung Galaxy A12 Save and Extend Battery Life By Mobiles Tech Land
Are, you're really struggling to maintain battery life in the Samsung Galaxy a12 and is the battery running out so quick that it is not helping you to get throughout your day easily because you have to constantly keep charging it. While in this video, I'm going to show you three different methods which you can use to save more battery life and to extend the battery life on his Samsung Galaxy a12, the previous video. We have showed you on how to save more battery life on this phone straight from the settings which was to swipe down and choose one of these free methods from the power mode which is already built into the system. In this video, I'm going to show you two more methods which you can use to save more battery without further ado. Let's get into it. The first thing you do is go into the settings.
Then scroll down go into the device care once into the device. Here you see battery right here and right now, my one, if you click on it, it will show you how many percentages of battery you have left. My launch is 48 available, and it will show you for how long the battery will last my one shows four hours and 48 minutes, but this is without my phone having any sort of applications such as games and Instagram Snapchat. All the social media applications, because I do not have any sort of social media application applications into my phone right now. So this that's how long it will last without any of those applications.
If you have this application, it will last you probably around three hours or three hours and a half so right here. What you can do for the first method. Are you click on power mode? Then you can choose made in power saving mode, and this will limit the CPU speed to 70, which means that, if you're playing a game or if you're doing a heavy task on your phone, it will not allow you to uh to run the application or to play the game at maximum speed. The second one is maximum power saving mode, and you can try that for yourself or watch our previous video uh to see what this mode does. So this, let me briefly explain to you what this mode does.
However, if you want to know more about what this mode do you can watch our previous video, which is an in detail explanation of this mode? Okay, so this mod will shut down all the applications which have installed such as Instagram Snapchat, Facebook and so on, and we can only keep the main applications which were already installed on your device, so Gmail YouTube, google, chrome and so on. So you can choose one of these three methods as the easiest way to save more battery life. The second method to save more battery life is to click on battery usage. Then, once you click on that, you can see this one shows like an uh like a graph and in this graph you can see all the applications which have used this recently. Then you can also see, for example, on the 5th of April.
I have used all of these applications. Let's click on YouTube. So if I click on YouTube, you can see for how long I have used this application for and for how long this application has been running in the background and how much percentage of battery this application has used. So on this method, what you can do is that you can see right here. It says, put app to sleep.
If you click on put up to sleep, this will shut down the application, and you could prevent it from running. In the background, let me show you a quick example. So if I click on YouTube right now, and I open YouTube and then what we usually do is that once you open an application, we just click on the main, uh main home screen button and then just leave it as it is. And if you click on these three bars, you can see the application is still running on the background, if I did not click on put up to sleep, what will happen is that this application will keep running on the background, and it will keep consuming battery, and you can use this method for any sort of application that you want to that. You want to uh put to sleep, or you want, or you don't want to use, because the application is consuming a lot of battery, but one thing they should keep in mind.
Is that don't try to put to sleep? Google Play Store and Google Play Services, as these are vital applications for the device to run, and you can see that if I go into Google Play Services, you cannot, let me put it to sleep anyway. Otherwise, your system or your phone will crash, and it will keep showing google plays. Google Play Services has stopped working. The third method which you can use is going to the application which you don't want to use or which you don't use, often so, let's say, for example, Netflix. If you long press on it, it will show up in menu.
If you click on app info, then scroll all the way down right here, you can see at the bottom. It says full stop. So if you click on full stop, it will say: if you full stop and app, it may cause errors, so don't try to force, stop applications such as Google Play Services, um, Gmail and so on. Try to put you can put apps to sleep such as Instagram, Facebook, Snapchat and all those applications that you have installed externally also games as well. So if I click on ok, what this will do, it will put down the application to sleep and the application will not be running in the background anymore, and therefore it will not consume battery unless I go back and open the application again and after that, the application will start running in the background again.
So I can do this for Spotify as well long press app info for stop. Okay and that's it. The application has been put to sleep. A last tip which I have for you guys is what we usually do, when afraid we're done using an application. We just click on the home screen, and we go back to the main screen, and we forgot to, and he forgets, to close the application.
What we don't know is that the application is still running in the background right here. You can see- or let's say, YouTube for example, and you can see, for example, YouTube right here is still running in the background, and if we want to put this application to sleep, is click on these three bars and click on close all. So what this will do? This is shut down all the application which you have opened recently and some application will go straight to sleep. Other application will still be running in the background. That depends on the application.
However, this is a quick, effective method to close the applications and just to make sure that they're not running in the background. So let me just open these applications. Again. Click on the three bars click on close all and that will close the application. So there you have it.
I hope this video helped you- and I hope you learned something new from this video. If you have any questions, leave them in the comments down below and please like share and subscribe, and this as these videos takes a long time to do, and we're doing it for you guys, so that we can help you with the technical problems and also um problems which you can occur in everyday life with the smart device. My name is Ibrahim. This is mobile, tech land and I'll. See you guys in the next one you.
Source : Mobiles Tech Land