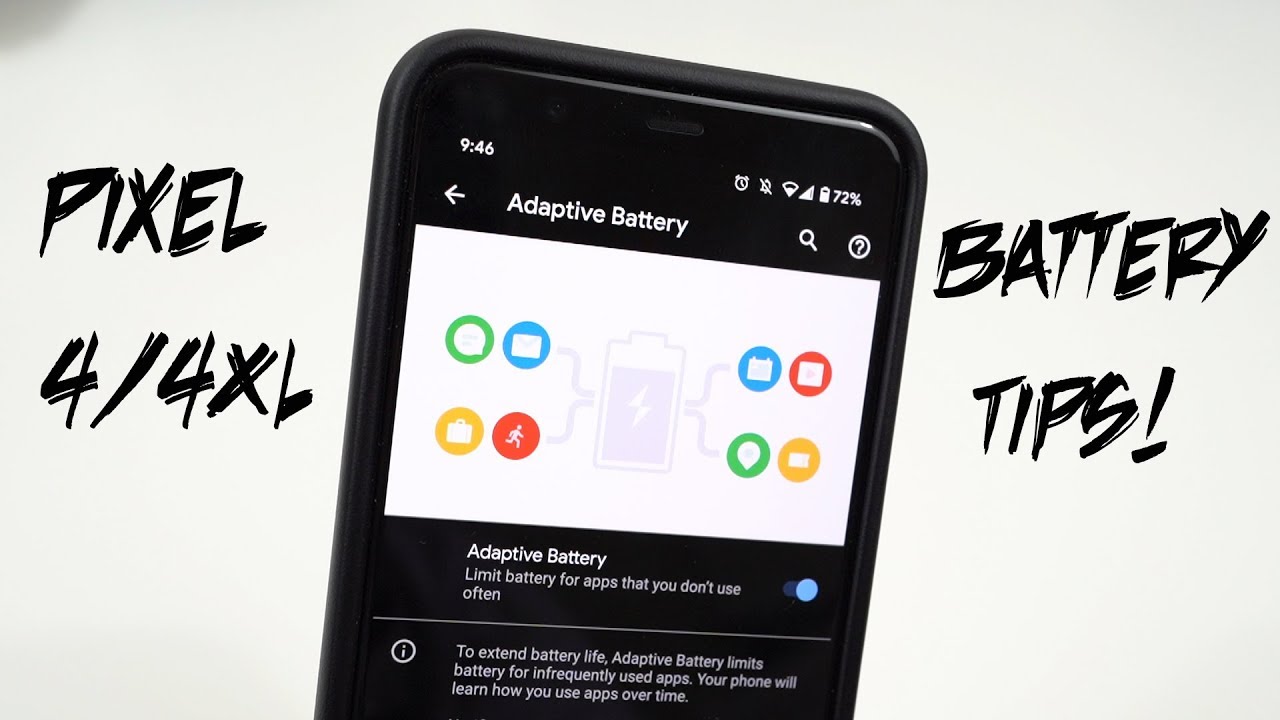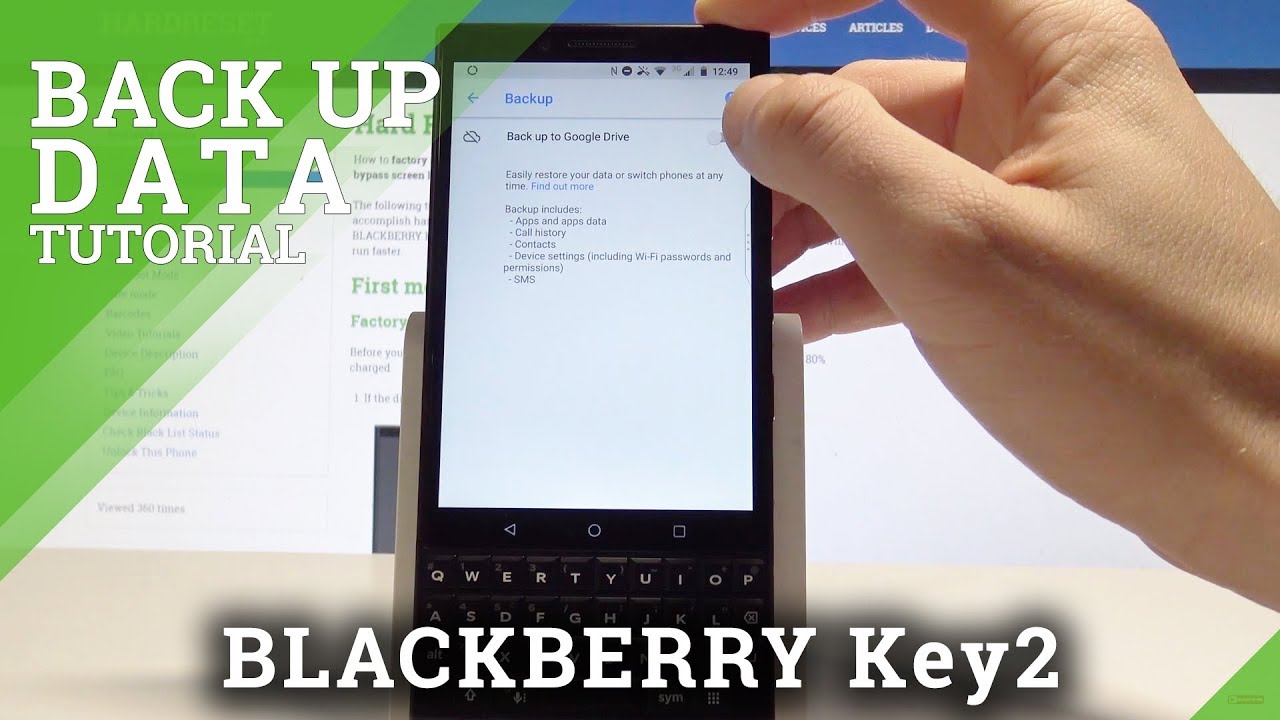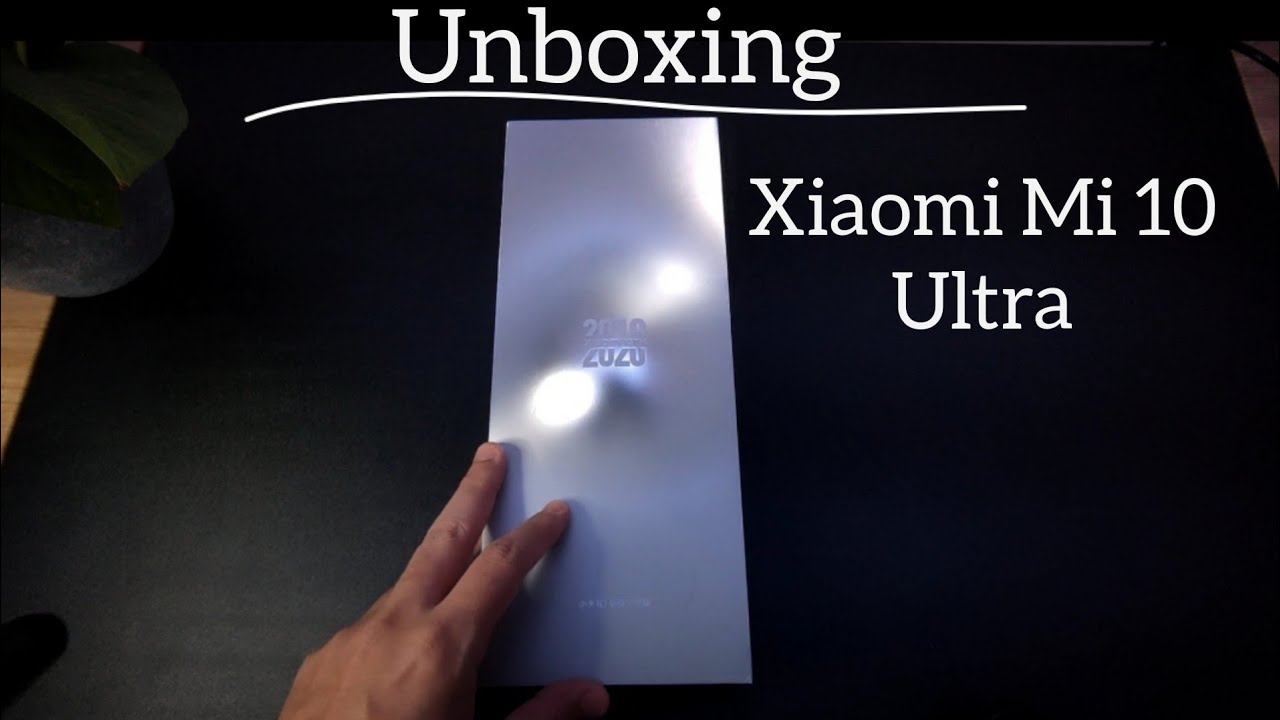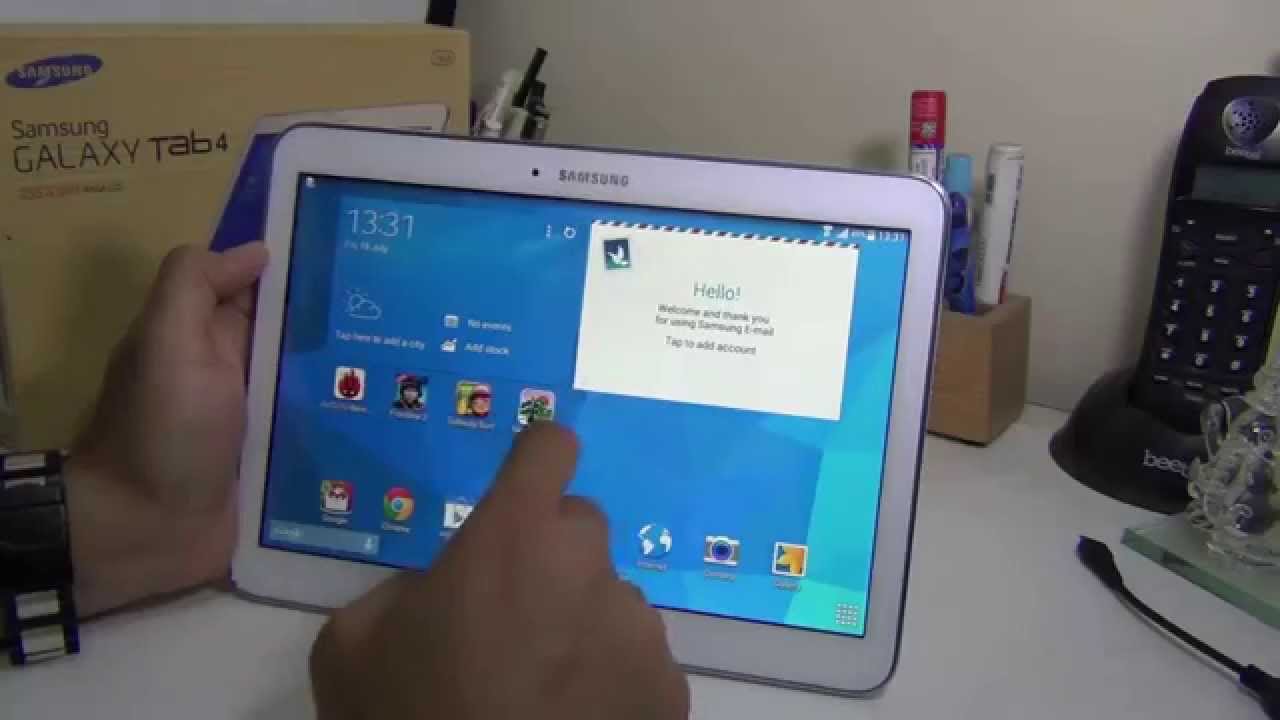Pixel 4 Battery Saving Tips and Tricks! By Jeff Springer
Lots of YouTube jet back again today, I'm continuing my coverage of the Google Pixel for in the pixel for Excel. Now, I've made quite a few videos. So far, I made the first 10 things. Video I made a battery life detailed review, and then I also made a video talking about when the 90 Hertz refresh rate kicks in I'll drop. All the links below if you're interested, also I, am finally rocking a case. The orange color, just maybe isn't for me all the time, so I put a black case on this.
This is from Rhino shield the solid suit all the full review of this soon, but if anyone's interested in the Rhino shield solid suit, it's a great case with drop protection. I'll drop a link below for that as well. Now, since we've been talking about battery life, so much today, I'm going to talk about quite a few ways that you can improve battery life on the pixel 4 in the Pixel 4 XL I've been testing some of these myself to see if I get some better battery life and I hadn't had been able to achieve quite a bit better battery life by using these tips. So the first tip that I want to talk about. Most of these are actually inside display settings.
So you're going to go into settings, go to display right here. The very first one is an obvious one that I'm sure lots of you know about. If you go into the adaptive brightness setting and turn this off, this will in general I to conserve battery life, because you can go into the brightness slider, and you can set the brightness sort of manually yourself to something that's reasonable, that you can use throughout the day now, obviously, sometimes adaptive brightness is nice to have, especially if you're going between inside and outside lighting conditions. But if you want to save battery life at a maximum, then you can turn this setting off and that, at the end of the day, will definitely save you. Some also.
We saw last time the 90 Hertz, refresh rate actually turns on in really bright lighting or at high screen brightnesses. So that also actually save you, some 90 Hertz refresh rate. If you decide to use that feature as well, I'm going to turn it back on for now, but that's the first idea. The next idea is, if you go into the Advanced tab here in the display settings where it says, screen timeout, the default is 30 seconds of inactivity, so the screen will turn off and a lot of times you don't even notice how often your phone is just sitting there when you're not using it. So you can actually change this to 15 seconds, and then it will turn off quite a bit faster when you're not using it.
That just makes sure it's not sitting there idle and draining battery by display being on, while you're not actually doing anything. Obviously, if you find it annoying, you can go back, but it will definitely save some battery life throughout the day. The final thing is at the bottom here and advanced the smooth display. If you feel like you, don't need the 90 Hertz refresh rate, you can actually turn smooth display off entirely. This will make sure that you're using 60 Hertz all the time, regardless of your screen brightness or any of that stuff I, have found that turning off the smooth display does make a pretty big difference.
You guys saw in my detailed battery review that the 90 Hertz can actually drain the battery life quite a bit. If it's something that you feel like you don't need, then you can go ahead and turn that off again, you can turn you know, choose which settings you want to use or not, but all of these together sort of taken together will give you sort of maximum battery life savings. The next thing is also in display. If you feel like you, don't need the ambience display mode. You can go in here and actually turn off the ambient display.
This is one that I don't really necessarily use the always-on ambient display, because this shows you think all the time it really doesn't drain that much battery, but it's something that I feel like I don't need, especially when I'm I have my phone sitting by my desk all day when I'm working when it's by my laptop, sometimes I'll, turn it on when I'm teaching, and I actually want to see notifications, but that will definitely give you some battery life savings as well. If it's something that you feel like you don't need, the next tip is something you guys probably saw already that I'm using and that is make sure you have the dark-themed enabled Android 10 has a system-wide dark-themed UI. That's also change within display dark theme right there. You can toggle it on or off I personally, like keeping it on at all times just for aesthetic purposes, but it also definitely helps you save some battery life, because the pixel 4xl does have that AMOLED display, and that will, of course take advantage of that now. If you want to go an extra mile, and you want to get some extra battery savings, when you're navigating around your home screen and lock screen, you can download a black or dark-colored wallpaper.
You guys know that my favorite app is, of course back, for they have an omelet section, which is right here, and I know. People are going to criticize the way I say: Hamlet I know some people for AMOLED, whichever one you like, I'm fine with either one. There are lots of dark, wallpapers I, really like this one dead of night, which is mostly black and again that will save you some battery because of the particular type of display that is on the pixel for Excel. The next thing also has to do with a new feature: that's enabled on the pixel for in pixel for Excel. If you go into the settings and scroll down to system under the motion sense category, there is this option to reach to check phone.
This allows the sole radar to determine when you're reaching for your phone, and it turns on the screen, and this also helps with face unlock being a little faster. Now, if you turn this off, I've noticed that this actually makes a huge difference with battery life. For me, because my phone is often sitting right off to the side and I have my laptop right here and when I reach for the keyboard or lunch for the keyboard. The pixel for Excel actually interprets that as being a reach for the phone, and then it turns on the display, which is obviously a problem, because it's turning on the display all the time throughout my day. So turning this off I tried it for a day.
It does make a big difference in battery life. For me, in terms of getting through with some extra juice at the end of the day, you can also turn off all the motion. Sense gestures, I, don't know that that's really going to save a ton of battery because the other ones have to do with skipping songs and things like that other than the reach to check phone I. Don't think any of those others are really draining battery too much. The next step is something I, usually rather not do, but it's something you can do if you want- and that is you can turn off things like Bluetooth and NFC and location services when you're not using them.
If you want to turn off Bluetooth and NFC go to connected devices' connection preferences, you can toggle NFC off here. If you want to toggle off Bluetooth, you can go here and toggle it off as well. Personally, I use Bluetooth throughout my day all the time, so I typically won't turn that off, but NFC and I don't use it that much, so I don't mind turning it off. You can also turn off location. If you want down here the location setting toggle that off and then just use it whenever you need it again, I don't really like to turn that off, because I use Android, auto my way home and work, and obviously I want to be using Google Maps.
So having location on is great for me, but if you want to save maximum battery life, of course, it does have a bit of strain on the battery. You can turn that off entirely now. The final tip is, if all those things don't seem to work. There is a battery saver mode built into the pixel 4 and Pixel 4 XL. Personally again, I don't really like to do this, because battery saver will turn off a bunch of background activities.
A lot of your social media apps just won't work properly because, as you can see here, it'll turn off a lot of the background things like sort of pulling things for Twitter for notifications. I've noticed a lot of my social media stuff doesn't work right when I turn it on. But if you need to get through sort of the end of the day- and you don't have any other choice, obviously battery saver will get you there, but it will greatly restrict the use of your phone anyway guys. Those are my tips. I.
Definitely think that if you can do without the 90 Hertz refresh rate and the reach to check phone from the Sold gesture, those will probably make some of the biggest difference. Along with setting the manual display brightness those three tips alone. We could probably make a pretty big impact if you guys enjoyed the video. Please, like comment subscribe at the notification icon, so I can make future videos like this behind me that dope tech Bailey that site also an Instagram and Twitter the links in the description hope you guys enjoyed the video again. I'll drop the link below to the Rhino shield, solid suit.
If you guys are interested, and I'll see you in the next one thanks a lot for watching you.
Source : Jeff Springer