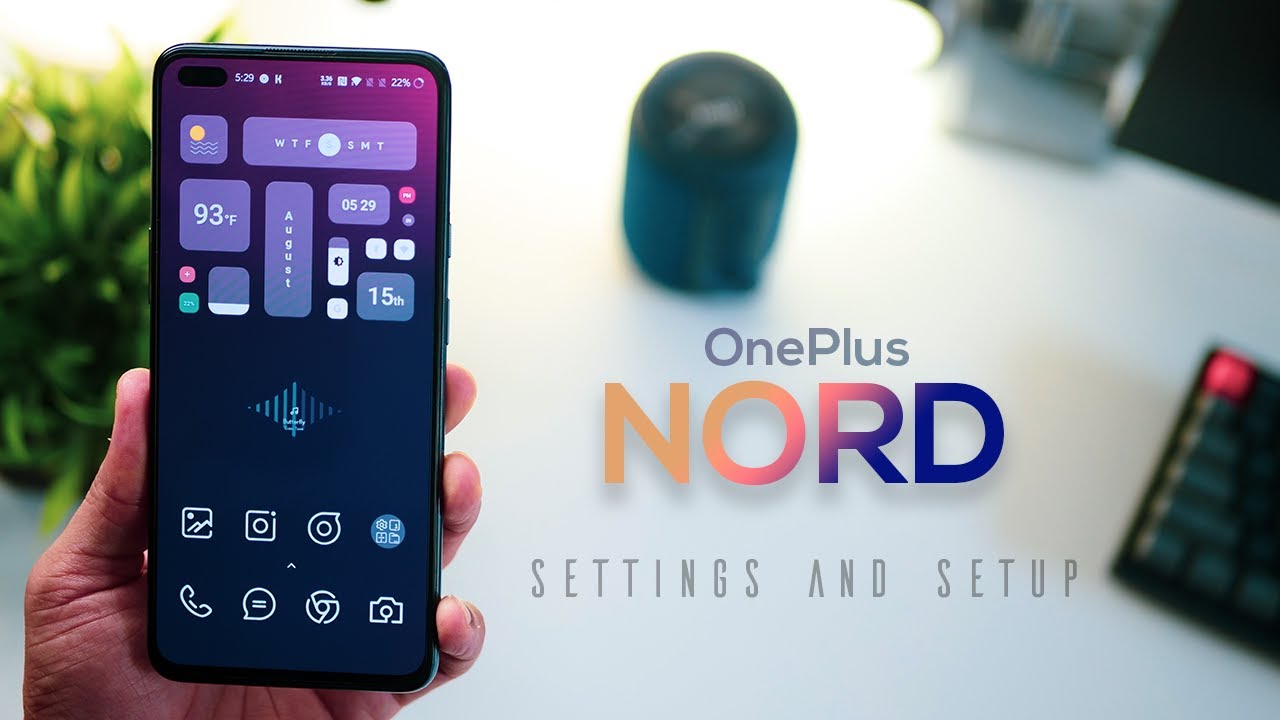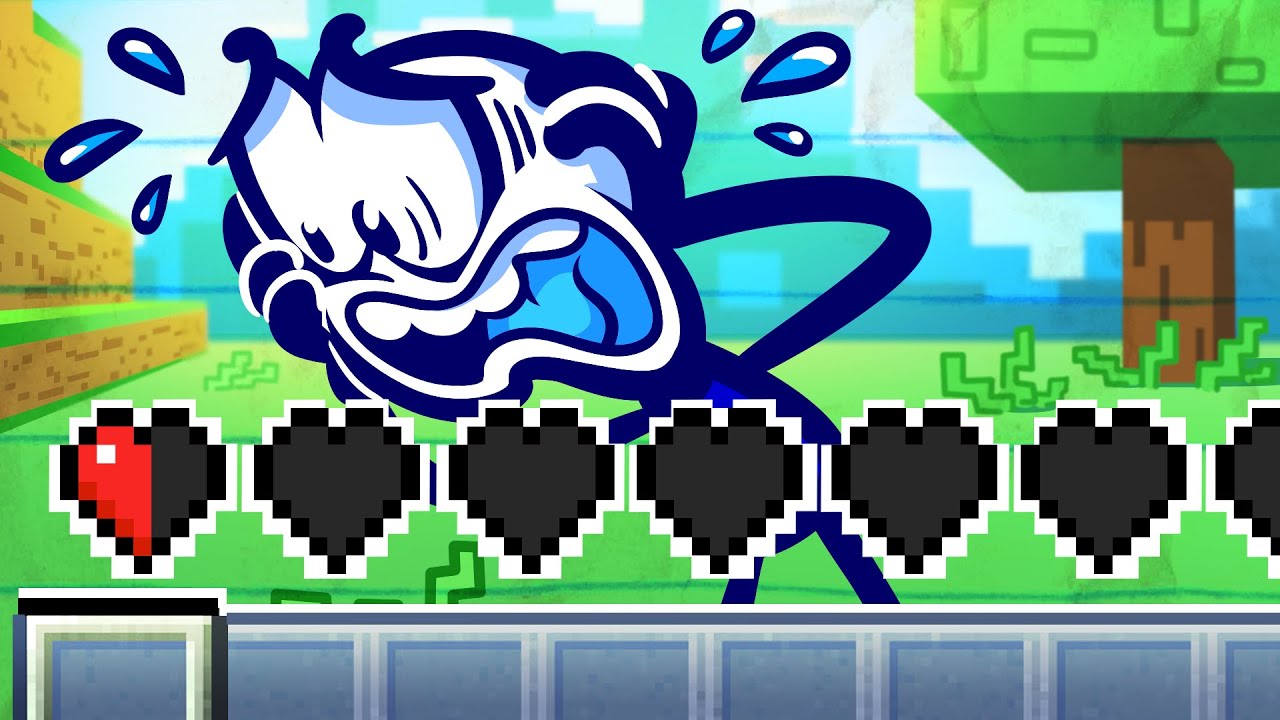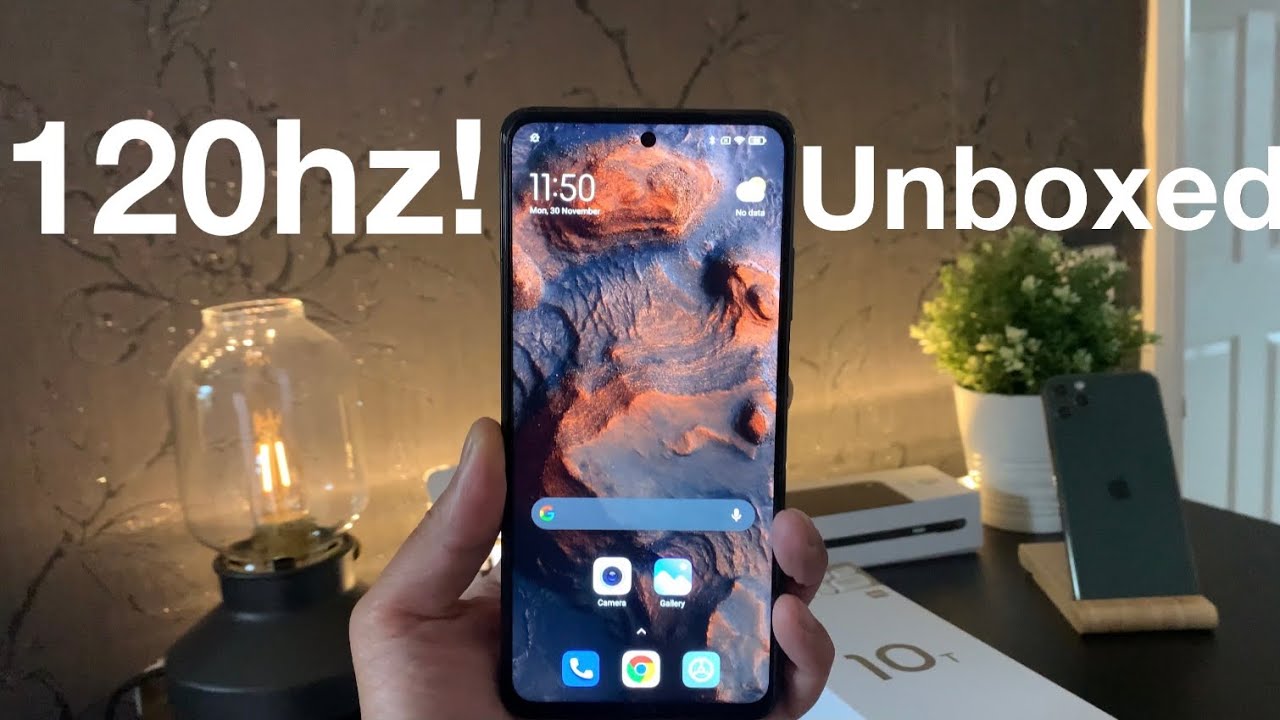OnePlus Nord Setup - First 10 Things to DO By mobiscrub
All right, so you've got your new OnePlus node, and I'm going to talk about a couple of customizations or changes and some settings that will make your phone work even better. Of course, a lot of this is applicable to all OnePlus phones. So let's get started. Okay, did you know that you could launch your favorite shortcuts or even apps by just long pressing the fingerprint sensor when you're trying to unlock your phone? So you know it's pretty simple: you just have to go and set it up once go into settings and then scroll down to utilities and then there's quick launch make sure that's turned on and then go into shortcut. Settings and you'll see that these are the ones that I have. Of course, you can reorder them, or you can add more now.
There are a bunch of shortcuts that you could add. You know like you, want to quickly jump into a specific camera mode too often, or you call someone very often, or you want to upload a file to google drive or just navigate to a certain saved spot. So there are a bunch of these shortcuts that you could quickly navigate to and, of course, you can still fire up your favorite app point being. If there's something that you do very frequently, you can just configure that as a quick launch, you can set up your OnePlus to unlock to home screen so fast that you won't even see the lock screen, and it still has faced unlock activated for this go into security and lock screen settings go to face unlock and then ensure that face unlocks is obviously turned on as well as auto unlock once the screen is on. The next week is to the screen recorder settings, which is quite interesting.
So when you hit screen recorder, you get this widget that you can then hit the red button to record your screen and pretty much anything you do on your phone. But if you go into settings you can change the resolution, the bit rate and the number of frames that are captured, so you can lower them down. If you plan on you know long screen recording, and then you want to keep the file size pretty small, to share over WhatsApp or anything. You can do that also the audio source. If you look at that, it's set to internal audio by default, but a lot of times you want to record your own voice, especially if you're you know making someone understand something or giving a tutorial, and you can obviously enable or disable touch operation, so point being manipulated the resolution nitrate and number of frames if you want to lower the size of the video and change the audio source, so that you can record your own voice next.
Turning on the camera in time to capture a moment is one of my top priorities and irrespective of which app I am on, I should be able to get to the camera instantly, whether I'm on Facebook or Instagram or my mail. Now. This is something that you can turn on, but before that go into security and lock screen settings go into emergency rescue and disable the power button for quick, SOS, and now you can assign the power button to double, tap and open the camera, so just go into gestures and enable that setting now OnePlus has a really nice display right, it's colorful and bright and vibrant. Yet the vibrant color effect setting is turned off by default in the display settings. So I recommend that you go and turn that on your videos would look just a lot better and colorful and saturated, and if that's what you like, go for it by the way, if you have certain apps on your phone that you don't want others to launch open, you can use hidden space now.
What that does be that it just eliminates that app from your main app drawer. So let's say that you don't want file manager and files to show up. You can just move them to the hidden space, and then they will not be visible in your main app drawer, but you will still get notifications from that app. So the only point being that you can hide those apps, and you can put them in the hidden space which can then be password protected or not depending on you. But if you want to completely lock the app from being accessed, you can go into utilities, go into app locker, and then you can add that app as a password-protected app.
So let's say that I add Instagram to my list. The next time I launch up on Instagram, it's going to ask me for my password OnePlus phones. Natively allows you to draw gestures on the lock screen to launch open certain apps or shortcuts that you use the most and the reason that it works so well, unlike any third-party app that might achieve the same functionality is because it's native, so you know whether it's to launch open, apps shortcuts or even take screenshots. These are things you can just enable so go into buttons and gestures, then go into quick gestures, and you'll see all of these configurations. So you know you can change them to launch open.
You know pretty much any app that you use very often or even start recording and, of course, three-finger screenshot needs to be activated too. By the way you can also configure your OnePlus to lock itself every time you double tap on the home screen, it's a setting, that's turned off by default, so you can just go in your home screen settings and turn that on next you can customize the information that you see in your status bar, for example, I've got internet speeds showing up. I have exact battery percentage that I've left. So if you go into display and then into status bar settings, you can actually change a lot of that right here. Even the kind of time you see, if you want to see just hours and minutes or if you want to see seconds to you, could look at your battery style.
I have circle, you can have like a bar, or you can completely remove it. If you don't want it and if you want to remove the crowd in your status bar even more, you could go ahead and turn off these icons. You know, let's say that you don't want to see that you're connected to Wi-Fi turn it off, and you can do that and one of the best things about oxygen OS is its ability to customize. So if you go into customization settings, you know you can choose. You know the kind of clock that you want on your always-on display the fingerprint unlock animation.
You can change the accent color and, if you don't like from amongst the preset colors, you can go ahead and create your own color for the accent you can choose between light mode, color mode and dark mode, depending on the time of the day or your preferences, and you can also have an icon pack of your liking. Naturally I mean inherently, you don't have to use a launcher for that which is great anyway. That's it from me guys on the OnePlus word, customizations and settings. If you've got any questions, feel free to comment them in the section below and as always, don't forget to hit that like button subscribe to my channel and hit that notification bell, icon I'll, see you guys in the next one.
Source : mobiscrub