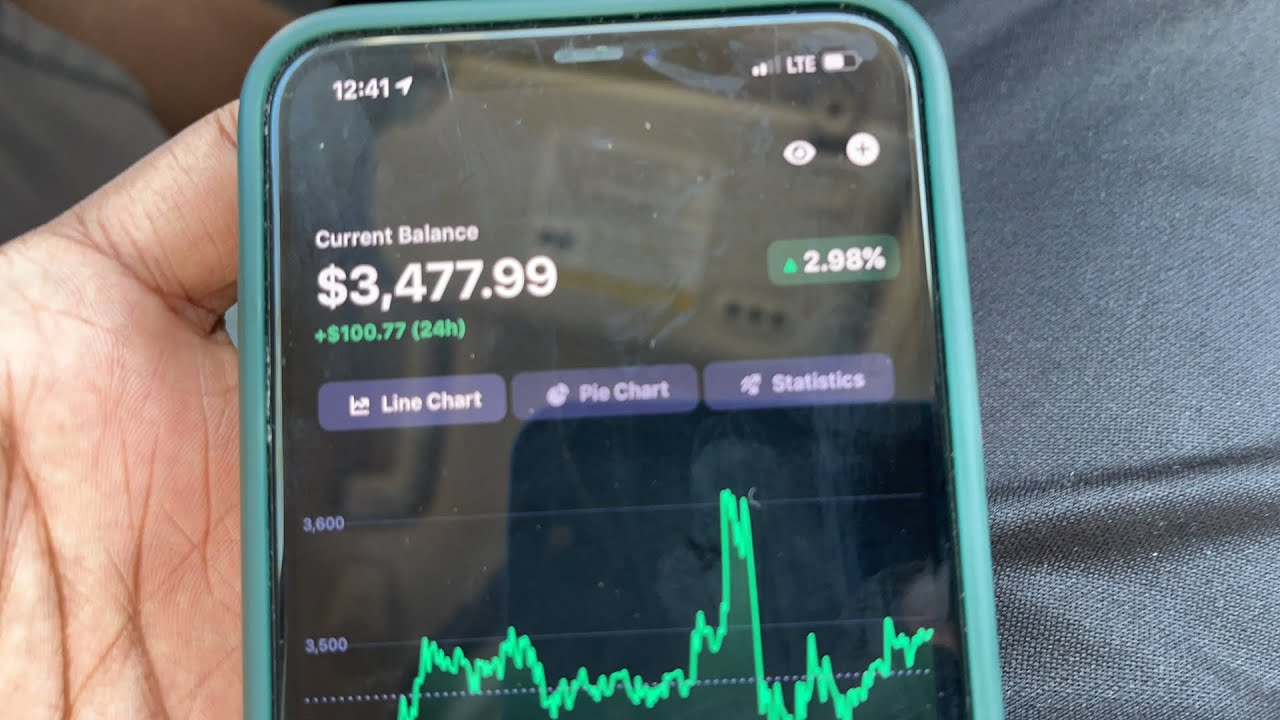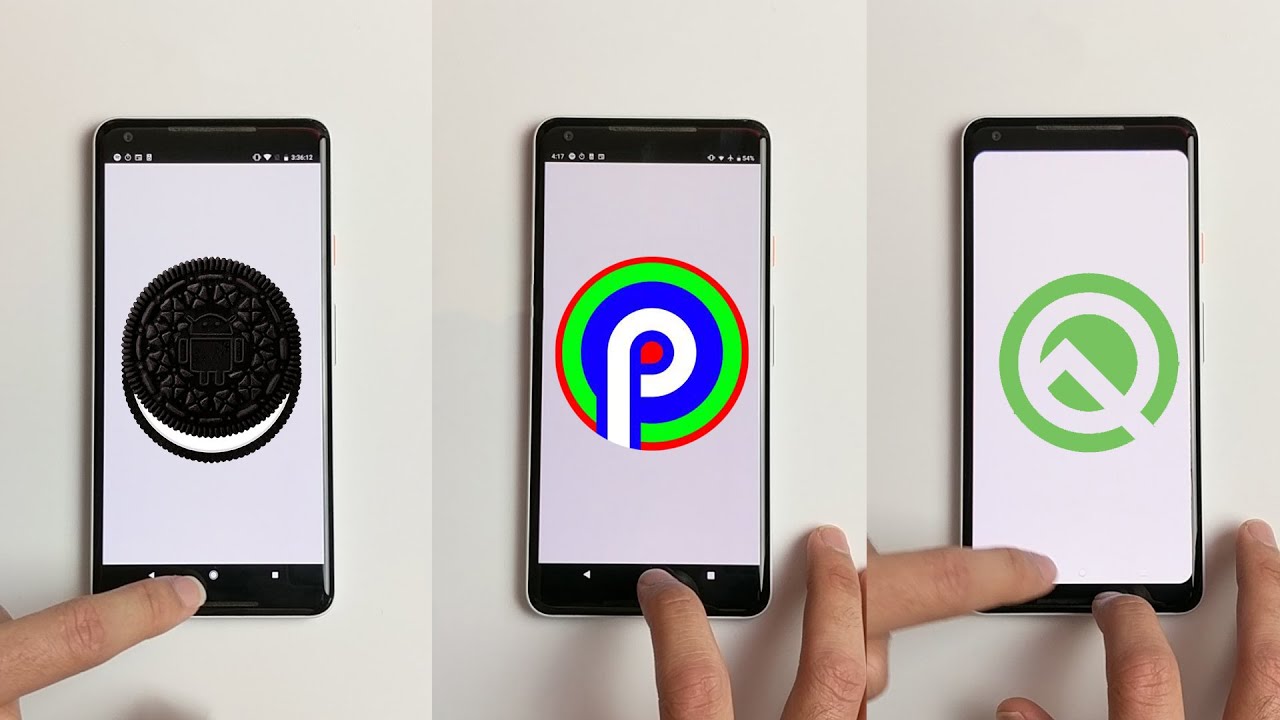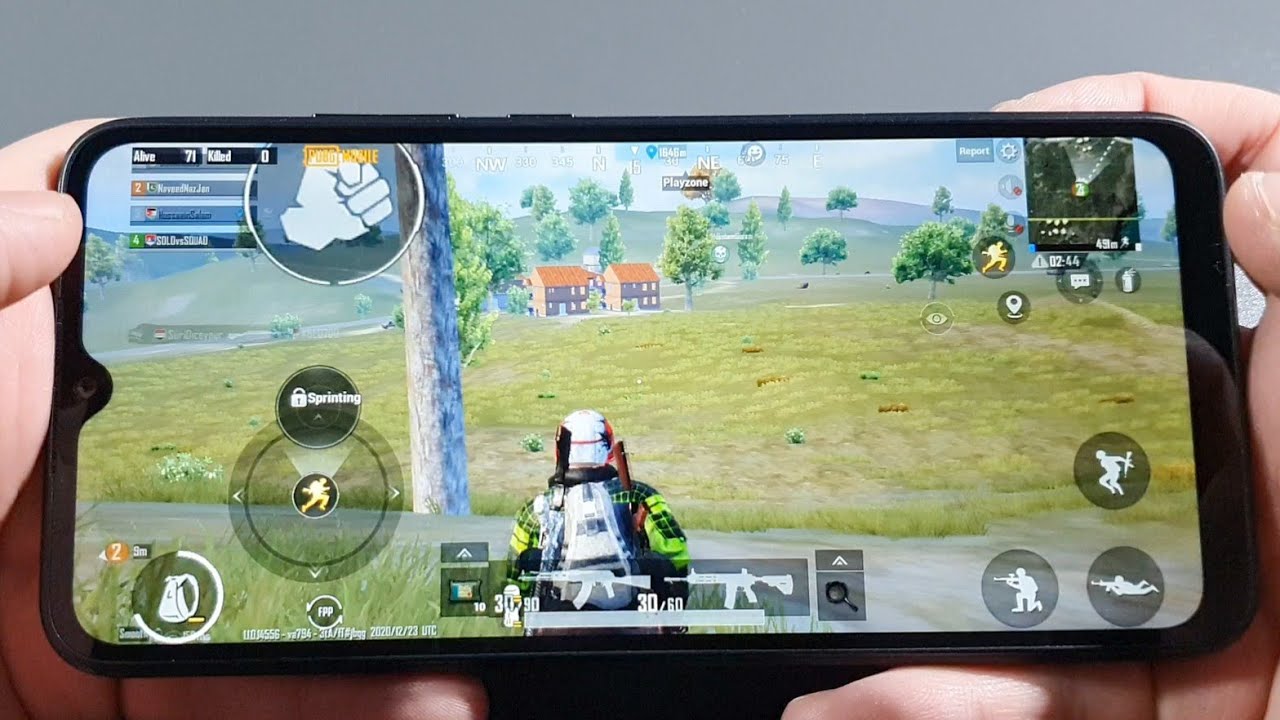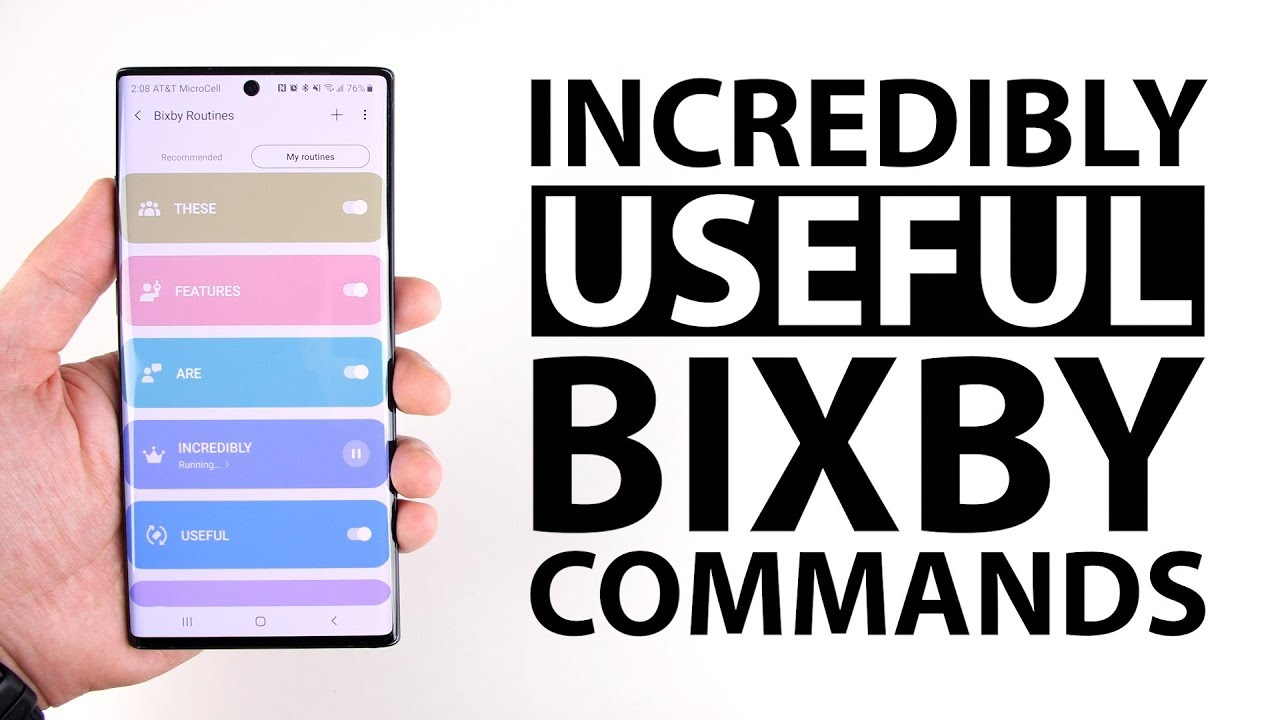iPhone SE 2020 - First 10 Things To Do! By sakitech
Okay there are socks here from sake ticket in today's video I'm going to show you the first 10 things to do on your iPhone SE 2020. So, let's dive in and configure your brand new and shiny iPhone S II. Now the very first thing you want to do is you want to quickly go to your settings, and then you want to scroll down and go into your battery and from here quickly check the battery health you tap on it. You want to make sure where it says maximum capacity right next to it the number says 100% or at least 99%. That means your battery is in fact brand new and peak performance capability, and it is in fact a new smartphone. Now, if that number is 80 percent, 85 percent, 70 percent or anything below that, there's a problem with that battery and what you want to do is you want to make sure you exchange that phone and get a brand new one so quickly, do the battery check to make sure now the next thing you want to do real, quick right, go back into the battery settings over here and make sure you enable the battery percentage indicator here now on the top you'll see a battery icon, but it does not give you a number.
So when you tap on this one now, I can see I have 65% battery life, so that's simply convenient and easy to see. Alright next stuff you want to do, is you want to go into your display? Alright and you want to scroll down, and you want to make sure you change the auto lock feature to 30 seconds now for this video I'm going to keep it at 5 minutes, but you want to keep it at 30 seconds. So when your phone is just sitting on the table after 30 seconds, the display turns off. Now. If you don't do that, you're going to waste your battery, and you don't want to waste the battery so make sure that's at 30 seconds and when, when you go back the next thing I want you guys to do is there's an option here.
That says bold text simply enable that what that's going to do is going to bold in the text. It's going to be much more easy to see. Sometimes when you're under bright, direct sunlight- and you have non-bold text, it's a little harder to see, but with this one it just makes it nice and pronounced alright. So the next thing you have to do has to do with the auto brightness. Now, normally the auto brightness setting should be somewhere here, but it's not it's actually hidden.
So you want to turn off auto brightness, so it can control the brightness manually either from here or if you pull up the control center, you want to be able to do it right from here. Okay, so what you want to do is you want to go back into your settings? Main settings go into accessibility and then go into display and text size, and you want to school all the way down and turn off, auto brightness. Now I can control it manually. If this is turned on, it's very easy for your display to be too low in brightness or too bright based on ambient lighting. It's a nice option, but it's not perfect, so manual control is desirable.
Alright, so the next thing that's very important is when you turn off your phone. Okay, what happens is everybody if you just turn on your phone? Everybody can see all your notifications over here, so that's kind of a security problem. If somebody sends you a text message, somebody calls you. If you get a special notification, that's supposed to be private. Anybody can just press this button here, and they'll see all your notifications on top of that.
People are also able to access your control center from here, and they can do something to your phone that you don't want happening now. Remember all this time. Your phone is supposed to be locked and in exit inaccessible, but here's somebody swiping left and right up and down and looking at all your information, no problem, so next I'm going to show you how to make sure to disable that. So you want to go into your settings, you want to scroll down to where it says, touch ID and passcode. You tap on it, okay dump in your password and then what you want to do.
Are you want to scroll all the way down, and you want to make sure all these things are disabled, so this says: allow access, when log today screen notification center control center, even reply with a message. All these things. Things are enabled right now, even when your phone is locked. However, when you turn off all these guys and now when I go back into my lock screen, everything is disabled. Okay, you just see the very basic things, but look at that I cannot bring up the control center.
I cannot swipe to this side to see other notifications. I cannot bring down the today's screen. So that's the way you want it for maximum security. Now, when I go back, here, go back into touch ID, okay, and I'm sure you have registered a couple of fingerprints by now, so I have fingered 1 and finger 2 now. I know that my finger 1 is my index finger and finger.2 is my thumb, but what I can do is to make it more easily readable. I can tap on this one and simply rename it to my left index just like this.
So I can do this with all these guys, so everything makes more sense. Additionally, you want to enable all these features. One two three four enable them boom boom boom, because you're going to be able to use your touch. I'd passcode for all these operations, Apple Pay, iTunes purchases, iPhone unlock. If you disable these things and try to do these things, you have to go, and you have to start typing your password just like this, which is annoying so enable all those features.
Now. One more thing you want to do is: let me turn out the phone. You want to make sure that the grace to wake feature is enabled, so you can quickly raise your phone. Just take a look at it, it's going to raise the phone, you look at what's happening, and you put it down on the table and move on now you have to go in and enable this feature. If it is turned off, you want to go into your settings.
Go into display and brightness, then go down a little and make sure raised to wake is enabled. If I have this disabled and I turn off the phone. I can't just pick it up to take a look at it, give it a quick glance: okay, it's not going to turn on so enable that option. If you want it now, the next thing has to do with security. So basically, if you're the way your phone is set up right now, if it's turn on, if you give it to somebody, they can access your photos, they can go, and they can delete applications.
I can press and hold here, and I can start to delete applications move them around. They can edit your phone without your knowledge, and they could mess things up now, there's a way to disable these things. So what you want to do is you want to go to your settings? You want to go into your screen time option, which should be right here. The screen time option on the top. Ok.
Now, when you go in here for the very first time, I'm gonna, tap them continue. I'm going to say this is my iPhone I'm going to say turn on screen time, while it turn on already so once you's turned on, you want to swipe down and go into content and privacy restrictions. You tap on it alright, and you get all these options now when you use it for the very first time, it's going to ask you to pick a PIN, just give it a PIN. It's a separate pin from what you used to unlock your phone. It's only for this once you're in this option.
What you can do is you can tap on allowed applications, okay, and then you put in your screen time passcode to access the setting I think it was this one alright, and you can disable all these applications: mail, Safari, FaceTime, camera Siri wallet. So let me enable let's go back home. Real quick, you see there Safari, ok right there. Then we have the camera, which is over here now when I go back to settings, if I go over here. Ok, if I go to allowed applications put in my passcode I can go here, disable these guys and when that happens, when I go back out, those applications are disabled and inaccessible.
So that's how you limit from people messing up your applications or accessing things they're not supposed to. Let's go back here. I'm going to show you one more important thing: let's enable all these guys! The other thing that's very important. Are you don't want to allow people to go into app store and purchase things without you being aware of it? Alright, so what you want to do is you want to tap on iTunes and App Store purchases, and you can allow or disallow installing deleting apps and making in-app purchases. So if I were to go like this and I say, don't allow ok and also, if I were to go here.
Let me just put my passcode and say: don't allow take a look at what happens. I go out. I! Try to delete an application, it doesn't let me when I tap on edit. You don't see the X symbol on the application to delete the application and, if I went to the App Store to try to purchase something, it's not gonna work, because the App Store is right now hidden because I'm not allowing anybody to mess up my phone. So that's a very important setting it's right here under screen time, content and privacy restrictions all right.
Let me set these up and move on to the next tactic. Right there we go now. One more important thing you want to do. Are you want to go to your settings? Okay, you want to be in the main settings you want to scroll down to where it says, sounds and haptics. You want to tap on it and what you can do here is well.
What you should do is disable vibrate on ring. So if your phone, if somebody calls you- and if the phone is ringing- you didn't, you don't need the vibration option because that's eating your battery life, and you can hear the ringtone anyway, so make sure to disable this option. Now this one here, vibrate on silence, should be enabled, because now, if somebody calls you, you can't hear them, but at least you can get the vibrational feedback if it's in your pocket or something at least, you know somebody's calling you if you are in a meeting in a classroom or whatever, ok so very important to settings simple but important. Now, one more thing: if you're about to, if your battery is about to run out on your phone, you want to make sure you enable the low-power mode. So it extends your battery life in case you're texting with somebody, maybe you're doing something important, and you don't want your battery to die just now.
So what you want to do is you want actually put it here in this area right now, it's not here! So what you want to do is you want to go to your settings? Ok, and then you want to go into your control center, which is right here and then tap on customize controls, and then these right here are enabled options, and these are disabled options. All these can be enabled okay, but you what you want to do is you want to enable the low-power mode you tap on it? It now goes up here. You can tap these other things as well, even put dark mode right there. Now, when I pull this up, I've got the dark mode here, and I've got the low-power mode, I tap it and that's going to activate the low-power mode, which is going to extend my battery life in case I'm. In a pinch, if you don't need it boom back in business all right.
So that brings us to the end of this video. That's the first 10 things you want to do on your iPhone, SE 20/20 make sure to subscribe to sake, tech because more iPhone SE, videos are coming very soon for now guys have a fantastic day drop. Any questions comment, concerns down below.
Source : sakitech