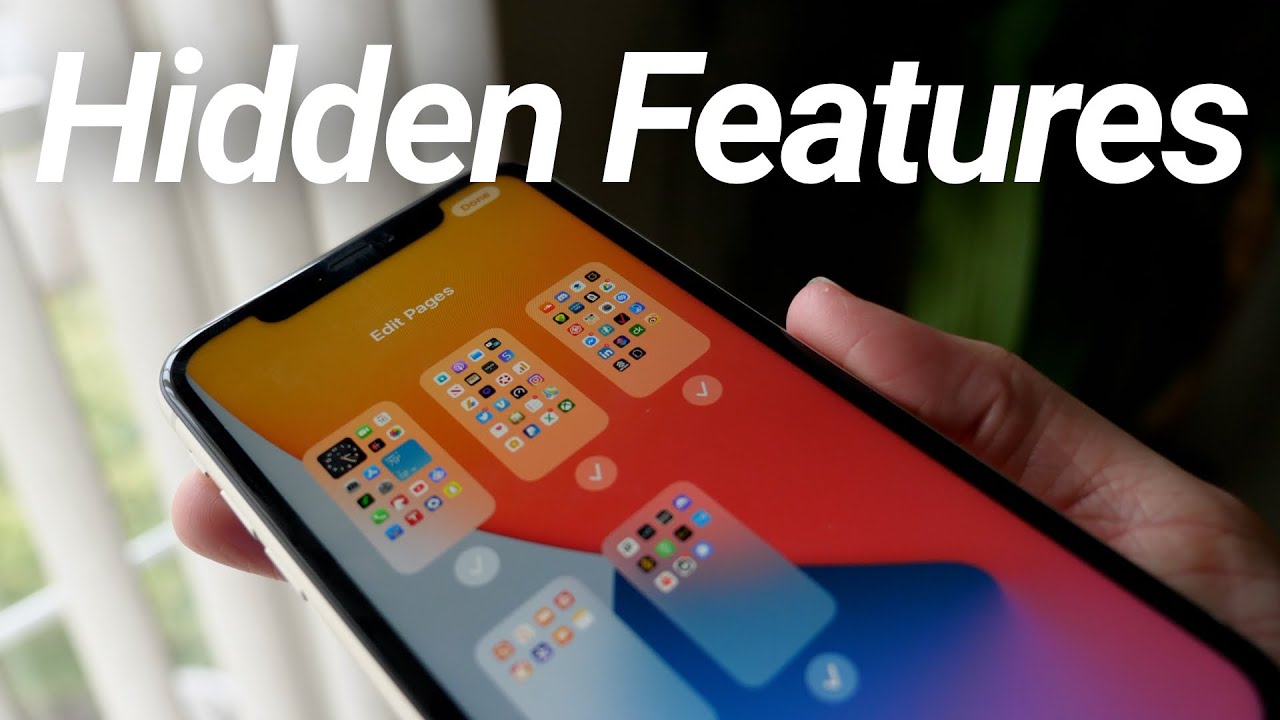iPhone Hidden Features! iOS 14 Tricks By iupdate
Yo, what's up guys Sam here today, we're checking out some more hidden features on your iPhone, but this time they're features that you've never seen before, because they just dropped today with iOS 14. Uh. There's some really cool stuff in here from being able to change your default web browser to truly hiding photos. Io's 14 is arguably the biggest update ever uh, but you know about all the basic stuff like widgets and picture-in-picture. I want to do the jeep cuts today, stuff that I guarantee you've never seen before so drop a like if you're excited hit subscribe for more, let's go ahead and get started with number one first up. I know this is triggering to see alarms for some of you out there, but I have to show you this because I didn't discover it and it's so helpful, uh, the scroll wheel.
You know the thing where you would like scroll through the times it's gone in iOS 14. Apple wants you to type in like 9.26 am, but if you look a little closer they've actually got some additional functionality. Here. Let me zoom in you can tap and swipe through and get the time so the scroll wheel, coincidentally, does live on it's just not like it used to be. You know it's its a little different, but it is still here.
You just have to tap, and then you can sort of see the preview numbers there. There's an insane new color picker in iOS 14 2, which you can access by going into like the screenshot UI, which is fantastic and then tapping on this. You have so many colors to choose from, and you can literally adjust opacity uh. You can have these pre-selected colors, or you can choose anything, but you know that's kind of boring. I don't want just squares.
I want to choose literally. Furthermore, I don't know why Apple went so hard with this and I don't actually know if I'm ever going to use it, but this is kind of sick like if you want this very specific hue of I don't know bright, yellow to draw with there. You go. You've got that in iOS 14. , one of the coolest new things about iOS 14.
Is that a lot of the UI is compact, so, for example, if you're getting a phone call now, you know how you'd have to just sit and wait on this screen forever until it ended. So you know you don't want to be like that person that hung up now. You can just swipe it away or even swipe the banner up top and the phone call goes right up here. So if you decide you want to answer you, can you just tap on that, or you can swipe it away and continue to use your phone? It's amazing, and you're going to see this throughout your iPhone and other places like Siri. It doesn't take up your entire display when you talk to Siri it's down there at the bottom and again, if you want to just get rid of that banner, you don't have to sit there and wait just swipe it away, and it'll go right there in the top left-hand corner of your screen if you're on one of the newer iPhones following that navigating to your home screen is super easy.
Now you can just tap and hold on your page dots and scroll through your pages insanely fast. But what, if you uh? What? If you had some, maybe questionable apps, you didn't want people to see, or you just wanted to clean up your setup. Listen, I don't judge I'm just here. Making iPhone hidden features, videos if you tap and hold to go into jiggle mode and then tap on your page dots. You get this wild new UI called edit pages, and you can literally hide things.
So if I tap right there, I don't want any of those apps to show- and maybe even these apps. You know I don't want to be on the home screen, just tap on done, and they're gone, and nobody knows that those apps are on your phone and to get them back. You can just do the same thing tap and hold tap on your page dots and there you go you're back in business, so FaceTime when I was 14 got a sick update with picture in picture where you can now drag it around, and you don't have to put that person on pause. Every time you switch your music or use Twitter or browse the web to find something, but I mean there are cases where you might not want to be on camera. So if you want to do that, you can just swipe FaceTime over to the right, and you get this cool little arrow UI right there, and then it also lets you know in the top left-hand corner of your screen.
You are still on a call. You can drag this around. Furthermore, you can put this on like the opposite side of your display as well, drag it down and then anytime. Furthermore, you want to go back off, pause, just put yourself back front and center, and then you're good to go safari, and I was 14 got a super quick JavaScript engine update, which you know, I'm not like a big code guy. So I was like what does that exactly mean it? It just means that safari is the fastest.
It's ever been so browsing some of your favorite sites. Uh are going to be quicker than ever, but you know what you know: I'm kind of tired of safari, if you guys ever looked at safari and been like well, my computer, I used chrome, but on my iPhone the only viable option is safari because there's no way to default change that well. What? If I told you that I was 14, there was actually a way to do that. So, after years of just relentless lobbying, Apple has finally allowed default web browser. Changing this is not photoshop, I'm not making this up.
You can now change your default browser from safari to chrome or a number of approved browsers that apple themselves creates on the app store. So now, when I go onto twitter or something and tap a link watch what happens open in chrome by default, this is insane. We have literally been waiting on this feature forever, but you can now change your default browser and browse the way you actually want to, rather than always using safari, just because apple tends to think that that's the best now you might know in my last hidden features videos. I showed you the hidden utility section where on any photo, you can basically go into it tap on it. You can hit share and then hit hide and right there.
It's going to go right in the hidden photos' album there you go. It's gone from that section, scroll down tap on hidden, and it's there, but I mean the hidden. Folders are still visible. Like some of you grab your phone right and still see your stuff. Well, I was taking that a step further in iOS 14.
Watch what happens if you go to settings when super cool and then go down to photos right here. There is a new option for hidden album where you can completely hide it. So it's there now, but if you turn that off your photos are still technically hidden in that folder on your phone. But if somebody picks up your photos, app doesn't look like you have the hidden, folder even enabled anytime, you want to see those photos, get them back, go ahead and turn that on and just like that you've got the hidden folder back I mean I've got some. I got some raunchy stuff in this folder iOS 14 updates, I mean a photo of some building and my old logo following that on the home screen, you've got the widgets that you uh, you've probably fallen in love with.
If you're like me, you can actually do widget stacks, though, which is neat so just like folders with apps. You can actually drag it on top. Just like that. So now you've got two inside there. Let's say I want to throw my music in there as well.
You can, I think, do up to 10 of these which is kind of bonkers, and then you can swipe through them like. So, if you want your weather, but then you know like sometimes you want to check stocks. Look at that Dow Jones score right there, but if you tap and hold there are a couple of settings that you can adjust here just tap on edit stack. Not only can you rearrange them like, so you can also turn smart rotate on or off. If you always want your top one to be on top turn, smart, rotate off otherwise it'll, sometimes throw music or stocks at you.
When you're trying to figure out what the temperature is outside but yeah, that's the widget stack, it's pretty neat and um. It's something I haven't seen a lot of people talk about, might help you out all right. Next up, I got some cool stuff for you. Inside the camera app here on every iPhone in iOS 14, once you've updated, you can now adjust the video resolution and frame rate in app before you'd have to go to settings, but now on all iPhones, you can actually tap on that to go to HD tap again to go to 4k or go back from 24 30 or 60 frames per second. So why would you actually want to do this? Well, maybe if you're low on space, and you're just shooting a quick video HD is fine, but perhaps you want to capture the full beauty of something you know that's when you could use the 4k 60 option or even tune it down to be more cinematic 4k at 24 frames per second- and I don't know if you're like me, but whenever I flip my camera around you ever throw off that it's its not right.
Like you know it's its not like flipped to how it should be. It looks a little off. You'll, you'll take a photo like this and then, when you go to see it back watch what happens it's its flipped like isn't that odd? I don't know it's always blowing my mind. So there's a new option at iOS 14 that allows you to fix that just head over to settings and then camera turn on mirror front camera now watch what happens. I'm going to do the exact same photo and just like I see it in the viewfinder.
That's how it's going to come out. It's not going to flip the photo and sort of throw you off. I don't know why it's not but a feature, but like this is amazing. This is my favorite one of the bunch. Whenever you get a new app, and they ask for your location, you might be a little sketched out off the bat like.
Why do they want to know exactly where I am, and what's neat in iOS 14? Is that, while the fundamentals are still the same as for example, clock you can either turn on precise location or not meaning that before the default was it would know exactly where you were, but by disabling precise location in any app? Let's say I don't want really twitter to know exactly where I'm at. I can turn that off. You don't know my general vicinity, but it's not going to know like hey you're. These coordinates right here, uh because that's just creepy, so you can adjust this for like pretty much every app on your phone, so maybe go through. If you don't trust, something maybe be like hey, you know, I'm a big conspiratorial, that's cool, but I'm a disabled, precise location.
Next up is this feature called back tap where you can tap the back of your phone twice or three times to do something. Now I want to be clear here. This is an accessibility feature. This is for people generally with accessibility needs. However, if you want to take advantage of it yourself, you can just go over here, go down to touch and then scroll down to the bottom and enable back tap for my usage.
I didn't really find it that useful, however, like a triple tap, which is the one I'd recommend, could enable control center, so I can turn that on tap three times and control center will pop up, I think, yeah. There we go. There's control center, like with any apple feature. There are a ton of options. You can do so much here and even do custom shortcuts, which is incredible.
So if you want to give it a try, it is back tap, and it might help you out inside Apple Music on iOS.14 apple is finally playing catch up to Spotify in a lot of ways, but the biggest one for me has been autoplay. It's hidden right here. It just kind of looks like the infinity sing almost like it would just shuffle through songs, but what it does is add a suggested song, so you'll never run out of music. This is so handy. It was always so frustrating Apple Music that it would just stop playing.
I almost switched to Spotify because of it. So now you've got autoplay, just like all your green friends do and finally, inside the weather app, it looks pretty much the same on a clear day. It's the same weather, app, you've always known, but go somewhere, where it's a little rainy, and you'll notice. There's this cool new graph and also warnings that show up here. This is pretty wild apple actually acquired a company that used to do this, and now they own this technology, where you can get down to the minute precipitation, and it will show you gradually depending on where you are when the storm is going to ramp up how long it's going to rain for like if it's going to rain in 15 minutes, it'll tell you it can help you a lot when planning what to wear or whether you need to bring an umbrella with you, and it only shows up, like I said contextually whenever it is going to be raining so on a normal day, you don't see it, but on a rainy day, it's there, and it's really helpful.
So these are the hidden features in iOS 14 that I think matter. These are the ones that kind of blew my mind, and I want you to comment down below which feature you didn't know about. You know. I hope it was all of them. I really do.
Furthermore, I hope you guys enjoyed this one if you did drop a like down below hit subscribe for more. This is iPhone hidden features in iOS, 14. I'll, see you guys in my next one.
Source : iupdate