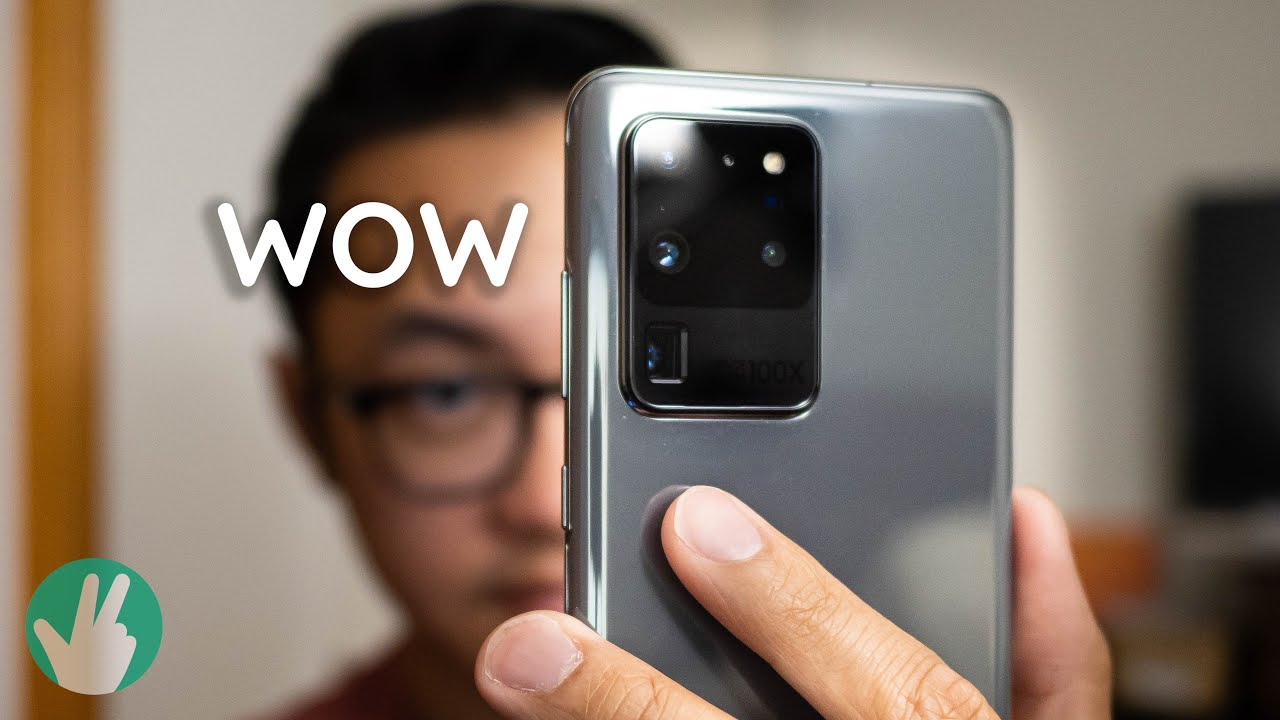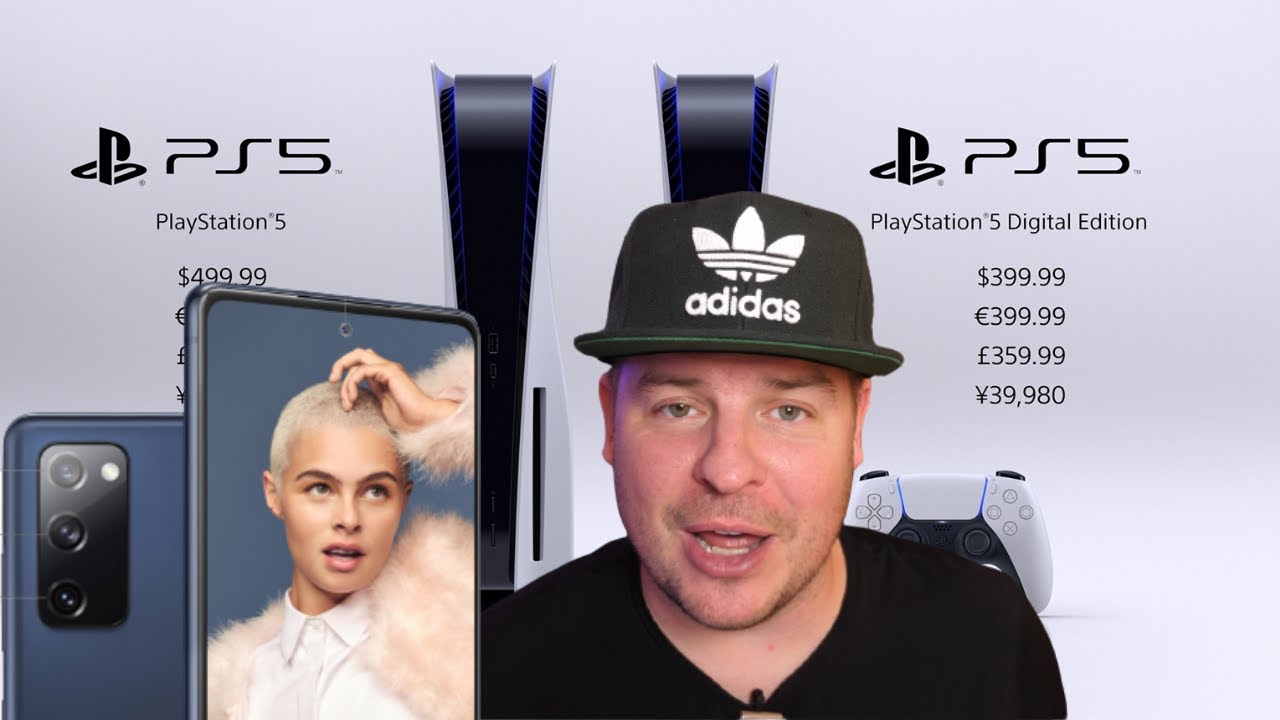iPhone 8 (Plus): First 10 Things To Do! By Shane Starnes
What's up guys Shane starts here with joy, my direction, the UPS man finally dropped off your brand-new iPhone, 8 or iPhone 8, plus, once you've run through the initial setup. There are several other things that you can do to get the very best experience out of your new device. I'm going to show you guys the first 10 things you should do on your iPhone, 8 or iPhone 8, plus, let's go ahead and get started. The all new iPhone, 8 and iPhone 8 plus have a glass back now. This is something that we've been used to in the Android community. For quite some time.
Phones like the galaxy s, 8 and Note 8 also have a glass back and that allows for wireless charging, but it also means that you're going to have lots of nasty smudges on your device. I just took this out of the box, and you can already see that my phone is rather smudged up. Not only this is the glass back allow for extra smudges. It also makes your device super slippery. The easiest way to fix both of those things is to put a slick wraps on your phone.
Big shutouts to slick wraps for sponsoring this video. Not only will a slick wraps help to protect your phone from scratches and also the occasional slip. It's also going to add a bit of flair to your device. My favorite slick wraps right now has to be the concrete wrap, but there's something out there for everyone from the natural series to the galactic series to the animal act, exceed you're going to find something for your taste I'll, be sure to include a link in the description of where you can pick up. Your slick wraps today use my link to get $5 off your order.
Next up, you want to make sure that you go ahead and set up your touch ID. Now, when you were first launching your phone and setting it up initially, you would have set up your touch ID for one fingerprint and I like to go ahead and set up for at least four digits. Normally I do both index fingers and both thumbs. This way, if my phone happens to be sitting on the desk, I can just reach over and unlock it with my index finger, so we'll go into our settings, touch ID and passcode right here, where it says, add a fingerprint, we'll go ahead and add a fingerprint, and I'll add my first right index finger, and I'll do the same for my other hand, and we can keep going if we wanted to, but for me, I really only ever use my two thumbs and my two index fingers all right. So the iPhone 8 and iPhone 8 plus luckily do have a physical home button.
Now this home button is just like what we saw last year on the iPhone 7 and 7 plus. So it's not an actual button. Rather it has haptic feedback. So when you press it, it acts as a home button, but really you're filling that beater bar on the inside. You can actually set that up to have different levels of intensity, so want a general Home button and I like to go with one, because it feels the most like an actual button to me.
But if you really want to be able to fill the press whenever you press number, three actually gives you some vibration in the front and back of the phone, so you'll know for sure that you've pressed the home button with three and then two just gives you somewhere in between personally. For me, I, like number one of the most important things that you'll do whenever you're first setting up your iPhone, is to turn on Find My iPhone. This comes in handy. If you leave the house and say you set your phone down somewhere when you return to the house, you realize hey I've left my phone behind. If you have Found My iPhone enabled you'll be able to actually see where it was that you last had your phone to get that set up, we'll go to privacy, make sure that location services are turned on once you have location services turn on click.
Your name go to your iCloud, make sure that Find My iPhone is turned on. If you happen to be on a limited data plan, you'll probably want to make sure that you do turn off. Wi-Fi assist Wi-Fi assist, allows you to use your cellular data when Wi-Fi connectivity is poor, so it may actually switch over to your mobile data without you actually realizing it say. If you're in a public place, and you think you're connected to Wi-Fi, you could actually be using your data allowance. What Apple is trying to do here is make sure that you have an excellent experience, regardless of your signal, strength on Wi-Fi by allowing you to use the cellular data, but if you're worried about running over on your data allowance, you'll want to turn that off the way you'll do, that is to go into cellular and then scroll down toward says, Wi-Fi assist and then just turn that off that way, you don't have to worry about accidentally using your cellular data when the Wi-Fi connection is poor.
The nice thing you want to do is go ahead and set up your do not disturb. This allows you to essentially turn off notifications in hours. When you know you're not going to use your phone say the hours between 10 p. m. and 6 a.
m. when you would normally be sleeping and there are all kinds of things that you can set up here, so we turn on Do, Not Disturb. You can set up the scheduled time. So if you know that you never use your phone between the hours of say, 10 p. m.
and 6 a. m. you can set up your schedule there, you can choose for it to silence it always while Do Not Disturb is on, or only while the phone is locked, and then you can set up a favorites list and on that favorites list, these would be contacts that you need to be able to get through the Do Not Disturb in case of emergency like family or friends. You can even set up auto reply as here that way, if somebody's not able to get through, they do not disturb, at least they can see that you know you're getting back to them immediately. The next thing that I would suggest doing is: go ahead and grab a third party keyboard, I like to be able to swipe to type it just makes typing a little faster I'm.
Personally, not the biggest fan of Apple's, autocorrect and I feel like there are apps out there that do a better job. Swift key happens to be one of my favorites, so what you'll do is go ahead and install the keyboard application. Alright, what Swift key is downloaded you'll go into your settings, go into general, go into keyboard, click, keyboards, go to add new keyboard click, Swift key and allow full access press and hold the globe and then select Swift key, and that will enable your new Swift Key keyboard, and you'll be able to swipe to type, and then that's also just going to give you some better, autocorrection. In my opinion, it gives you better autocomplete. The iPhone, 8 and 8 plus are the most powerful iPhones that Apple has ever released with the all new, an 11 chip.
You can actually make them faster than they come out of the box. We'll go into our settings, then we'll go into general, go to background app refresh here, you can choose which applications refresh in the background. So all of these apps that are turned on right now are running in the background, taking up resources and eating up your battery. So if you're not using them or if you know you're not going to use them, you can actually turn it off. So I know I, don't use the stocks app or the podcast app I'm not going to use the news and I probably won't use the iBooks app.
So you can turn those off that way. They're not using up your resources, it's going to give you a little extra speed and a little extra battery life in iOS 11. We have an all new control center here, and you can actually customize this control center. So you'll see that we have music controls and one tile. We have some quick settings and another tile, and then we have things like auto lock.
We have a screen mirroring flashlight, just some different utilities here, as well as screen brightness there's easily accessible, but you can actually customize this and have whatever you want in your control center to do that. Furthermore, we're gonna, go into settings, and then we'll just go down to control center and customize controls. One that's new in iOS 11 is the screen recording. You can add that that will allow you to capture your screen and actually record. What's going on your screen, that's helpful for troubleshooting! You know! If you have some issue with your phone, you can screen record it and then send that off to somebody who is more tech-savvy than you, and then you can also add they do not disturb while driving.
That's another new feature. If you tap that on before you drive once the phone realizes that you're moving, it will put your phone and do not disturb mode that way, you're not tempted to look at your phone respond to text messages, answer phone calls, while you're driving making for a safer driving experience. So once we add these, we can swipe up, and you'll see that those have been added to our control center. Another quick thing that you can change here just for customization purposes is you can change the name now. This is the name of your device.
So this is what shows up whenever you connect to a wireless network you go to general and about and then you can change your name here. I'll change, my in a droid fodder X. So now my phone is named droid modern X Apple has finally decided to build in wireless charging. Luckily they decided to not go with a proprietary solution, and they decided just to go with the standard QI. Wireless charging I'll be sure to include a link in the description of some good QI, wireless chargers, but you want to make sure that you do pick one of those up so that you can try out some Areas charging.
You can see right there that it is actually charging wirelessly, and I'm just using a Samsung, fast wireless charger. Anything that supports QI. Wireless charging will work with the iPhone 8 and 8 plus. While we are on the subject of charging, you might want to know that Apple has built in the capabilities of fast charging into the iPhone eight and eight plus. One thing that you may not have known is that the included charger will not fast charge your device you're, actually going to need to go out and purchase separately, a USB-C to lightning cable, and you need to make sure that it is USB 3.0 and not USB 2.0. Your best bet is to purchase that cable directly from Apple for the time being, and then you're going to want to pick up a fast charging at 29 watt, brick, so Apple also sells those to buy both of those from Apple's.
Going to run you about $80, but there are several other options as far as the fast charging, brick that you can probably get for a little cheaper. You know as low as $20. The last thing that I personally like to do on my new iPhone is to go into settings to go into sounds and haptics and to change my ringtone and also my notification tone. The reason for that is because I do carry an iPhone at work, and it's set to the default ringtone anytime I hear that default. Ringtone I instantly go into work mode, and my attitude changes so personally for me to have the best possible attitude when I'm away from work, I go in here and change my ringtone and really anything's better than that default ringtone, and then I do the same for my text tone and I change it.
You know from the default anything's better than the default, all right, guys that about wraps it up for this video, the first 10 things that you should do to your iPhone 8 and iPhone 8, plus to get the best possible experience. We actually covered more than 10 things. If you liked the video be sure to give it a big thumbs up subscribe to this channel for more content like this in the future, you can find more of me edge Road, minor x. com. Follow me on Twitter, a droid moderator, thanks guys for watching be blessed.
I'll see you in the next one.
Source : Shane Starnes