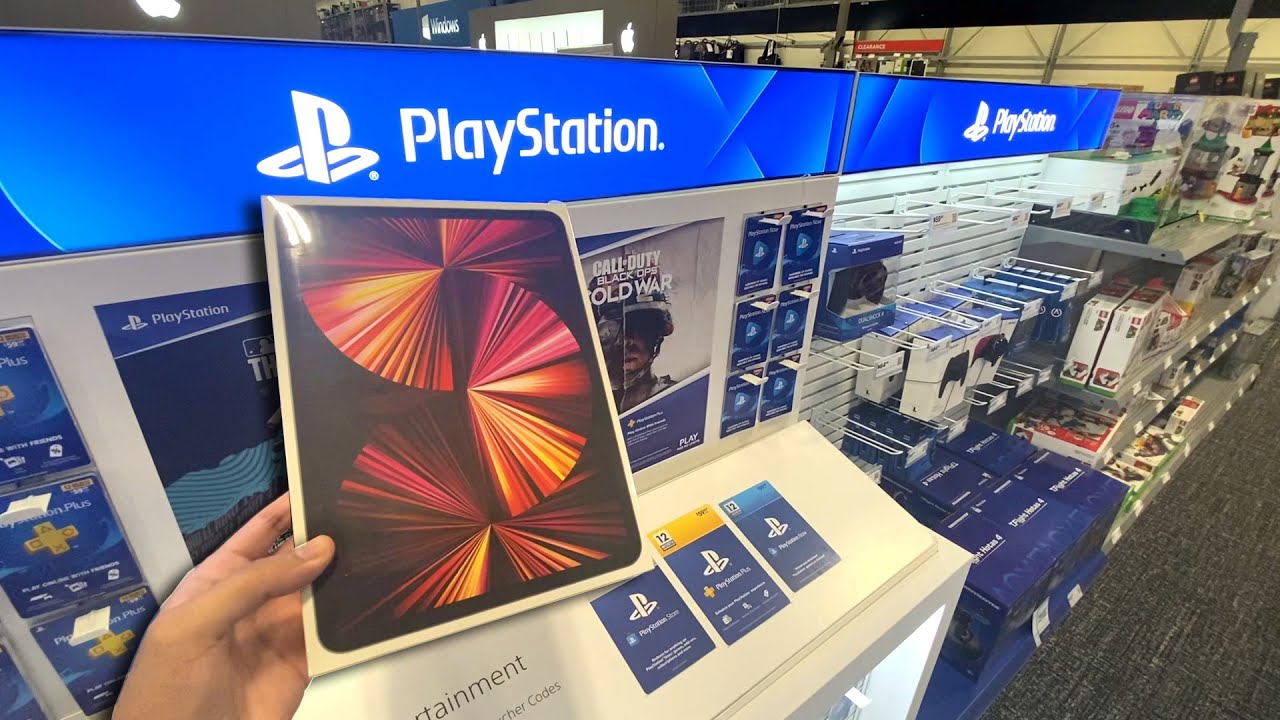iPhone 11 Unboxing, First Time Setup and Review (RED COLOR) By sakitech
Hey guys sock here from sake ticket in this video. What we're going to do is we are going to be unboxing, this iPhone 11 in red color over here, and also we'll do a first-time setup in a quick review of this smartphone. So let's dive in and get started, so let's lift the box really quickly and see what's inside boom. So we have that red, iPhone 11 right here with the dual cameras over there. So let's not grab this real, quick and put it to the side and see what's in the actual box, so I'm gonna, lift it up from here. I'm going to put it over there and over here we have the user guides and everything like that in this little package, then we have the actual ear pods.
Of course these are with the cable okay. So these connect to the Lightning port of the actual device, and now we have the lightning cable over here and, of course, the five watt charger in the iPhone 11s box and that's everything that we have now. Let's divert our attention to the product over here: the red, iPhone 11. Ok, now this happens to be my favorite color from the collection of colors they that they do offer. So, let's do a quick tour on the device now again real quick.
We do have the dual cameras. We have a standard camera over here, and then we have a super wide angle lens, and then we have the flash right over here. So those are the camera options you get on this smartphone and then at the bottom, real quick. Let's take a look at what we have. We have the speaker grills here and on the other side and of course we have the Lightning port over here and that's all we have on the bottom.
We do not have a headphone jack with these phones over here we have the volume down volume up and the mute unmute button alright, on the top, we've got absolutely nothing and on this side we have the SIM card tray where you put the actual SIM, as well as the power button. Now this is the power button and this is the actual SIM tray now beyond that, we don't have anything else going on now. Let's turn on this device and see what's happening. Let's set this up for the very first time. Alright.
So here we have our phone. It's turned on for the very first time. So, let's see what it wants us to do so swipe it up. It's asking us to swipe up from the bottom here so swipe up, and the very first thing is: you have to pick a language, so let's pick a language and then select your country or region on the tap on the United States and then what I'm going to do is I'm going to set this up manually by tapping the set-up manually button. So let's tap on that as well all right, so the next step is to pick a Wi-Fi.
You do have the option to connect this to a Mac or a PC. You can do all that stuff as well, but I'm just going to connect to my Wi-Fi right away. So let me dump in my password, so we are good to go with that connection. Just give it a couple seconds. Boom.
We're good to go. May take a few minutes to activate your phone. Let's wait for that. Also, we're good to go with that. So data and privacy button click on continue.
Now it wants us to set up the face, ID I'm, going to skip this. Basically, just click continue, and you're going to scan your face and that's going to set up face ID, so you can use your face to unlock your smartphone, so I'm going to click on set up later in the actual settings. Alright, now it wants to create a passcode, so what I can do is I can either create a passcode or tap on the passcode options and I can say: don't use a passcode right now or create a custom 4 digit numeric code. So let me do the simple one right here. So I'm going to tap 0 0 0 use anyway.
So it's very simple, but it's ok we're just using this as an example, so we're good with the passcode. Let's continue just taking a couple seconds to set this up alright next step. If you want to restore your phone from a previous backup, you have the option to restore from an iCloud backup, restore from a Mac or PC, using iTunes move data from an Android smartphone or don't transfer anything and set it up as a brand-new device. Now, if you tap on any of the other options, it's going to give you the exact steps to take all right, so I'm going to say: don't transfer apps and data, we're going to set up a brand-new device and of course you do have to log in with your Apple ID. If you don't have an Apple ID make sure you set one up.
Alright, alright, so we're good to go with that as well and then accept the terms and conditions, click on agree, and it may take a few minutes to set up your Apple ID, but we should be good to go in a few seconds alright, so you can go with the Express settings if you want to click, continue I'm going to customize them, so you can see exactly what's happening so keep your iPhone up-to-date! That's fine, I'm, going to click on continue and then location services, I'm, going to email enable these, so I can use certain applications that track your location, such as the Maps application, so I'm going to enable that as well and then. Finally, it wants me to set up Apple Pay. Now this one I'm going to skip for now, and I'm going to set it up later in the wallet and then click on that, and I do want to access Siri, but I'm going to set this up later as well. So if you click on continue, it allows you to set up Siri as you please. So, let's click on this one as well set up later in settings.
So, let's tap on set up later in settings and then screen time is something you want to work with. If you want to it allows you to track how you're, using your iPhone, whether, if you're, wasting too much time on playing games or using social media apps. This app is going to track all that stuff. So we'll set this up later in the settings as well. iPhone analytics I'm going to share them with Apple, and then what we have here shared these with Apple as well, and then we have a true tone display on this phone.
So basically the iPhone automatically adapts to ambient lighting conditions to make colors appear consistent in different environments. So without the true tone, that's what you get with the one. This is what you get, so there's a there's, a very subtle difference. What is it which is hard to pick up on the camera, but I would prefer to keep the keep. The true tone actually enabled alright, so I'm going to keep that on click on continue and the appearance.
Do you want the light mode, or do you want the dark mode? Okay, the dark mode gives you a nice dark background. That's going to be easy on the eyes, especially for nighttime I'm, just gonna, with the light version right now, so it looks better on the camera. So, let's click continue. Then you want to go with the standard, zoom or a zoom version. So if you go with this, one you'll see more things on the iPad on the iPhone.
Ok, with the standard, the icons are going to be slightly smaller, so this is gonna, be based on your preference. I'm just going to go with a standard for now click on continue, and we are in fact good to go swipe up from the bottom edge at any time to go home. Alright switch between recent apps I'm going to show you all this in a second. So let's go over here. Welcome to the iPhone swipe up to get started, and we are in fact good to go so real, quick.
Let me say not now. Let me go to the settings. Real, quick, I'm gonna, go to my display over here, and I'm. Just going to make sure I set this to two minutes, so it doesn't turn off every five seconds, all right. So, if you're within an application- and you want to go home- you swipe up to go home.
That's it all right and if you do have multiple applications running in the background, let's say this one over here: you can switch between them. Just like this. That's what it was talking about a couple seconds ago. If you pull up, you can kill applications just like that. So that is absolutely fantastic.
So that's it! That's the iPhone 11, and we have iOS 13 running on this product. So if I go into my general, if I scroll all the way down, actually, if I go up over here, go to software update boom, you've got iOS 13 point: oh, and we talked about some features of this product of the iOS 13 on this phone, for example, if you go to the display over here, you have the night mode, the dark mode and the light mode you can switch from here. So that's, basically, all there is to the iPhone you'll. Here you have the iOS, you've got the two brand-new cameras and, of course, you've got that a 13 Bionic chip. That is one of the most powerful processors on the market, and it's going to give you an amazing experience as you play games now, if you go to Apple Arcade, you can actually try this free for one month and play all these games with no ads with no in-app purchases with Apple Arcade.
So you can try that out immediately to see how good the phone is when it comes to playing actual games, but you do have a notch on the top here. That's something I personally, don't like, but a lot of people don't care about it, but the notch does how's the face ID system that we talked about over here. So let's go inside and over here. If you want to set up face ID if you skip it in the beginning, you can tap here and that's going to start the face ID setup process. Let me cancel that for now.
Alright, you can do that, but I'll, let you know it feels really nice and snappy. Now I do have an iPhone ten are somewhere here and there is also very fast and snappy as well, but this one feels slightly faster and of course that is normal, because it's the newest phone with the newest processor. If you go to the camera application, and you go to the photo mode, you have the portrait mode photo video mode all these things. If you go to the photo mode, you can tap on this one to switch between the wide-angle lens and the regular standard wide lens okay, so you switch between them from here now. If you swipe over the video I want to share something very important to you guys for those of you who are brand new.
So we have the video here. But if you want to change the way the video records you have to go into the settings all right, scroll down and then go to the actual camera app options and from here what you can do is you can go into record video you tap on this one, and then you can change the resolution and frame rates from here. So if you want to record 4k at 60 frames per second, you do it here, then you go back out. You go here, and you'll see that on the top it says 4k 60, so that's 4k, recording at 60 frames per second on the video and if I go back here, go to 1080p at 60 and if I go back to the app you'll see it says high definition, which is 1080 at 60 frames per second. Alright.
So that's it! That's the iPhone 11 now all have comparison. Videos with this one versus the iPhone 10 or whether you should upgrade what's the differences so stay tuned for that. If you do have any questions, comments or concerns, let me know, drop them down below and I will try to respond to you guys for now guys have a fantastic day. This was a quick unboxing initial setup and a quick review of the actual phone. Alright.
So if you found this video useful make sure to subscribe to sake, tech by clicking that button and also click that Bell icon on the side to make sure you get notified every time, I upload a new video and if you do use Twitter, Instagram or Facebook, you can follow me at sake. Tech online. To get the latest updates as well. Alright, how a fantastic day.
Source : sakitech