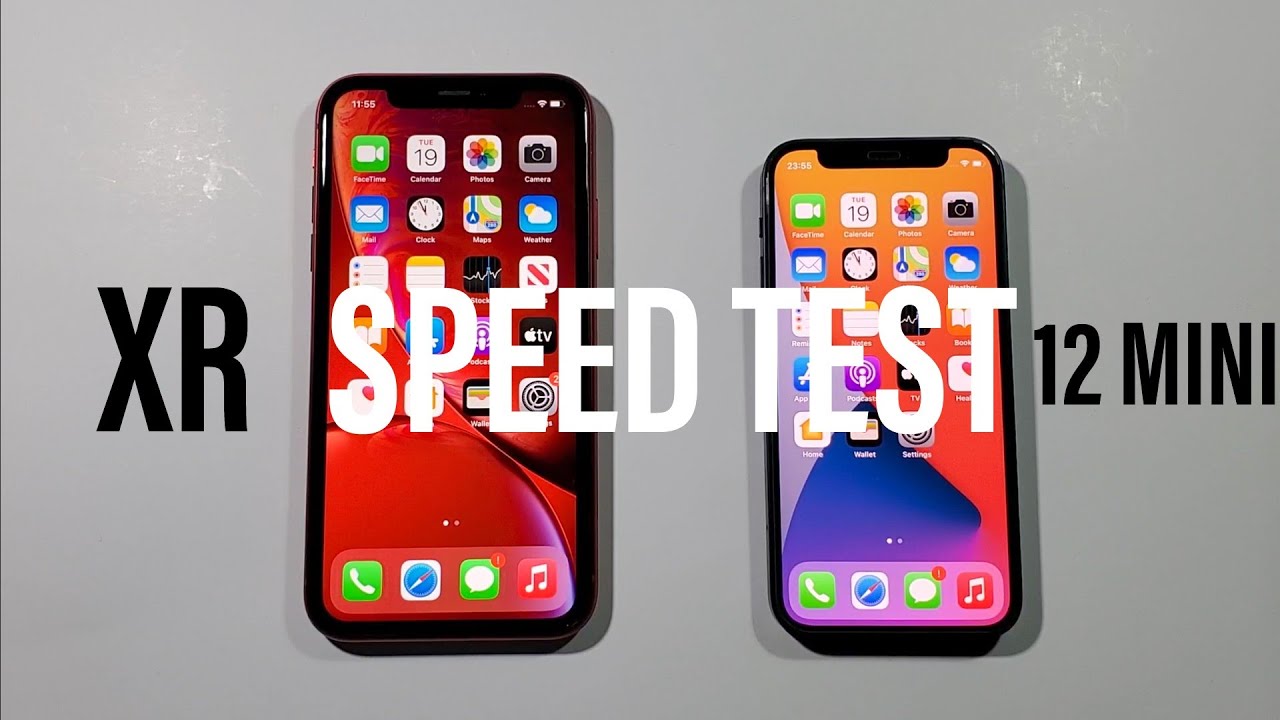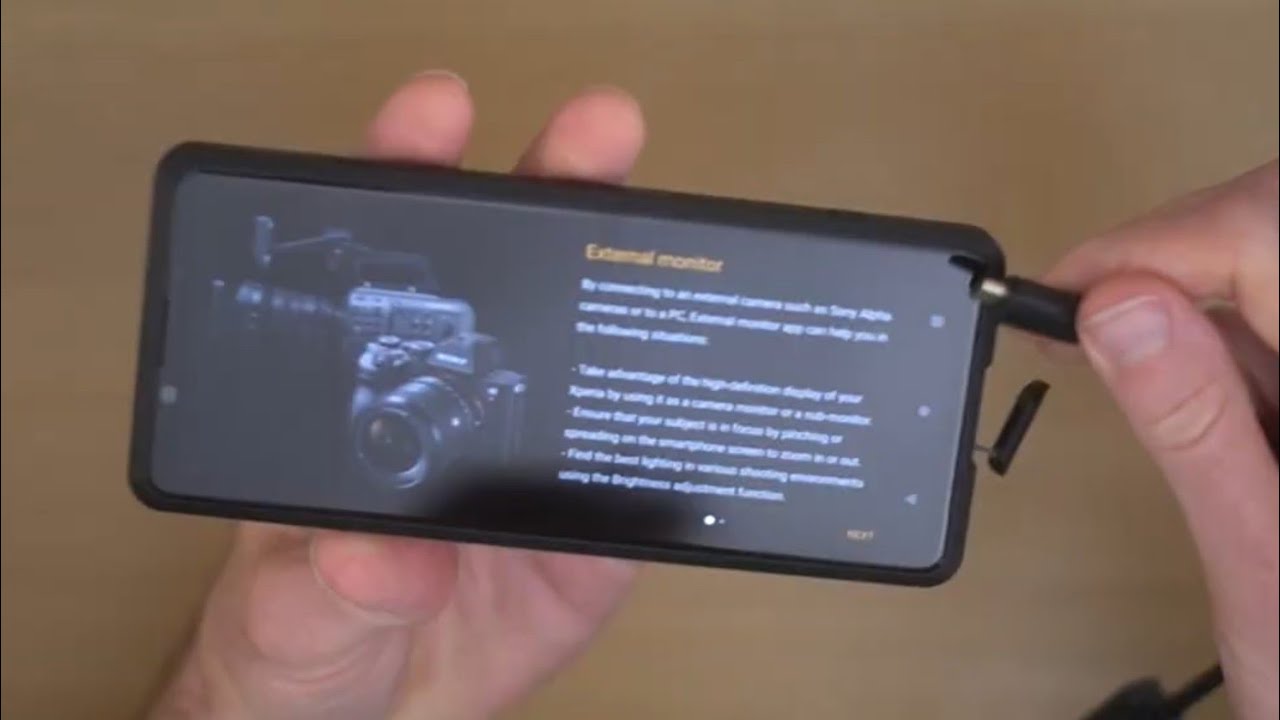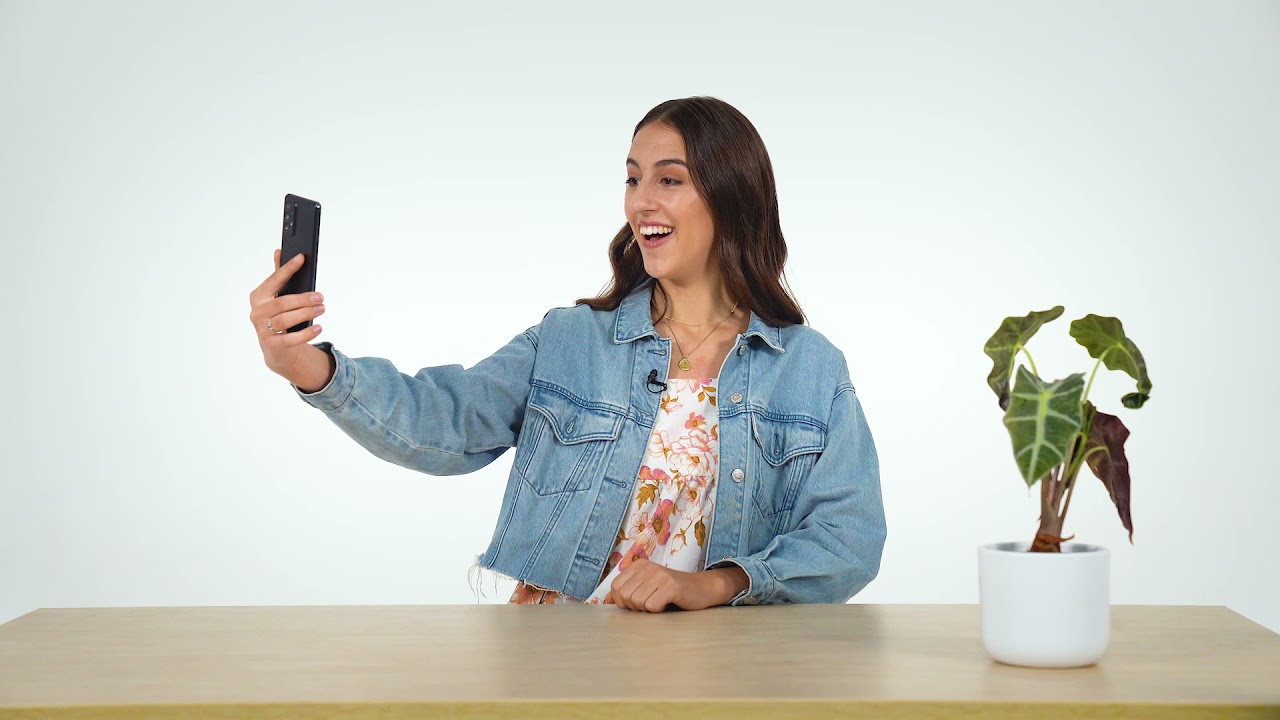iPad 7th Generation Unboxing: Space Grey! By POGProductionz
Hey, what's gonna guys poke here and welcome to another video in today's video I'm going to go ahead and unbox the seventh generation iPad. So this one here is the 10.2-inch iPad. So this is the front of the box over. Here we have the side of the iPad I'm guessing. This is the right side of the iPad over here we have iPad the Apple logo right there we have another iPad right, there Apple logo there and then, if we go ahead and take a look at the back here, this is the 32 gigabyte version. As you can see, iPad seventh-generation Wi-Fi shows us what's included in the box right there.
So let's go ahead and get this opened. Let's go ahead and take the top of the box off alright there we have it. The first thing we have here is the iPad right here, taking a look over here designed by Apple in California. Let's go ahead and open this. It's actually like this, nothing else, so we have iPad right here.
There we have it. We also have two Apple stickers: let's go ahead and put all this back next up here we have a lightning cable, a USB one right there, and here we have our USB wall adapter all right. So let's go ahead and put all this away, and here we have the iPad 10.2. So let's go ahead and open this up. So here we have the back.
So this is, of course, the space gray. So got the camera right here, Apple logo. We have iPad right there taking a look on the right side. We do have volume up down on the bottom. Furthermore, we have the speaker as well as the Lightning port.
Here we have the connector on the top. We have the headphone jack as well as the power button here, taking a look at the front. We also have the home button as well as the front-facing camera. So let's go ahead and turn this on by holding the power button there we have it. So let's go ahead and proceed with the setup.
Going to select, English Canada. We can go quick start, but I'm going to set it up manually. There guy just went ahead and connected it to Wi-Fi. It may take a few minutes to activate the iPad. They don't privacy.
We can go ahead and setup touch ID. So let's go ahead and do so just like this adjust your grip, and we are almost done with the setting up of the touch IDs. Let's hit continue, create a password use anyway, all right, so we can restart from my cloud backup, restore from Mac or PC move data from Android, don't transfer app and data. That's what I'm going to go with. We can also sign in to Apple ID we're going to go ahead and say that we don't have one for now and then set up later in settings.
Don't use terms and conditions, keep your iPad up-to-date. So we can hit continue locations and services. Now we're going to go ahead and set up a series. So let's go ahead and say: continue: hey Siri, hey Siri, send a message: hey Siri how's, the weather. Today, hey Siri set a timer for three minutes: hey Siri play some music alright.
So we have that ready. Let's go ahead and hit continue here. We have screen time we can say, continue or set up later in settings here. We have the appearance, so we can select between dark mode or the light mode. So we're going to go with the dark mode.
That's what it would look like again, here's the light mode. So, let's hit dark, continue, quick access to the dock. That's it continue. Switch between recent apps continue, quick access to controls hit, continue and welcome to iPad. So that's it get started, and here we have it.
So this is basically the apps that came with this iPad. Well, thank you guys so much for watching this quick, unboxing and setup of the iPad 7 generation I because enjoyed it. If you are new, consider, subscribing and I will see you guys in the next one bye, guys.
Source : POGProductionz