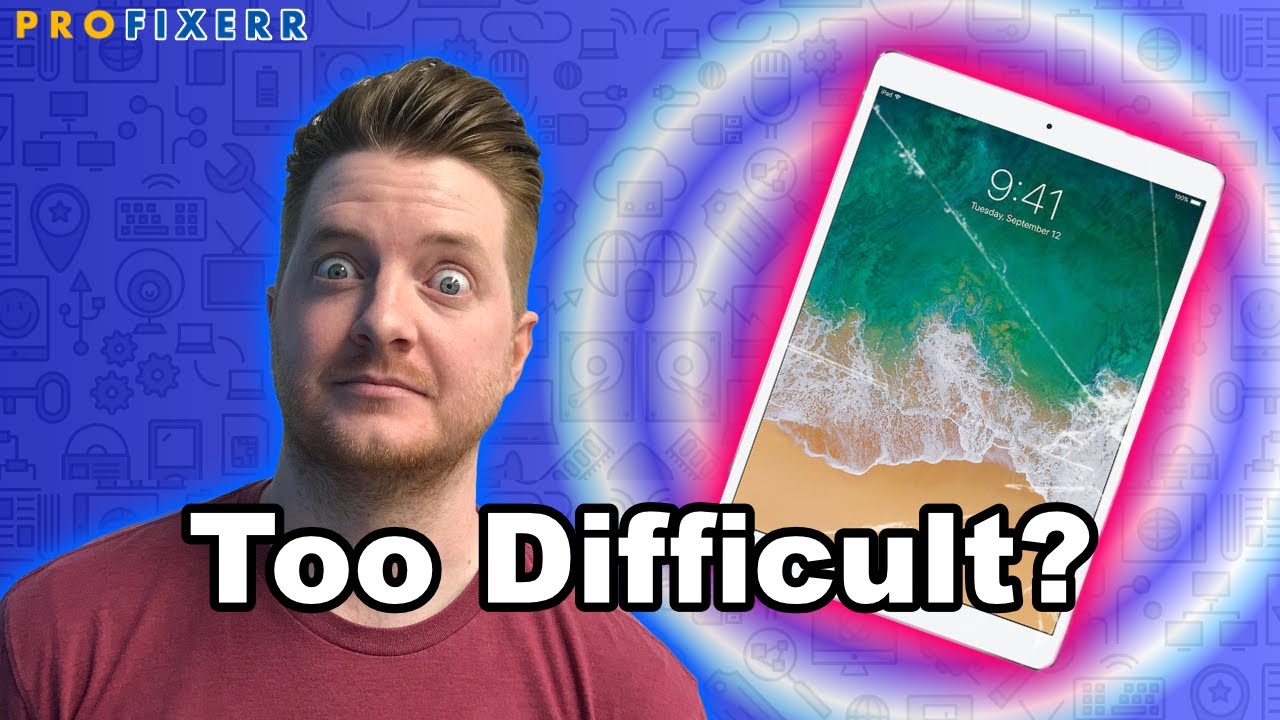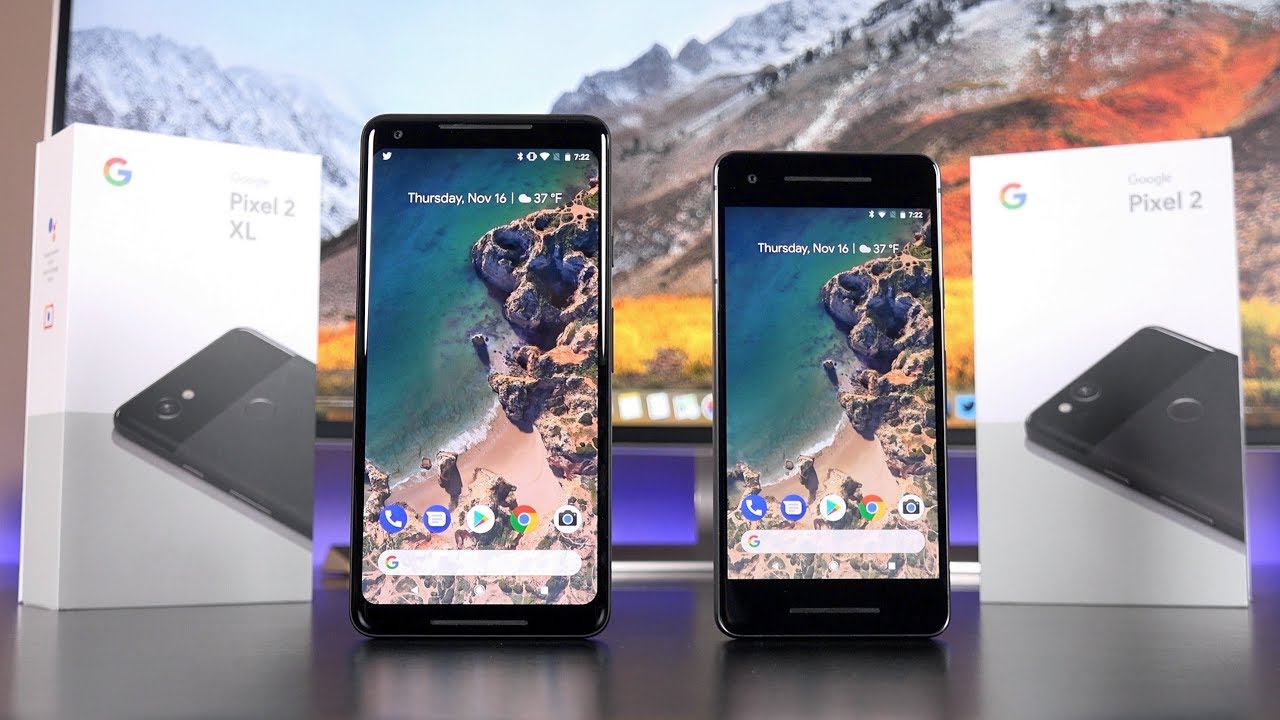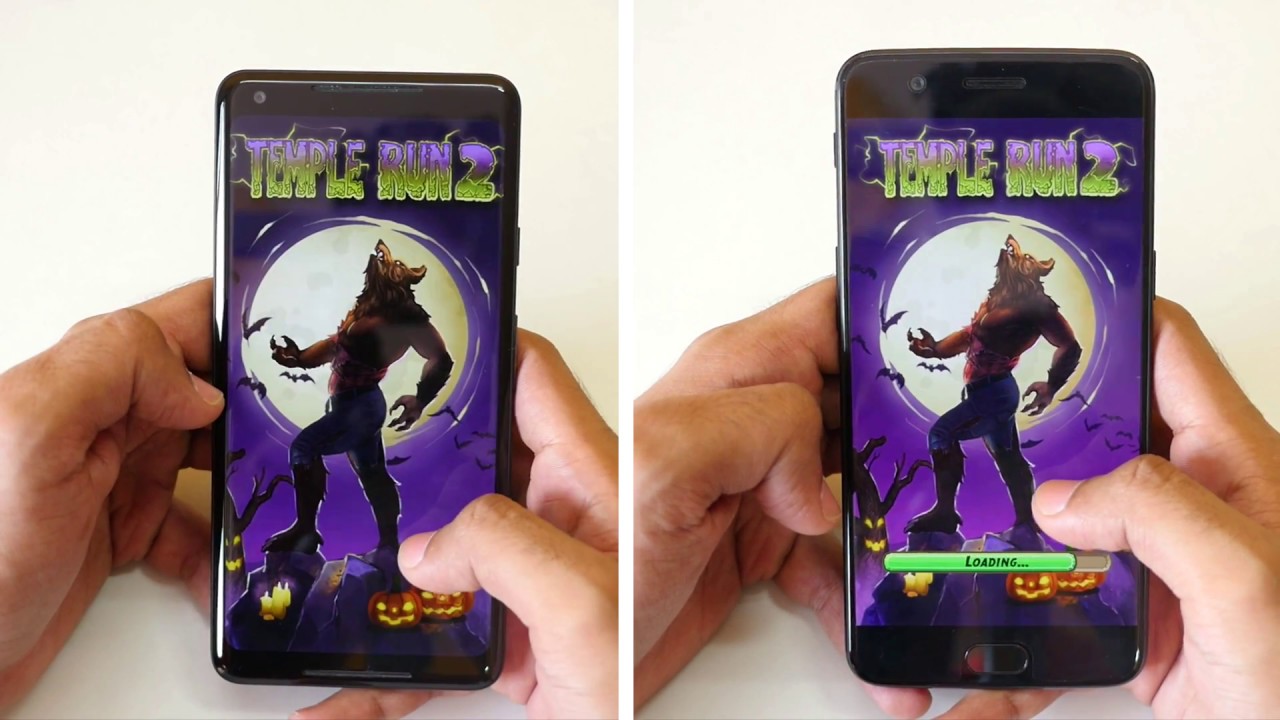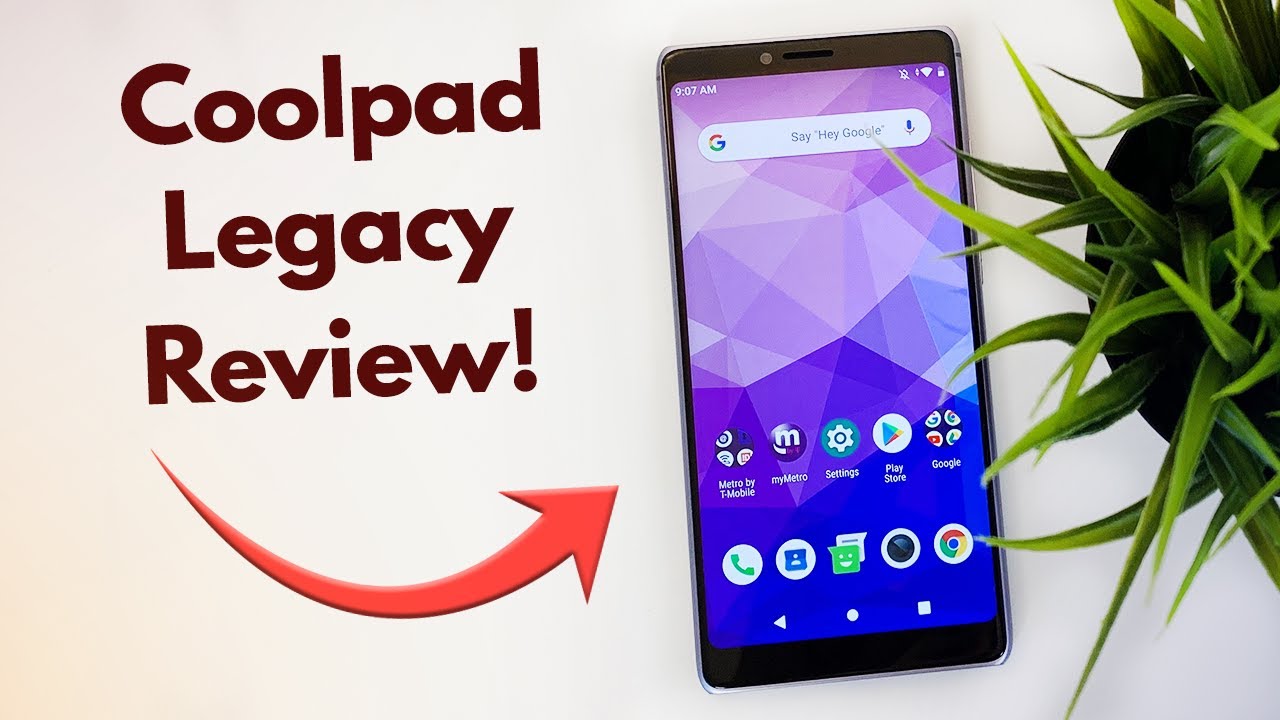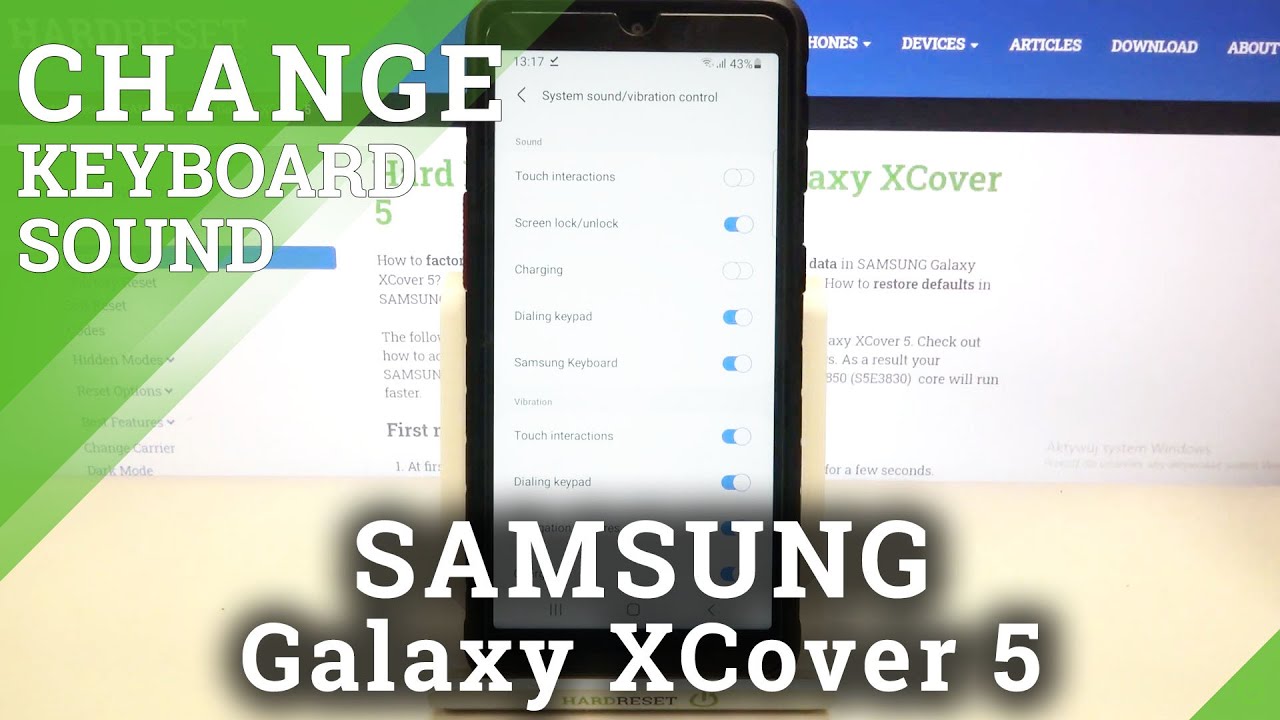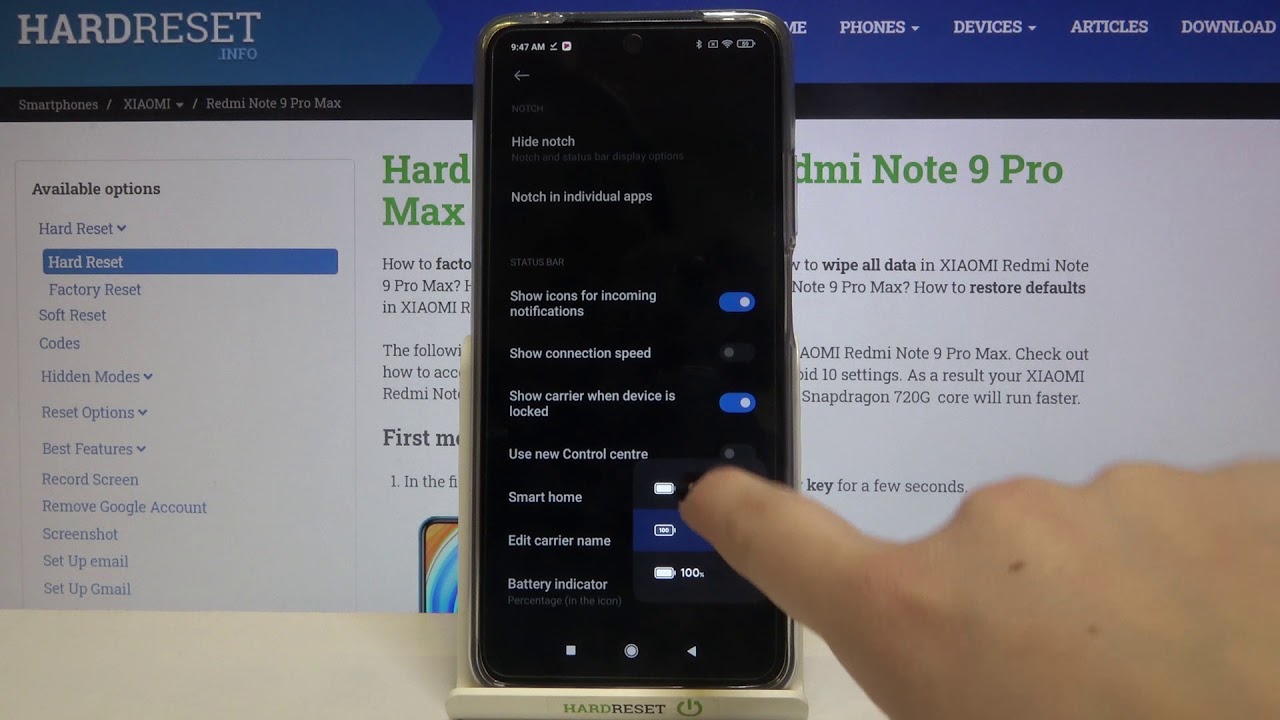iPad 7 2019 10.2 LCD Touch Screen Replacement 7th Gen - FULL METHOD! By ProFixerr
Hey, what's up everyone, Bennett, pro fixer and today on the channel, we have an iPad 7th generation.10.2 model, pretty cool thing about this one is you can replace just the glass, unlike the pros where the LCD is fused to the digitizer. Everything on my workbench, including this digitizer, is linked up in the description below so be sure to check that out to like the video and as well, don't forget to subscribe, and please comment below what you want to see in future videos without further ado. Let's take this iPad 7th generation 10.2 and make it new again here on the bench in front of me, I have an iPad 7th generation 10.2 inch model. This particular one has a big crack across the screen, and it's kind of interesting how it cracked, because there's no actual like shatter points it just basically just broke in big straight lines and which makes me think maybe it's been repaired before, but I really doubt it seeing that it's super new and the home button feels super OEM. I've had it sitting on my bench for just a couple of minutes at 60 degrees Celsius to get the adhesive fully heat saturated, so it'll come off a little easier being that this particular model has, or this particular iPad is cracked and just flat lines. We should be able to take the digitizer off without cracking it even more.
So that's going to be our goal today, but let's get started on it. So first thing you want to do is go ahead and take a razor, and you want to insert it in the side and basically bend back. This will allow you to get a little of space inside the iPad itself, so you can put a plastic playing card in and cut the adhesive down the edge go ahead and round the corners. I don't work too fast. The biggest part with this is just fatiguing the adhesive, so you want to just kind of get in here and work at getting the adhesive loose and one of the things is you don't want to use a lot of alcohol or anything like that on these.
However, if your card is getting stuck, you can put ever so the slightest small amount of alcohol on there, just like a half drop, and it should let it start to move again. Just don't put anything that be as much as you do like on a battery removal or something like that, because that will be too much, and you will cause damage to the LCD most likely, so we're going to go ahead and put the razor blade in there to kind of span that crack there to kind of alleviate the pressure I'm actually going to work on the other side of it actually and continue doing this around the whole rest of the iPad. One thing to note, though, is done be careful along this right hand, side as that is where the flex cables are located, and it's not necessarily a big deal if you break them um, but alongside the digitizer flex cables, you do have a home button. Flex, cable, you don't want to mess with that. So don't put your card in too far on the right hand, side all right now at this point now that you have it opened up like a book.
You can rest it on something on your workbench to keep it lifted, and one thing to note is, as you look on here, I do have a piece of foam: that's falling on top of the LCD. Don't worry about getting it now, because you may cause smudges, or maybe you'll have bits of adhesive or even a small piece of glass, even like powder and stuff like that on your hands, which will cause the LCD to get dirty. One thing I do recommend is: if you do get any kind of debris at this point on the LCD to just wait. Wait until you get the LCD out, and then you can blow it off, while the LCD is kind of tipped up, so everything kind of falls off keeps a little cleaner and safe and then prevents you from having to have to it, prevents you from having to clean it off later on down the line with any kind of cleaners, or anything like that. Now.
One thing to note on these: on the newer iPads like I've, had sixth generation sevenths and what not the LCD is glued in. It's almost like they use kind of like this t7000 glue that we use for the home button good thing with it. It does have a very strong hold. However, it's very easy to remove, especially since the lobes of these LCD are plastic. It doesn't really stick that well and bite into it.
So it's more of just like a retaining kind of shock. Mold in case the iPad gets dropped. It won't slide in place. So what you can do is just take your tweezers and insert them underneath one of the edges of the lobe and then just pry it up, and it'll. Come right out so just like that and then go back on the other side and pry it up and just like that we have our LCD loose, and we can lift it up.
One thing you want to do is when you're lifting it up: don't just lift it like a book because it is still connected underneath you want to lift the bottom and move it forward about half an inch that will let you lift it up even higher and allows the flex cable to get a nice bend to it now. What we want to do at this point is: don't remove your LCD. You want to go ahead and remove the screw. That is covering the battery a lot of times. I say to just loosen it, but go ahead and remove it all the way and um, and that will be even better because you can always place it back in there, but it allows the most leeway whenever you place your battery isolation tool which we like to use these thin plastic playing cards and uh, basically cuts all the power to your iPad, go ahead and try to power it on now to make sure that it's completely off.
As long as when you're hitting the home button or the power button, it's not lighting up anymore, then you'll totally be good, go ahead and remove the other screws as well. This may be kind of difficult. You may need to rotate your iPad a little depending on if you're, right-handed or left-handed and uh. Unfortunately, I am right-handed, so this is kind of a little more difficult task, using my last dominant hand, but that's okay lay those nicely on the board there on the bench, and now we can take off this little cover, because our battery is isolated. We can go ahead and remove the LCD so go ahead and lift under there pull that out.
We're going to place that off to the side in a very safe place, so nothing gets on it, and then we're going to go ahead and lift our digitizer connectors, but don't forget to lift your home button either, because if you try to pull it off with the home button still connected, you're going to have a bad time, and then you're going to have to do a long flex. Home button touch I'd repair. So here we go lifting the back of this little flap. There going to pull that out, there's a little rubber cover that goes over top of the home button. So there we go, and now we should be loose so there we go.
We got that one out without causing any more shatter to the screen, which is kind of cool, and we're just going to place it on our heat mat. At this point, we want that to heat up, so we can pull our home button off while we're waiting on that, I'm going to go ahead and clean this up. That way, we can have it ready and prepared for when we need to move our home button over to the new screen. What we do is we do want a brand-new razor blade. Now I like to use these big wide razor blades.
We do have another video on the channel showing how to clean this. So I'm going to do this a little quicker, and we'll link that up in the description below. So if you need that particular video go to that, one, and it'll show you in depth on how to clean this particular bezel. But essentially, I use a 45-degree angle to cut toward me and work in small circular motions most of the time, and you want to cut off all the bulk adhesive. If you get to a place where there's a Wi-Fi flex or whatnot and the 45 is cutting it tip it backwards and scrape it that'll cause the blade to not dig into any of the Wi-Fi flexes and still remove the adhesive in preparation for your isopropyl alcohol that you'll use to clean, as well as acetone to remove all the adhesive.
That's all around the bezel before you put on your primer. So as long as you follow those three steps, there you'll have a perfectly clean bezel that will be ready to accept new Tessa tape and your new digitizer. So let's get started on this one cool. Now that we have all the bulk adhesive removed, we can use a little of acetone to remove the rest of the of that of the adhesive residue, so go ahead and take that and work around the edges, removing it. You may start to notice a little of a buildup which we will clean off by using a little of isopropyl alcohol now do be careful with acetone, as it can eat away at plastics.
So you really want to be careful around any kind of plastic, plastic, housings or finishes, or anything like that. Now we're going to use a little of isopropyl alcohol in here to clean up any of the residue. It always seems that isopropyl alcohol cleans up what alcohol or what acetone removes its kind of hard to lift all the residue and the goofy adhesive that acetone lifts from the bezel itself. But by using a bit of isopropyl alcohol, it seems like that almost solidifies it kind of and makes it come up and stick to the actual q-tip all right perfect. Now this is a perfectly clean bezel.
At this point, we do need to prepare it with a bit of primer. Primer is going to be an adhesion promoter, it activates the adhesive properties of adhesive tape like Tessa, and it causes it to stick even better. I have those linked up in the description as well, so you can pick up some primer 94 or some of the adhesion promoter by Tessa at injured gadgets' website. So I have both of those linked up and really great products to have two different price points on them. However, I do really like the Tessa, but if, for some reason that's not available, go ahead and get some 3?m primer 94, and it will last you quite a bit of time and make your iPad repairs so much better than they ever have been before, and what we'll do at this point is.
This is perfectly clean, we're going to set this off to the side as well, and we're now going to take our replacement screen and apply a little of primer to it on certain screens. You may get them without any kind of Tessa and that's okay. I've actually had this screen sitting on my desk. I was using it for a couple different video demonstrations, and I noticed it's one that did not have tests on it. So I wanted to kind of show you how you can lay down your own pre-cut or your own custom cut test the tape if you're ever found in the same situation as I am right now.
Alright, there we go, and there is one little area, I'm going to add a little of primer to just here on the edge of this copper bezel. This will allow this. These uh Tessa tape strips that are holding these flex cables it'll, allow those to bite in a little better and to adhere much better to the edge of the inside of the digitizer. I'm going to set this off to the side as well, and now what we're going to do before we get the home button installed. I do want to test my new screen to make sure that it works fully uh the worst thing that you could ever do the most time.
Wasting thing is to install a screen, have the home button put on there and have everything awesome only to realize that it has a dead touch line, so we're going to go ahead and put these on here and which would be pretty easy, just go ahead and clip your digitizer into place, and there we go. Then we're going to go ahead and take our LCD and connect that as well. Let's go ahead and power up this device and see if we're getting proper touch on this new screen. All right, perfect. Now that it's powered up, we can now go ahead and test the screen.
The ways that you can do this you want to have the passcode, so you can log in which this one's pretty simple here and then go ahead and drag down from the top of the screen and make a square and make sure that your notification banner is following you all over the screen and then go do some x's. So do a couple different diagonals and basically what this does are by going up and downside to side and then diagonal. This basically exercises all the different lines of touch on the particular touch screen in complex ways like diagonals and then in simple ways like straights. So this particular one looks like it's all good, so we're going to go ahead and power this down and then remove everything and then move over our new home button. So the first thing that we'll do is we do want to move over our new home button.
You do want to do that before you put on your adhesive that way, you can put your adhesive around the home button and don't interfere with it anyway. So we'll do is we've had our screen sitting on that heat mat. So now, let's go ahead and remove this button itself go ahead and take your razor blade, and you can, we'll remove the bracket, but before we do that, let's go ahead and carefully remove the long flex here. If you do need to, you, can use a little of alcohol on this. That will help to release some of that adhesive and allow you to walk it up the edge of the screen there kind of peeling it very, very gently now be very, very careful because if you do tear this too close to the home button, it's a very difficult to repair and very expensive and in some cases actually impossible to repair.
So definitely be very careful all right now that we have that out of the way we do want to cut our button off so use a sharp razor and slip underneath the bracket itself. There we go that one's lifted there we go, and we got that one out. So the best thing that you can do is make sure you don't bend it that's going to be your biggest issue with getting your home button to just sit flat again as a bent or misshapen bracket. There we go cut that off, basically just removing the adhesive from the bracket itself. As long as you have a very sharp razor blade, you'll want to scrape that off very easily we're going to set that off to the side, real, quick and put a small drop of acetone or alcohol along the edges, and that way it helps to remove some adhesive residue, and then we're going to pull this out.
While we wait on that to kind of activate a little, so what you can do is you can kind of push up on the bottom of the home button and lift with your tweezers underneath the uh, the little spacer just kind of work around the edge here there we go now we got everything off of the old screen like we need, except for this one little guy at the top. Let's go and peel that off now that we have everything removed from the old screen, we can go ahead and discard it so place it off to the side. You won't really need any more, since we got the front camera retainer off of there and then as well. We've got the home button, and we're ready to put that onto the new screen, so go ahead and get your new screen. It should have been primed up already and basically ready to go, and we're going to install our home button at this point.
So the first thing that you'll do is apply a little primer. We didn't actually apply primer where the long flex is going to sit. So go ahead and get your q-tip and let's grab a little fresh one over here, going to get your q-tip and apply a tiny bit of primer to it, not too much we're actually going to apply it along this gold edge here now you don't want to apply it anywhere, where it's going to touch the screen so definitely be very careful, but you're just going to draw it right up on the edge, and this will be for that long flex. So it can sit on there and tack down properly so go ahead and take your home button, and we're going to place the home button where it needs to go and align it properly. And then what we're going to do is we're going to run this long flex down this edge very carefully if you've aligned it how it should go, you should basically have a little elbow at the bottom edge here and, and that will be where it tucks into the frame itself.
You can put this little plastic flap back over there and then push your flex cable down. That will prevent you from putting any kind of fingerprints or any streaks across the inside of the digitizer very sensitive area. If you get that dirty, I don't really have a process for cleaning that, but you basically just replace the digitizer as it does get scratched very easily. It's very soft, so we're going to do is we're going to go ahead and place our front camera hold at the top as well. If I can get it off the table, there we go and this one you can just put a little of adhesive on there.
It's not really too incredibly important. You know how much adhesive you put on there. You do want to put enough, but you don't need an incredible amount on here, basically just enough to hold it in place as it's going to sit stationary, but realistically it's to center your front camera. So you do want sufficient, but you don't need to go overboard on it. So there we go.
That will definitely be sufficient with two strips of tested tape on either side, and now we're going to go and put our bracket on our home button. I do have a full video for this. We have that linked up as well, so make sure you go and check that out, but basically we're going to do is we do want to apply a little of primer. We do want to clean this a little more as well and make sure that there's no residue on the inside of the home button bracket. Most importantly, we want to make sure that it's not bent in any way.
We want to make sure we retain the OEM shape and do keep in mind. The home button is very sensitive on tolerances. So if you are half a millimeter off, that will definitely make your home button feel sunk in or what not, and so definitely be very careful in that aspect. You can use a little of primer here, and always I apply primer away from the device to the q-tip, and that way I don't drip or anything like that or anything sensitive. So there we go got a bit on each side.
There now going to take your Tessa tape and apply a line of it to each side of the button bracket. Perfect and now, at this point, just take a look down your bracket, make sure that it's actually still straight so now. What you want to do is go ahead and peel off the backing from the home button and be very careful because if you misplace this on the home button area, it's going to compromise the strength of the adhesive. So as far as to have an OEM hold, you kind of do have one shot, but it's pretty easy. If you look on the back side, you can see where the silver dot is.
The silver dot needs to line up directly with the home button, the little black dot on the home button. So when you align this in here, make sure that you do keep that in mind, and before you press it down all the way you can hold it up on the edge and look under there and make sure that your home button itself is touching in the right spot. It should already click. It's probably going to feel a little sunken, but that's okay go ahead and press it down, and I'm going to leave this little tab up because we are going to apply some t7000, but now I need to space it now. I'm feeling the home button.
It kind of feels like it's rocking ever so slightly so take your screwdriver and place it directly next to where the bracket is and push down a couple of times, two three times like a little pulse, and this will help bend the bracket in you don't want to do it too much, because you'll actually bend the bracket and pinch the button. So it's always activated. However, if you are careful and apply just enough pressure to bend the bracket in, you will actually have a poem feeling home button. So now this one's completely flush super tight to the screen, there's no play in it, and it clicks perfectly, so now we're going to do is take a little of t7000, and we're going to apply this right around the edge of that home button bracket, the cleaner. You can be with this the better but just apply a little bead going all the way around, and this will mimic the OEM bead of glue that they apply in the factory, and I find that if you kind of dot it on their just kind of poke with the needle that seams to make the most consistent little bead going around there.
So there we go, and now we can put this little flap down there. We go and just take a close look at it. Make sure that that your glue actually is touching the home button bracket and then also the glass. Sometimes it can be a little deceiving, and it looks like it is, but there's an ever so slight gap between there so make sure that it is if it isn't go back around the needle again, it's kind of poke, but you do need to do it pretty quickly, because this does cure semi um semi-quickly. As far as having a dry finish on the outside.
Now it's time to go ahead and put the rest of our adhesive on the iPad itself. There's a couple different ways: you can do this: you can apply it directly to the screen, which is a pretty easy way, or you can apply it directly to the housing, which is a little more difficult. But I do it on the screen itself here, as it seems a little easier to cut around the edges. So I'm going to show you how to do that. What you'll do is, go ahead and take one of the larger sizes that you do have, and we're going to basically mimic the original adhesive that you had on the iPad and what you can do.
You can see that it has larger corners, so you can go ahead and place kind of more of a larger piece there, and then we're going to cut this off, and then we'll trim it with a razor afterwards. There we go then go ahead and take a decently large size about like a six millimeter. I think it is, and we're going to run this directly across the top there we go then now we're going to take a pretty thin but sufficient size on the edge here, and if you notice that the little clear cover is hanging over the edge just kind of lift it up for a second that way you can get underneath it, and now we're going to get a little thinner for this other side, always on the flex side, it's always very thin, but we're able to apply decently sized adhesive over here. So I go ahead and apply that and once you get to the flexes, you do have to use a little thinner adhesive, so we use our thinnest. I think it's a one millimeter along this little flex, ridge, here perfect there we go, and the bottom is decently easy as well.
You can apply a semi-large piece to the corners and then a very thin one to the bottom of the home button. Basically, you want to make it as large as possible without covering any of the gasket. It is gonna, be one of the thinner ones that you will have to put on, and we'll take this little larger one and run it the rest of the way perfect. So at this point you should have adhesive applied to the whole inside the screen itself, and what you want to do is you do need to cut it around the edges. So if you get a razor, you can actually shape the corners just by dragging down a little and that will help to cut these the proper shape be very careful not to slip and hit any of the other flex cables and perfect.
Now we do have all the Tessa tape installed on there. So if you do get an odd ball screen that somehow doesn't have any Tessa, this is a 7-inch screen that I've had sitting around for quite a while and a lot of them didn't come with Tessa from the very beginning, so I just got around to using it, but we did apply adhesive to all the other ones. Just like this here and as you can see it mimics pretty. Well, the original adhesive that was on the iPad itself, so this should definitely hold on the iPad, especially with all the primer that we put on there. We shouldn't have any problems post repair with any kind of warranties coming back because you know screen was lifting so now.
At this point, we're pretty well set to install everything back in the device test. The home button makes sure everything's working properly before we seal it up. So what you want to do is go ahead and connect your digitizer and your home button. Your home button is a little more sensitive, so be very careful with that and go ahead and take your tweezers, and if you saved your little black sticker, you can go ahead and apply that to the flex cable there and then also. This is where you need to reapply that little rubber piece back in the corner of the iPad itself.
So there we go. I'm going to apply a couple more screwdrivers there to hold my screen up perfect. Now at this point, we do need to clean off our LCD. Can you get me a kinder? My feet are so asleep right now. Oh my gosh, like dying right behind you, so I was like, like I was mentioning earlier: go ahead and hold your LCD at an angle and then just go ahead and blow it off there we go.
That should be good enough. There pull out our battery isolation tool and now let's go ahead and reinsert our battery screw. This is probably one of the most important steps. If you don't install your battery isolation screw or your battery screw. What's going to happen is you will have very inconsistent, very inconsistent battery readings, so you do need to make sure that that is screwed down nice and tight to make sure that your battery can read within the device properly and that everything works fine, because once it is sealed there is no easy way to open up an iPad and rework it's definitely possible, but it's not necessarily enjoyable, and you don't want to have to do that because it's going to compromise all your adhesive strength and everything like that.
So there we go that is all down in there make sure this little rubber piece is put back in the right spot, we're going to lay our LCD over the top and start to put back in our LCD screws. There we go, and before we power it up, because once the LCD is powered up, it's really difficult to see fingerprints and whatnot. We do want to do one little last cleaning on here now before powering it up. What you'll do at this point is, if you do have any loose little pieces of foam that are on the edges, go ahead and pull those off. I did see one, and we got that taken care of, but that seemed like it was it, so now we're going to go ahead and flip our digitizer over and power up the device.
As long as we've done everything correctly, it should power on, and we should have retained touch like we had before. So we're going to go ahead and check that out and make sure that everything's working properly before peeling our adhesive and laying it down all right. So it's powered up. So, let's type in this passcode it looks like everything is working. Fine, wouldn't it get any kind of touch ID error.
If we go to another screen and click the home button, it returns home and the home button feels perfect. So what we're going to do is we're going to go ahead and lift this up and just for convenience we're going to lean up against our screwdrivers and let's go and lock it, actually. Now we're going to start peeling off all this adhesive backing go ahead and peel off your adhesive backing before peeling off the inside of the digitizer protector. So we have a good order of operations because, if not, you may end up touching the inside of the digitizer with your hand while you're pulling these off, or you may end up flicking some kind of dirt or debris in there as well. So always good idea to leave that on until the very end, all right, so there's one left on there, and it's kind of in a weird spot, so we're going to pull that off in just a second.
What we're going to do is we're going to look one more time and make sure there are no pieces of debris on our LCD and going to lightly blow it off and then now we're going to remove the inside of the digitizer cover. Lay that off to the side, and at this point you can do a just light airflow onto the back of the digitizer and follow that on to the LCD and as long as you haven't seen, any type of debris float onto either. One of those you should be good to close it. The main thing with this is you do want to close it on the non-flex side. First.
That is actually a very important note. So now that we have the non-flex side tacked down, we do want to just go ahead and lift your cover and just take a look at everything and make sure there's no debris or anything like that, underneath the screen, which everything looks absolutely perfect. So this is where we're going to go ahead and pull off our last strip perfect and then what you can do is as you're applying this as you're. Inserting the um as you're, laying down the glass you'll, be inserting the flex cables so just squeeze them ever so slightly and see if they're catching on the edge of the bezel. If they are, you can take the back end of your tweezers and kind of bump them down so that they tuck in to the inside of to tweeze of to the bezel itself.
Perfect got those all tucked in the right spot, I'm going to follow it up on the top and be sure that none of your little tabs like these get sucked in um. So now, if we check out this iPad, we have a perfectly flat piece of glass laying directly inside the housing, and everything is as it should be. One thing that I would recommend is go ahead and test it one more time before giving it back to your customer before announcing it as the finished or completed iPad. Also, you do need to clamp it. I do recommend placing it on your heat mat at 60 degrees for just a moment.
What you'll basically do is turn your heat mat on, so it turns the stick. So it rises up to 60 degrees. Lay your iPad face down on the heat, mat itself, turn the heat mat off and then place something heavy on top as a press, you can put like two or three laptops on top or two or three ps4s and then leave it until it's cool so about 45 minutes to an hour later, your iPad will have an OEM seal as long as you're, not pinching any flex cables, and as long as you've used primer and clean, the bezel really well. It'll, basically never have warranty issues for lifting, and it'll be the best iPad screen repair. You could do as long as you follow all of those steps.
I appreciate everyone. That's still watching go ahead, hit the like button and subscribe to our channel. If you haven't already- and please comment below what you'd like to see on our channel, if you'd like to see more repairs like this, let us know or if you want to see more micro, soldering repairs or something with Samsung's or whatever it may be. Let us know, and we'll try to feature it in a video. Once again.
My name is Ben Ross from pro fixer, and I'll see you later. You.
Source : ProFixerr