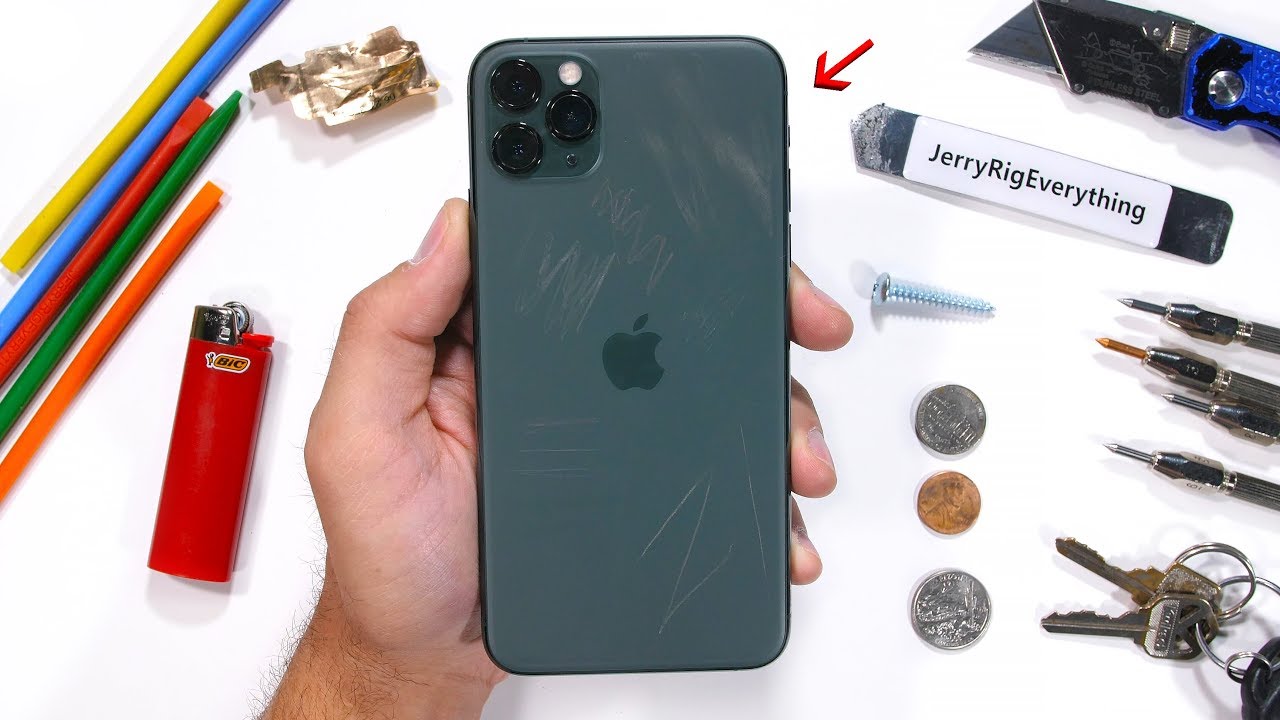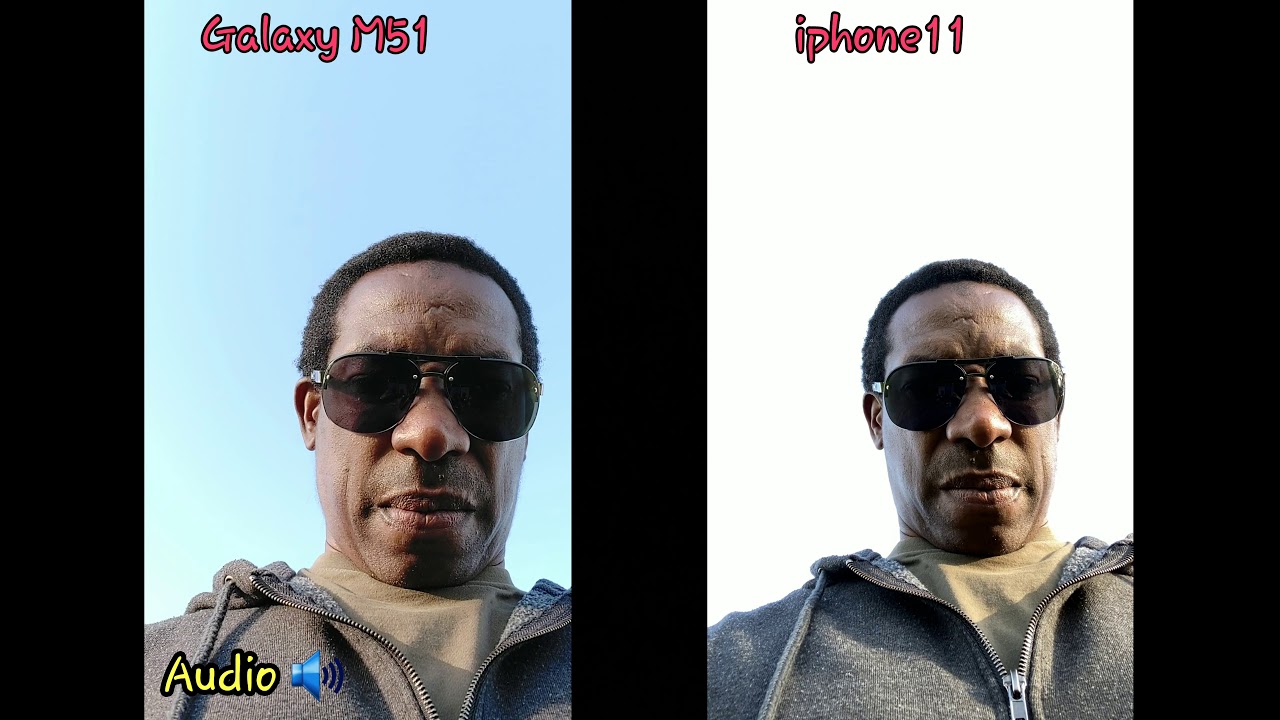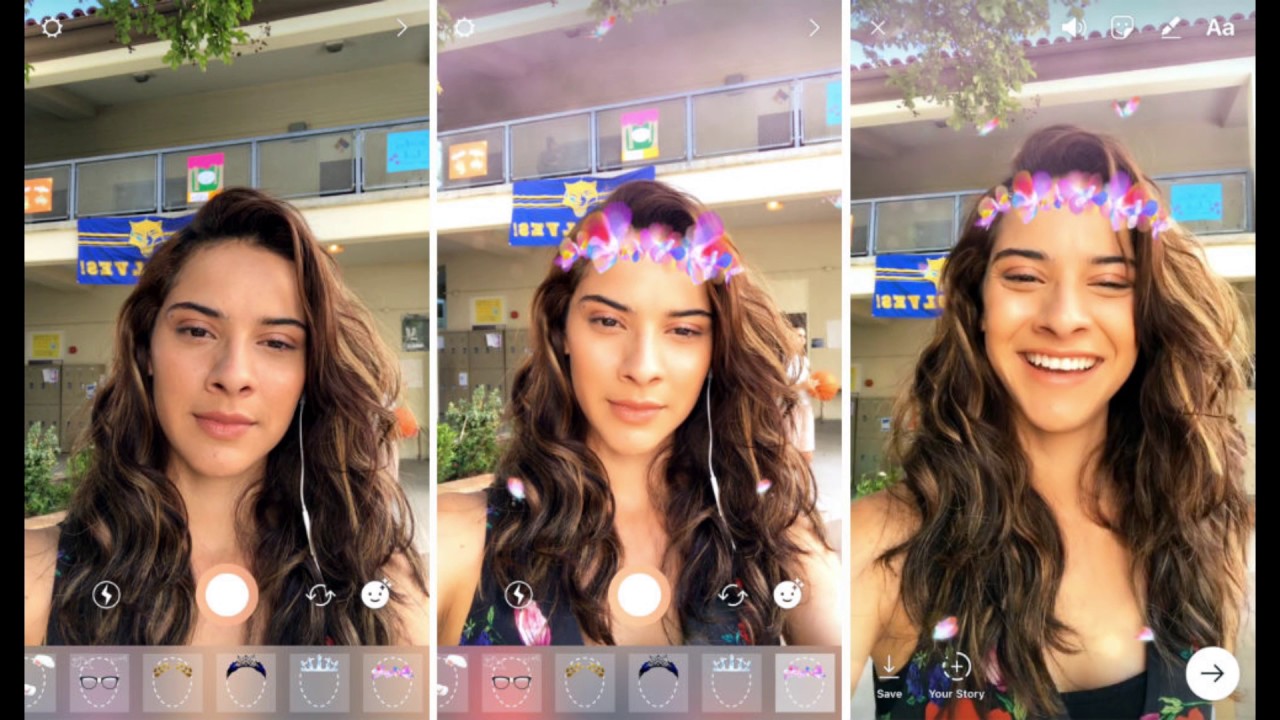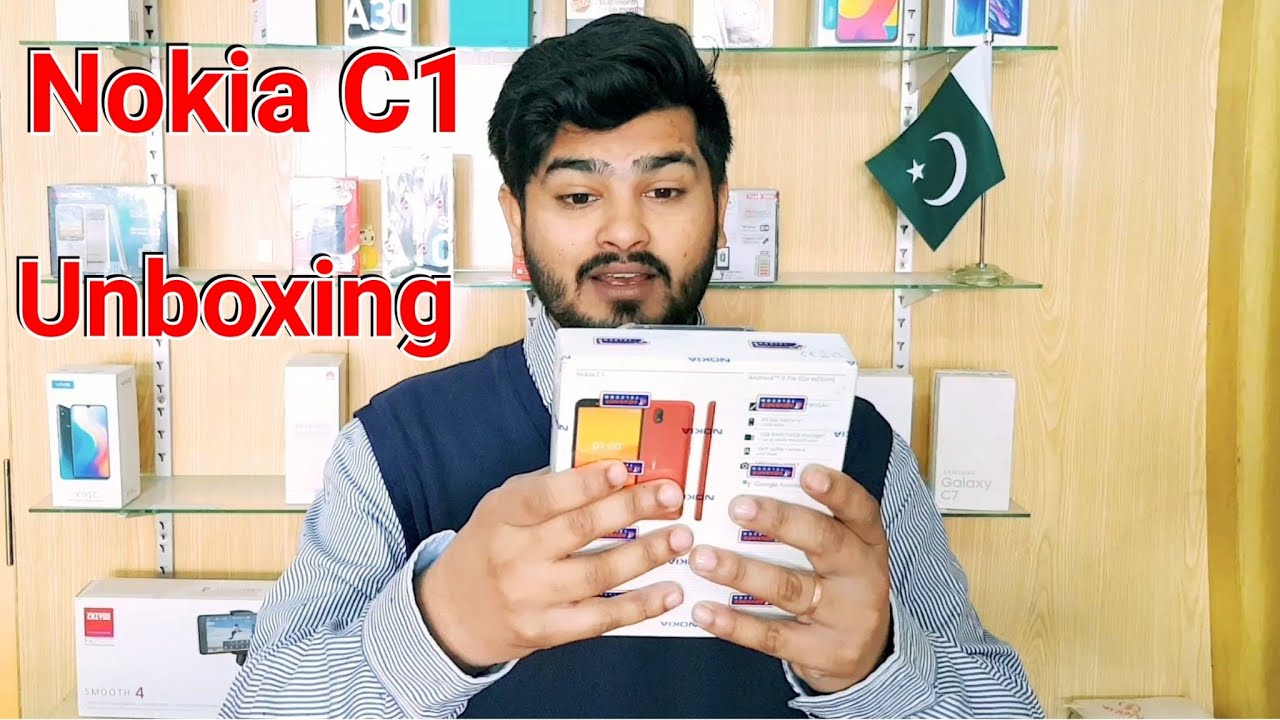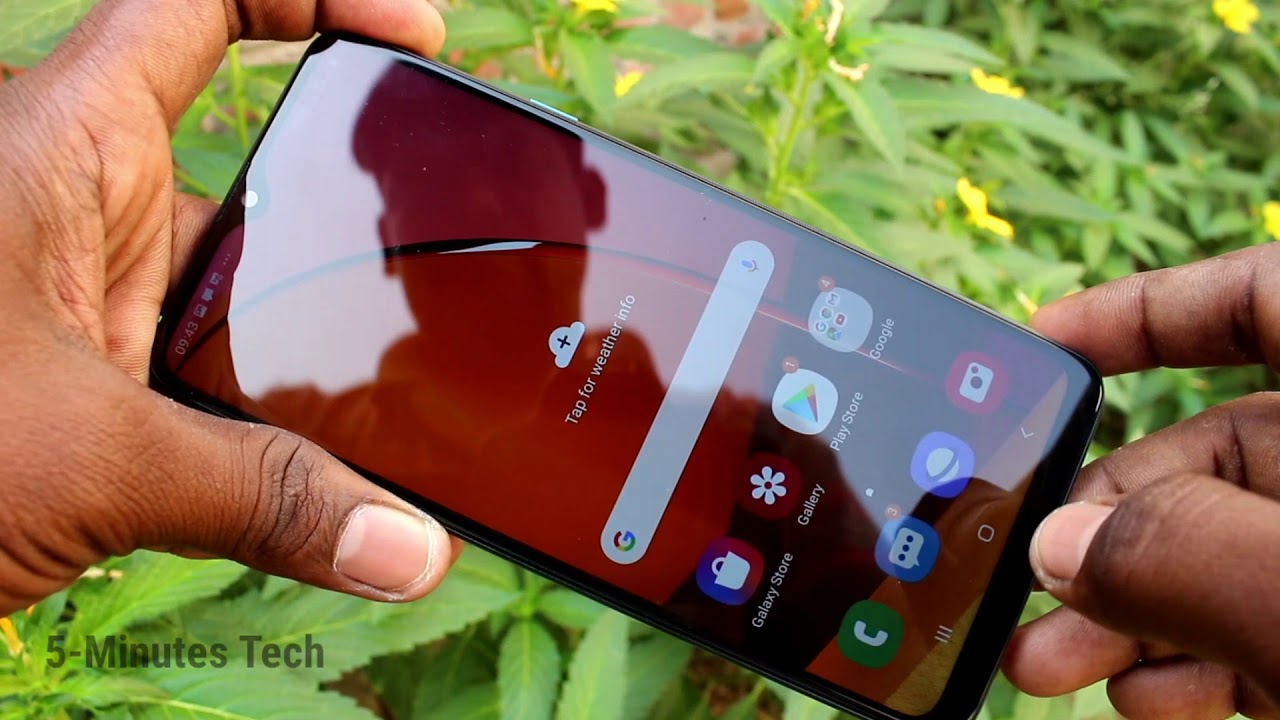Improve Apple Watch battery life (Tips & Tricks) By Yuan Z
Hey guys what is going on this is AI Apple geek today I'll be showing you guys, a handful of tips and tricks to preserve battery life on your Apple Watch. As many of you may already know, the Apple Watch battery life isn't the best on the market when compared to something like Fitbit, but I can help. You increase your battery life on your Apple Watch. If you are not satisfied, so let's go ahead and get started so first things first to improve battery life. If you are really in a pinch, you probably already know about power reserve mode by swiping up on the control center on your device and tapping on the battery percentage. Here you can go into power reserve, and it will basically disable all the features except for the time, and then you can exit this mode by holding the side button, and that way you can get out of this mode and get into your regular mode.
If you finally found a charger also overnight, the battery does drain about 20 to 30 percent. If you just keep it connected to your phone like normal, if you just take it off your wrist and set it there somewhere, but if you put it in power reserve overnight, it only drains about 3%, which is nice also another thing: if you're currently not using your Apple Watch for notifications, you can just put it in airplane mode where it will cut off your signal with your iPhone and any other Bluetooth device. That way you will save battery life by doing this step as well. Another way you can save battery life is to disable the watch faces that move like this time-lapse or if you have astronomy or any of the motion watch faces. You want to go ahead and disable these to save some battery life in case you're, in a pinch, because these do use some power throughout the day as you're checking them because they do move around, especially if you have a bunch of watch faces.
If you have all of them on you know, that's probably not a very good idea so find some that you, like, maybe one or two or in my case three or four or maybe five and then delete the ones you don't use or don't like. So in order to delete this just go ahead and 3d touch on your watch, face and swipe up and hit remove, and it's gone like so another thing that a lot of people- probably don't when it comes to preserving battery life, is to go into settings. And in here you want to scroll down to general and scroll down a little more to accessibility and scroll down to reduce motion and toggle. This on this will disable animations, just like it does on the iPhone, and if you don't like the floating screen of app icons. This is also a great way to turn off that motion on the home screen.
Now there are some other ways to preserve battery life on your Apple Watch, but your need to head over to your iPhone and I have mine right here. So you want to go onto your iPhone and go into your watch application, and in here you can scroll down a little. The first thing you want to do is check your notifications. If you have stuff in here that you don't use like home, I, don't use home at all. Instagram I, don't like to keep notifications on for that.
You can go in here and configure these, but most of these will be mirroring your iPhone alerts. So you'll have to go into your iPhone settings and check out your notifications in here and scroll down. As you guys can see, my Instagram notifications are off. That means I won't get any on my watch from Instagram either. Also, another thing inside the watch application.
You can go back and scroll down a little in the settings, go to the activity right here and for those of you who use this a lot I, don't recommend you guys do this, but turning off stand, reminders and progress updates, and basically everything in this pane I've personally experienced a better battery life on my Apple Watch, because I disabled these right here. So another thing you can scroll down here to your workouts right here, and you can turn on power saving mode that way this disables the heart rate sensor for walking and running workouts. If you just track distance or if you're timing yourself or whatever. This is a good option to keep on that way. It's not always measuring your heart rate and always running down the battery.
All right, I'm, going to scroll, all the way back up here and, let's start from the top. So in here in your complications and dock, these two panes right here you want to go in here and disable stuff. You don't want so in the the I can do this. So, basically, what this means is when you're on a watch face- and you click on this side button right here. This is your app dock.
It's basically quick access to things like multitasking on your phone. You know like this. However, you don't want to put every single application in your app dock, because that is going to weigh down your Apple Watch, because it's going to try to preload everything in the background, even when you're not using them, and for those of you who use complications for applications up here. Do note that whatever you put up here in the corners of these watch faces or down here is always kept in memory. So, if I tap on one of these, it's always ready like.
So, if I go to my music, it's just there because it's already pre-loaded in the background. So what you want to keep in mind is that, like here, are complications in here. If you have something that's like a messaging app, it may not be a very good idea to keep it in here, because it's always refreshing it or if it's some sort of workout app or a game. You don't want to keep these in here at all, just remove it, and then you can go ahead and disable these from here as well. By going to customize and scrolling over and disabling these apps, like I, said I am not recommending.
You guys do this, for every single app just stuff that you don't use to save some extra battery life and one less method to improve battery life and overall speed on your Apple Watch is to close existing applications. It's not quite as easy as it is to do on an iPhone on your Apple Watch when you go into an application. So if I go to my dock and I can scroll around in here to see my recently used like the Settings app. So if I go into this Settings app, you can see that it says keeping dock. That means it's not always in here: it's not always running, but it's running right now.
So, if I tap on this I can go ahead and hold it on the power button on the side, button right here and then tap and hold on the digital crown and there you go now the Settings. App is closed. So, if I go into my dock again, it's not there anymore, it's weather and now playing there's no more Settings app. This is especially useful if you're on the Maps app or, if you're, on a game or basically any intensive application. That requires a lot of unloading.
You can just hold on the power button and then hold on the digital crown, and it's closed out for good. This reduces lag and improves battery life. Are you guys, I hope you guys enjoyed this video I hope this helped you in any way shape or form? If it did don't forget and leave a like to remember. These are all things I've tried on my personal Apple Watch and for me have improved battery life in my experience, so I hope I helped you guys out with these tips to improve battery life on your Apple Watch, anyways, guys, I hope you guys enjoy the video and until next time, peace.
Source : Yuan Z