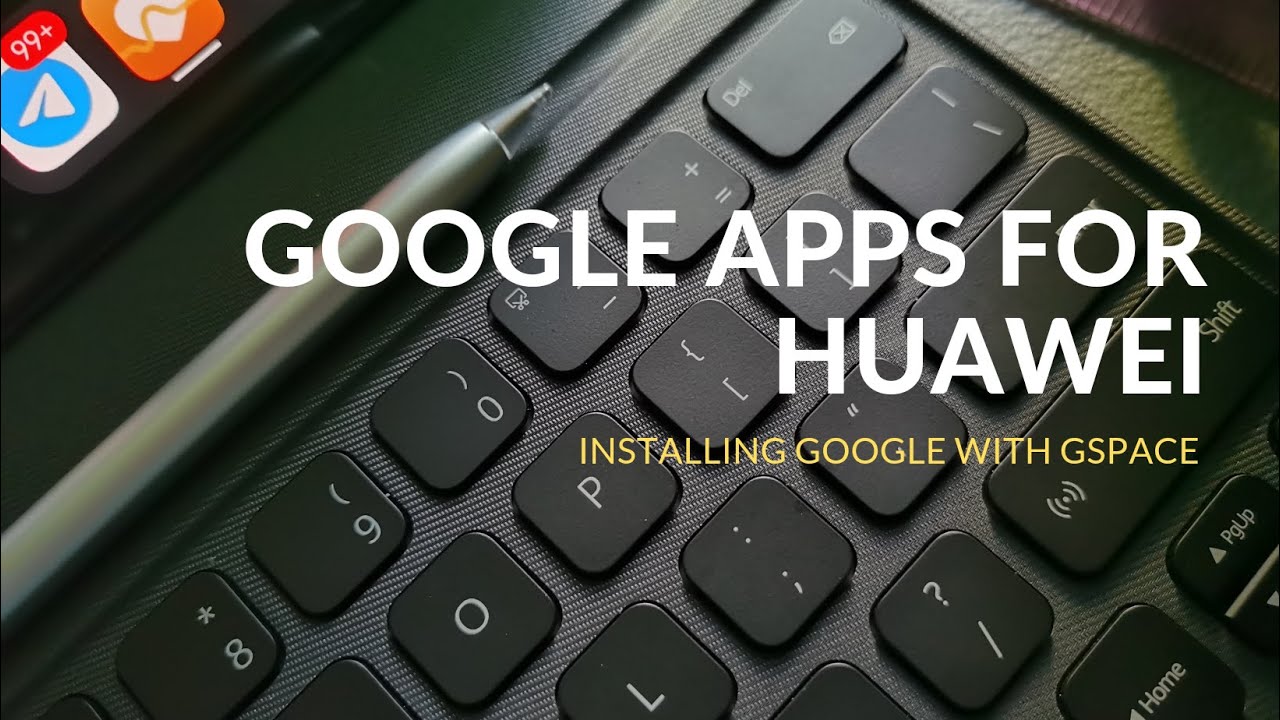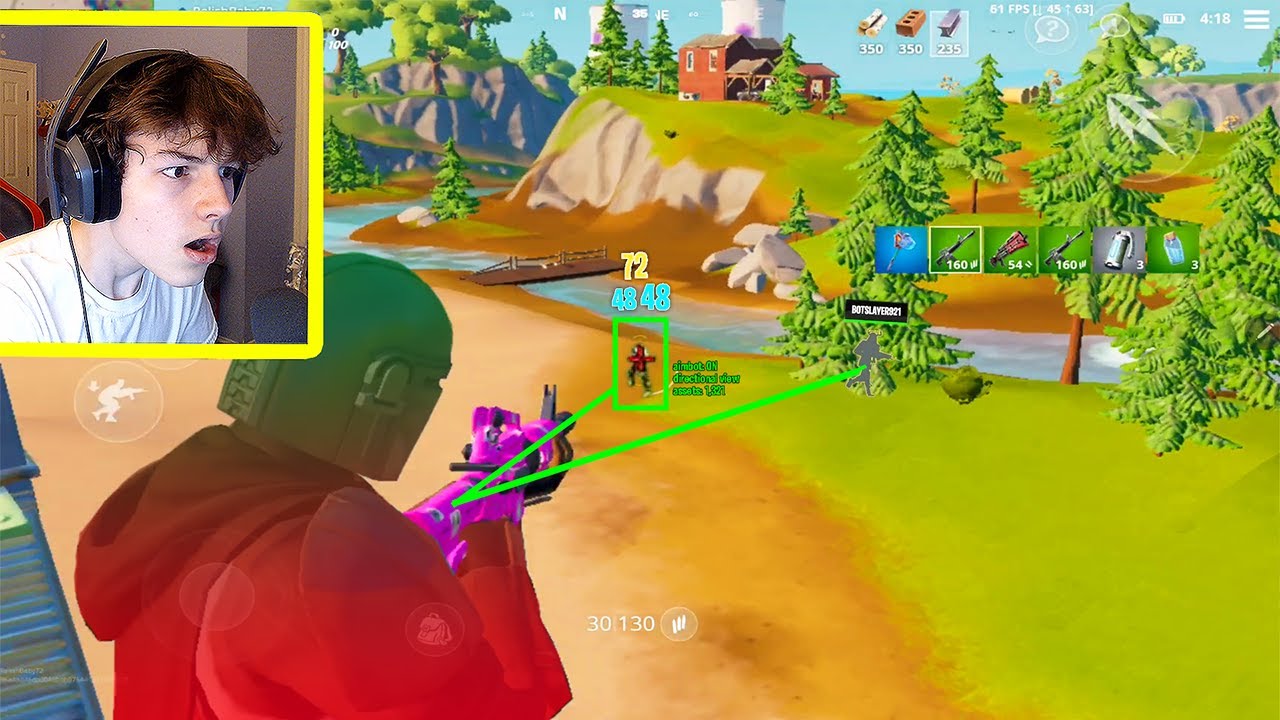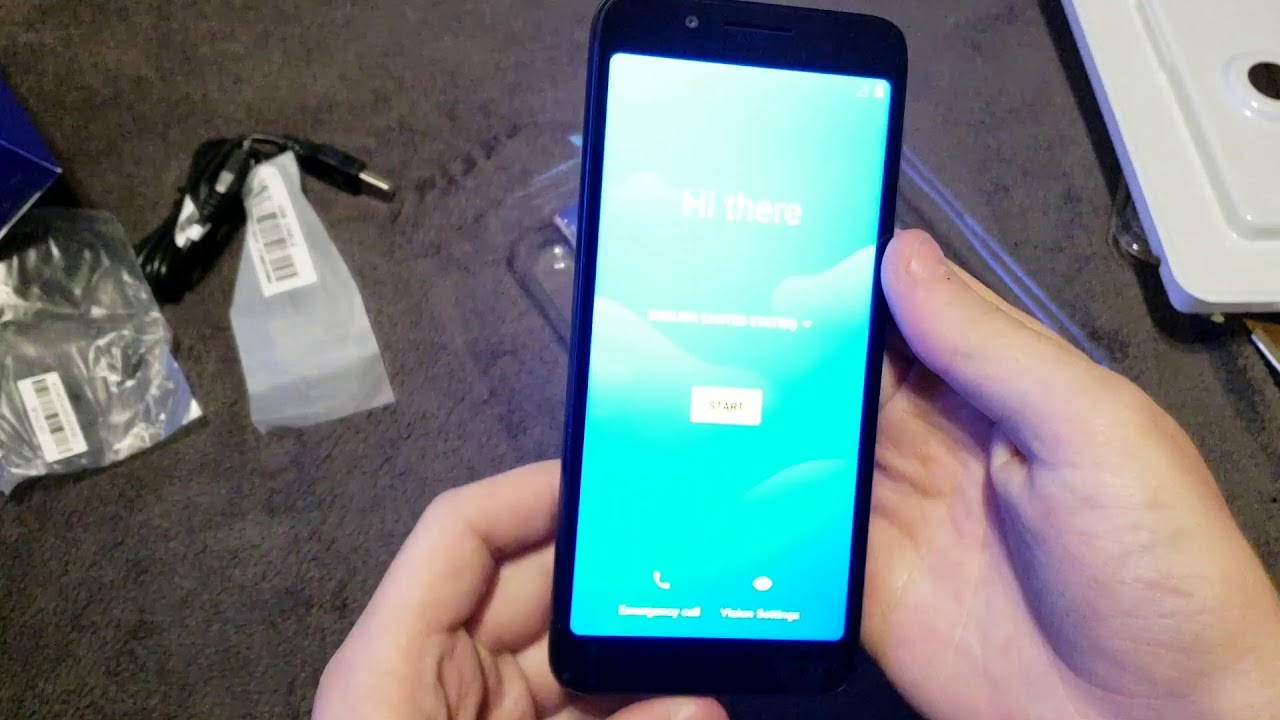HUAWEI GOOGLE APPS 100% working on MATEPAD PRO 12.6 harmony OS By Jneb Olanam
This is Huawei's latest standard 12.6 OLED screen display the smart magnetic keyboard and the m pencil 2. , but the tablet does not come pre-installed with the Google apps and in this video I'm going to show you how we can install the Google apps in the mate pad pro 12.6, hello, guys. This is bench canal and welcome to my channel as I promise I'm going to show you how we can install the Google apps on the make pad pro 12.6. First, we need to download the app the APK file, which I provided on the link below just download the file and save it on the download section of our mate pad pro 12.6, just tap on the zip file and once you tap extract the file once the file has been extracted, open the file and look for the g-space 1.07 APK tap the app and click install. Now, let's go back to the home screen and, let's check if the g space has been installed there, it is g space app is now installed. Let's move the app in the home screen tap the g space and then click start allow to allow, and now the g space will start installing all the necessary apps that we need once the installation is complete.
The g space is now ready to give us all the Google apps that we need to install now. Let's move on to the next part, and that is by installing the Google apps again open the space app. You can see that there's a lot of apps available to be installed. The YouTube google, my Googlebot us, google, the classroom, Google Drive, Instagram, Facebook, YouTube, WhatsApp and the messenger. Now you need to sign in your Google account now once you sign in your Google account, we can now start to install all the necessary apps that we need.
First, you need to install the YouTube go back. Then the Google Drive the Google Maps, the Google Classroom, the Gmail app, the Google Drive, google photos and the Google meet so guys. Now we already installed all the Google apps that we need. You can check later, if all the apps that we installed is already there in the home screen. Now, let's check if all the files that we installed will 100 percent work to the midfield pro 12.6. Let's check the YouTube app okay, it's working! You can see that my account is already signed in.
I can comment I can search for a video. I could also upload my video content and even a thumbnail video, so YouTube is 100 working now, let's try the Google Maps here. Furthermore, I will search for one location and get the direction. Maps is 100 working now, let's open the Google Drive, and it's hundred percent working, let's open the Google me okay, 100 is working now I can make video calls on all of my colleagues now if we want all these google apps to appear on the home screen of our main patrol 12.6, just long press each app and create shortcut. Okay, I will click one by one, and I will create a shortcut on the mat pad pro 12.6 home screen. Remember to long press and create shortcut.
Let's see once you find that all the apps are created in the home screen, you can simply move all the apps in the first page of our home screen. Now all the apps are already installed and will work 100 to our mate pad pro 12.6, okay guys now, let's go to the last part of our video tutorial. Here we can install other apps to our mate pad pro 12.6. Just look for the app that has a small fire icon on the top right of that app click on the app, and it will automatically direct you to the play store now, once you are in inside the play store just tap on the search bar here, you can search any app that you want to download and install on the main play pro 12.6 here. Let's try the Gilmore go.
Now you can see that the Gilmore go. App is already installed just long press and create shortcut. Let's see if the flora go, will work 100? Well, that's it for our video tutorial. Please don't forget to subscribe and see you on the next video tutorial that I will upload soon. Thank you and see you again.
You.
Source : Jneb Olanam