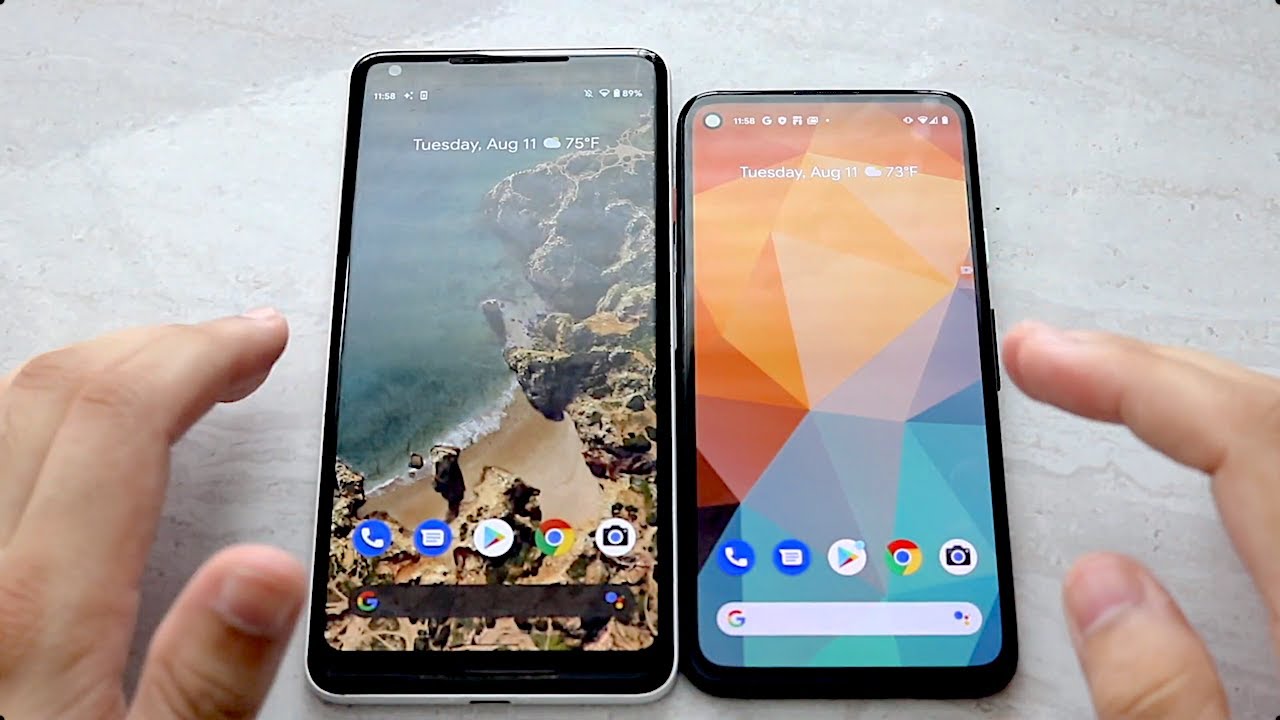HP Envy 6055 All-in-one Printer Unboxing and Wireless Setup with Ink Installation- Mac/Windows/iOS By ReviewLamp
So in today's video I'll be unboxing and setting up the hp, nv6055 all-in-one printer I'll also be doing a full review of this printer, so stay tuned for that, if you haven't already subscribed, please subscribe to be notified when that full review is uploaded. So the first thing you'll see when you open the box up is the quick start guide and a few other pieces of documentation and just an additional note about the quick start guide. I will be walking you step by step through the entire setup process, so you're most likely not going to need this. But if you do, it's always here, and now we're going to pull out this cardboard compartment on the inside, pull it out, and it opens up and inside this you'll find the two ink cartridges. Let's set that aside, we're going to need it soon and the extremely important power, cable, and now it's time to get the printer itself out of the box and the easiest way to do this is to lay the box of the printer on a table and lay it on one of its sides, one of its larger sides, and then we're going to pull the printer out of the box onto the table surface. So I've removed the foam end caps and the plastic bag that it was in, and now we're going to start prepping the printer for setup.
So the first thing we're going to do in terms of prep is remove these pieces of blue tape and other packing material in the printer so start off by peeling these pieces of tape off and there's another one up here in front. Let's peel that gently, and then you want to open up the scan bed and remove this piece of packing foam. Let's also peel off these pieces of tape on the edge there's one piece in the middle and another piece on the right hand, side, and you can now close the flat bed and that's it. There are no other packing materials to remove. We can now begin setting this up and to that end, the first thing we're going to do is plug the jack of the power cable into the back of the printer and then plug the other end into a wall outlet.
Now, once you plug the power cable in you'll, very quickly notice that there is no power button in sight, usually the power buttons on these hp printers are somewhere in the front. But that's not the case with this printer. The power button is actually in the back along with the Wi-Fi button. They've kept it very minimalistic and that's why they've moved all the buttons to the back and, as you can see, the power button is right above the DC power, jack press, the power button to power it on, and the first thing you'll notice, once it powers up, is that there's a green, LED light in the front? Almost a light bar across the printer and that light changes as the printer goes through its boot sequence, there's absolutely no screen or display on the front of this printer. So it's kind of hard to tell where the printer is in the boot up sequence.
So how do you know that it's ready to set up if it's flashing purple as it is right now, it's a slow purple flash on that LED light bar. It is ready to be set up. That's what that means, and the next step in the setup process is to install the cartridges. So I've removed the outer wrapping or packaging on both the cartridges, and you also want to make sure you peel off this piece of protective tape on the back of each cartridge so peel that off, so that the contacts on the cartridge are visible, and again you want to do that for both cartridges. So, to begin installing the cartridges you want to open up this compartment and there's a grab handle on either side, so you can lift it from either side, and I'm just going to lift it from the left hand, side open that compartment up and once that compartment's opened up you'll notice that the cartridge tray is now visible.
We're going to first install the tricolor cartridge on the left and to do this, you want to lift this flip cover you're, going to drop the cartridge into the slot, and then you're going to grab this handle and push it until the cartridge locks into place. Let's do the same for the black cartridge, lift this little hinge, and then we're going to slot the cartridge into the tray, with the contacts facing inward, so you're going to push the cartridge in and then down, and then you're going to pull. This hinge to lock it into place and as soon as both cartridges are installed, you'll notice that the cartridge tray just slid back into its original place, and that tells you that the cartridge was correctly installed. So, let's close the cartridge compartment and because this printer doesn't have any buttons or menus or even a screen for that matter, all the setup has to be done on a computer or mobile device, and that's exactly what we're going to do now, I'm going to show you how to set it up. First on a Windows computer, then a mac and last but not least, on a mobile device, and we have to do one last thing before we begin setting it up on a computer or mobile device, and that is to load some paper.
So you want to pull open the paper tray then slide. The paper guides outwards till your paper fits slide, your paper in all the way and then close the paper tray. So I'm going to show you how to set it up on a Windows computer and to do this you're going to have to open up a web browser. I usually recommend Google Chrome, but you're welcome to use any other web browser to do this, and you want to open up a new browser window and in that browser window you want to type one two: three dot hp dot com hit enter and when that page opens up, you want to look for your printer, which in this case is hp, NV, 60, 55, click on that and then click next on the next page. It asks you to complete setup using the hp, smart app, and it gives you a link to install the hp smart app and this will be on the Windows store, so it'll actually take you to the Windows store, so click on that, and again it warns you that it is going to the Windows store or the Microsoft store.
Rather, click on open Microsoft store and, as you can see, it's found the hp. Smart app in the Microsoft store. Click on that and once that page opens up, you'll see an option to begin installation, so click install and, as you can see, it's downloading the app and this could take a few minutes and once the product is installed, you can click launch to open it up and on the first page it asks you to agree to the terms of service or the terms of use, and you can just click continue and on the next page it asks whether you'd like to share data with hp. Smart again, it's up to you whether you choose to do this. I'm going to click no! For now, but you're welcome to click.
Yes, if you feel like and on the page that follows it asks you whether you'd like to set up a new printer or sign in what I'm going to do for now. Is click skip for now? I'd rather do the setup through the home page, so click skip for now- and this brings you to the app's home page and right in the middle of the page. Is the option to add your first printer, so I'm going to click, add printer, and it begins to search for available printers and the printer we're looking for is the hp envy, 6000 series, and you'll see that little link under it that says set up. You want to click on that, and it says time to connect, set up and manage your hp. Printer click continue, and then it wants to access your Wi-Fi password.
This has a tendency to sometimes not work, so I actually recommend doing it manually. So click, no, thanks and then just manually enter your Wi-Fi password, which I'm going to do and once you're done with that click connect and as you can see it's trying to connect to that Wi-Fi network, you want to give it a few minutes and now what it asks you to do is press the flashing information button or the button on your printer. So let's go ahead and do that and as you can see as soon as I press that button, the message disappeared. The setup proceeded to the next step, and now it says that it is now connected to the network. You can now, click continue to proceed and on the screen that follows just click continue and on this screen, you'll notice that it is asking you to sign in to your hp account or create an account now.
The only reason I recommend doing this is for your warranty, registration and things like software updates. It just makes it a lot easier to have this account set up, so your printer can actually get the warranty registration and the required updates on time. So what I recommend doing is either creating an account if you don't have one or signing in like I'm going to do right now. I already have an account, so I'm just going to sign in and as it signs in it says that it is transferring information, so I'm signed in, and now it says that alignment is required for the best print quality, and I highly recommend doing this and to do that. All you're going to do is click continue, and it'll print the alignment page and once it prints out the page.
You want to grab the printed page, open the scan lid, and you want to place it on the scan bed with one of those black squares aligned with the inner left corner of the scan bed, exactly as shown on the printed page and then close, the scan lid, and you want to press the blinking copy button on the printer, and it then scans the alignment page. You want to give it a few seconds, and it now displays a message that the alignment is complete, click continue and on the next page it talks about hp, instant ink. Furthermore, you just want to click continue and again on the next page. It asks you to select a plan or not select a plan at all. I'm going to select new instant ink and click continue, and then it asks whether I'm really sure about this.
I couldn't be more sure about this, so I'm going to say no, I don't want instant ink and then there's some survey, questions about where you'll use this printer and your zip or postal code, and then click continue, and it lets. You know that you can print from other devices and that it can send a link telling you how to do this. So I'm not going to do this, I'm just going to click, skip sending this link, and then it congratulates you and lets. You know that you're ready to print from this computer, and it says that you can print a test page if you'd like to do so and you're welcome to do this to check if your printer is working at this point, but I'm not going to do that. You're welcome to click on print.
If you'd, like I'm just going to click not now and there you go folks, that's all the setup you need to do. The printer is set up and ready to use, and now I'm going to show you how to set it up on a Mac and to do this you're going to need to open up a browser window. Now you can use either Google Chrome or safari both work. Just fine. I actually prefer Google Chrome.
So I'm going to open up a Google Chrome page and in that Chrome window you want to type in 123. hp. com hit enter and when that page opens up, you want to type in the name of the printer which is hp, nv6055 and there you go click on that and then click next, and then it lets. You know that you'll have to install the hp smart app. You want to click on, install hp, smart, which should take you to the app store, and it lets.
Furthermore, you know that it will open this in the app store, click, open, app store and, as you can see, it's found the hp, smart, app on the app store, and I'm going to download and install it, and once it finishes downloading you want to click open to open the app and when the app opens up, you want to click continue, and then it asks whether I'd like to share usage data with hp. It's entirely up to you. This really doesn't affect your experience, so you could either say yes or no. I'm going to say no in my case and on the page that follows it asks you whether you'd like to set up a new printer or sign in I'm not gonna, do either. I prefer to actually set it up from the home page of the app.
So I'm going to click skip for now, and the first thing you'll notice, once that opens up, is the option to add a printer in the middle of the screen. You want to click, add printer, and once you do that, you'll notice that the hp envy 6000 series shows up- and this is the printer that we're looking for, so you want to click set up, and it begins to set it up now on the page that follows you want to click continue, and then it says, would you like it to access the Wi-Fi password for your Wi-Fi network? Now this often doesn't work very well, so I actually recommend doing it manually. So click no thanks and then enter your Wi-Fi password once you've entered your Wi-Fi, password click connect, and then it begins connecting to your Wi-Fi network, and this could take a few minutes and for the next step it asks you to press the flashing info, or I button on your printer, which is what we're going to do and once you do that it continues with the process and there you go. The printer is now connected to your Wi-Fi network. You can now click continue and then on the next page, click continue again, and now it asks you to either sign in or create an account.
Now I highly recommend doing this step, especially because you want to ensure that your product is registered for warranty purposes. Now. I already have a hp account, so I'm just going to sign in, but if you don't have a hp account make sure to create an account, it's pretty straightforward and then sign in, so I'm just going to sign in with my username and password and once you're signed in it tells you about hp, instant inc. You just want to click continue to the next page and on the next page it again asks you if you'd like to sign up for instant inc and if so, which plan I'm not going to select any instant ink plan. So I'm going to click, no instant ink and then click continue, and then it wants to know.
If I'm really sure about this- and yes, I am very sure, so, I'm going to click. No, I don't want instant ink. Then it has a few survey questions as to where you'll be using this printer and your zip or postal code enter those and hit continue, and then it lets. You know that it can send you the link to download the app for other devices. You're welcome to do this, but I'm going to skip this step and there you go.
It says that the printer is successfully installed, I'm going to click. Ok on the next page. It lets you know that you can print a test page if you'd like, and you can certainly click print to print a test page, but I'm just going to click not now to move forward, and once all that is done, you'll notice that it says that the hp nv6000 series is now ready to use, and that's all the setup that you need to do on a Mac. The printer is ready to print, so we're going to start setting it up on a mobile device. The process is pretty much identical, whether you use android or iOS.
You need to go to your app store or play store, I'm using the iPhone. So I'm actually going to go to the app store and look for the hp, smart app, and once you find the hp smart app, you want to install it and once it finishes installing tap open to open it up and on the first page it wants you to agree to the terms and conditions. Click continue on the next page. It wants to know if you'd like to share data with hp. Now this is really optional.
It doesn't impact your experience. You can either select yes or no, I'm just going to select no for now and on the next page. It asks you whether you'd like to set up a new printer sign in or skip for now. What I recommend doing is tapping on the skip for now option, because I actually recommend setting up the printer from the home page of the app so tap skip for now and once you get to the home page of the app you'll notice that there is an add, your first printer button, all the way up top. You want to tap that, and once you tap that it asks you whether hp, smart can use Bluetooth on your device.
You want to say, ok, and it then shows you a list of available printers. The printer we're looking for is the hp NV, 6000 series. You want to tap that to begin setting it up, and then it asks whether you'd like to connect that printer to your Wi-Fi network, and I'm going to tap yes, and then it asks you which network you'd like it to connect to, in my case it's vortex, 5g and then tap next, and then it starts setting the printer up by connecting it to the network and, after that, on the next screen. It asks you to press the info button on your printer. So that's what we're going to do? We're going to press the flashing info button on the printer on the next screen.
You just want to tap continue and on the next screen. It asks you to either create an account sign in using an existing account or skip the warranty and account activation again. I highly recommend creating an account or signing in with an existing hp account. This ensures that you get the proper warranty registration and software updates. In my case, I already have an account, so I'm just going to sign in and once you sign in to the account it asks you to begin the alignment process which, again, I highly recommend for a brand-new printer tap, continue and wait for the alignment page to print out.
Once the alignment page prints out. You want to open the scan, beds, lid and place the page with the print facing down, and you want to make sure that the black square on the top left of the page is aligned with the top left corner of the scan bed and once you're done with that close the lid and tap the copy button, which is now blinking and once you do that. It now completes the alignment process and on the page that follows. It says that congratulations, you're ready to print from this mobile device, and it asks you whether you'd like to print a test page now. Furthermore, it is a good idea to print a test page just to see how your printer works, and you can certainly do that and once you're done with that it lets.
You know that it can actually send you a link for software to set up this printer on other devices. I'm not going to do that for now. I'm just going to tap skip this step, and it asks me whether I'm sure I'm going to say yes, I am. It then says that the setup is complete and takes you to the home screen of the app where you can see that the printer is ready to print and that's really all the setup. You need to do on a mobile device.
So folks that brings us to the end of the unboxing and setup of the hp envy 6055. I'll leave a link to this printer below in case you're looking to buy one hope. This video has been useful if it has please hit that like button and subscribe to stay tuned for that full review, please also make sure to click on that bell, icon to ensure that you're notified. When I upload new videos, thanks for watching and see you on the next one.
Source : ReviewLamp