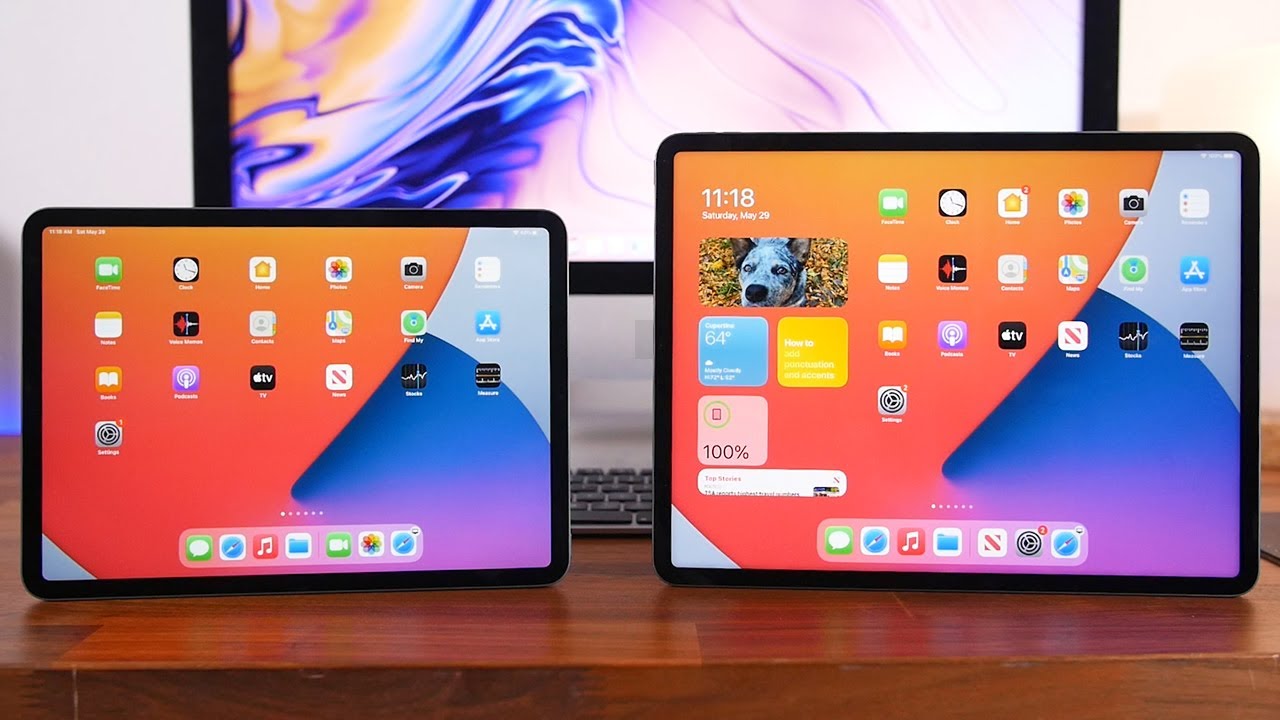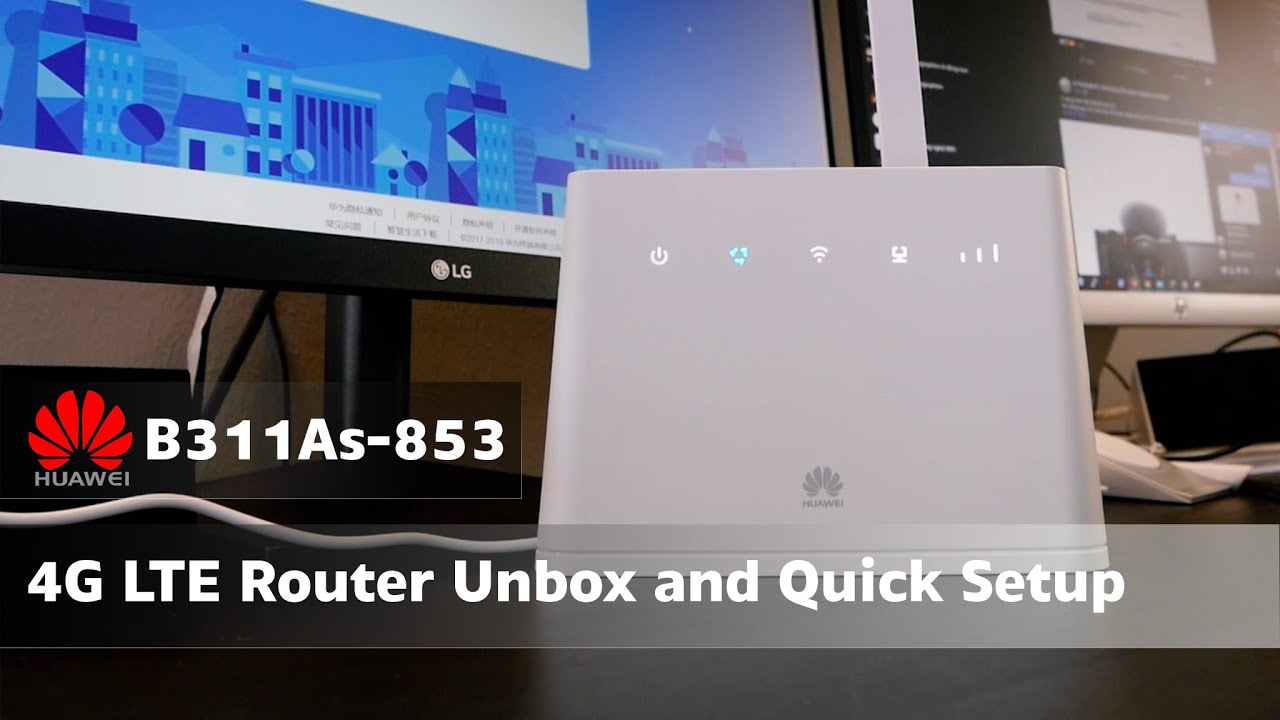How To Use iPhone 11 Pro Camera App | Overview And New Features By Air Photography
G'day folks, in today's video I'm going to do a quick overview of the new camera app on the iPhone 11 Pro and the iPhone 11 Pro max with the introduction of the iPhone 11 Pro Series they're. Now three cameras built into the phone, but not only that the camera app on the iPhone 11 series has changed quite a bit, and they've moved things around. So let's just jump right in, and we will take a look at it. So, first off here, let's address the new lens, as you can see here at the side, it lists all our three lenses by default. When you launch the camera app, it's always going to go to the wide lens, and it's signified by a 1 X right below that you can see. It says, point 5 that is your ultra-wide lens and up top here where it says 2.
That is your telephoto lens, and you can see here as we touch there's our telephoto zooms right in. We can go back to the default camera and then, of course, we can get a nice wide shot. So you can change the cameras just by touching the buttons there, but you can also touch the numbers and hold, and you can see we get this dial that allows us to zoom in and out, and it also goes into our digital zoom. If we need to get really close using, the dial also allows you to get zoom levels in between, for example, if you go to do a wide shot, and you put it on your wide lens, but you find out that's a little too wide. You can just touch it to bring up the dial and just scale it in a little.
So there you can see that we've just brought it in just a tad more. So that's a nice feature that dial was available on older phones as well. It just has more functionality now with the new lens. So the next thing I want to go over here is night photos. That's a new feature that Apple has introduced with the iPhone 11 Pro, Series and I do actually a perfect job.
Here's a quick sample! Here's a shot I took outside with the night photo turned off, and now here's a shot with night photo turned on. So you can see it does a nice job if you're trying to get shots in very dimly, lit areas. So I'll just show you here what happens now right now, because there's a lot of light, it doesn't even give us the option to turn on night photo but watch when I turn my external lights off. You can see here. We now have this icon of the moon down in the bottom left-hand corner, and it's white when it's white, basically iOS is telling you that you could benefit from using night mode.
Now, if we were in even a darker that would turn yellow signifying that night mode is automatically turned on I'm going to go turn another light off, and we'll see if we can get it to turn yellow in here. So here we go. I'm going to shut this other light off now. This video is probably got really dark and grainy here for a minute, so just bear with me just while we get through this part, so you can see there. It's now yellow, and it's going to emulate doing it to second shutter.
That's going to allow more light in and make for a brighter photo. Now we can click on that. So once we click on you can see here. We now have this extra slider and from here we can set it to do a longer exposure right now. It's saying that we can do a three-second max if the room was even darker.
It would allow us to go even longer, but the other thing we can do is turn it off, and sometimes you want to turn off, because if you're trying to get a specific look at night, sometimes you don't want that night photo mode on you want it to be a very dark image. So when your ready take the photo, all you do is hit the shutter button, and you can see there it's gonna countdown as it takes the photo just like that. Now it's really important, while you're taking the photo in night mode to keep the camera as absolutely still as possible. Any kind of movement, you're going to end up with blurry photos. Ideally, if you can put it on a tripod, that's even better I'm going to go ahead and turn our lights back on here, and you can see there once I got the lights back on the night.
Photo option went away now to get to some extra options on the iPhone they've kind of moved things around here, there are two ways to get at the new menu. First, we can click this little grayed out arrow up here. I, don't know if you can even see that, but we at the top, just under the front-facing camera, there's a little arrow. If we click on it, you can see we get some new options here down the side. The other way to get to.
It is just a slide from that menu up, and you can see it appears there as well and from here we can change various settings. We've got our filters up at the top. Here we have our timer. We have our aspect ratio which I'm going to go over a little more here in a minute, because that's actually something new. We have our live photos, and we have our flash settings.
So up until the iPhone 11 series, the only aspect ratio you could shoot a photo at is 4 by 3. But now, when we click on it, you can see it gives us a new option. We have Square which we've always had, but we can now shoot at 16 by 9. That's a really nice feature. Some people really like that kind of widescreen look for photos.
It's also important for people like myself, I take all my YouTube thumbnails with my iPhone, and sometimes you know it gets kind of tricky because you got to take a photo and kind of make sure got everything in there properly. So when you crop it, it's not cropped out. So this way it's kind of nice I can line things up. I know things are centered where I want them to be. So that's a nice new feature on the iPhone 11 series.
Now another really nice new feature that they've added with the iPhone 11 Pro Series. What you can do now, if you're in photo mode, say you're snapping some shots, but you want to grab a quick video. You don't have to switch it to video mode just to grab a quick clip. All you have to do now is press down and hold the shutter button. As you can see there, it's now recording as soon as you let go of the shutter button.
It's going to stop recording! So that's nice for grabbing little Clips. But if you don't want to have to sit and hold a shutter button, you can press to start recording and then slide to the side there. You can see it's locked it in. So it's going to just continue to record now what you can also do, while it's recording you can take photos just like that, so I'm still recording, but I'm also taking some photos when you're done, you just hit the stop button, and it goes right back to photo mode. So that's a nice feature and that actually works.
If you go to video mode, when you start recording, you can see, you have your shutter button at the top there, so you can even just take some photos while you're in video mode as well, so because of that feature, they've had to change how you take a burst because it used to be when you held the shutter button down. It would take your burst photos so now to take a burst. You basically just slide like that. You just touch the shutter button and slide, and it's going to show you how many verses that takes so, of course here this is how we change to our front and back camera, and they've really improved. That front-facing camera now shoots in 4k, 24, 4k, 30 and 4k 60 and at the top here is our live photos now.
Another fascinating thing: I want to show you here. If we go to settings, and then we go to our camera settings, you can see here they have this new option, and it's called photos capture outside the frame by default. It's off, but we can toggle it on, and I'm going to show you here what it does well now. What that allows us to do is when we go to edit this photo. If we find we're a little too close, we want to move back a little instead of just cropping into the image we can actually crop out, and it holds that extra data from the photo for 30 days.
So after 30 days, if you haven't used that extra data at the phone figures, you don't need it, and it'll just delete it. It will use up a little more storage, but not by much and again that's a fee. You only turn on. If you think it's something you're going to make use of and one thing they haven't changed yet which I was kind of hoping for, but maybe next year you can see here in the top left-hand corner it says 4k 30, that's the resolution that it's set at right now, it'd be nice. If you could just touch that and change a resolution to say a 4k 60 or if you want to shoot in 1080, it'd be nice.
If you could just change that on the fly without having to close down the Photos app and go into your settings and change it manually now a couple other quick changes here to again in slow motion. If you're recording slow motion video, you can take photos as well by tapping that button and now, when you go to portrait mode, you can see here that we can zoom out a little, so you don't have to be as close. So that's a nice new feature as well. Well, folks, that's basically it forward my overview of the new camera app on the iPhone 11 Pro and the iPhone 11 Pro max. Hopefully you found it informative.
Give it a thumbs up if you did don't forget to subscribe to my channel, so you don't miss any of our upcoming videos, and we'll see you in the next one.
Source : Air Photography