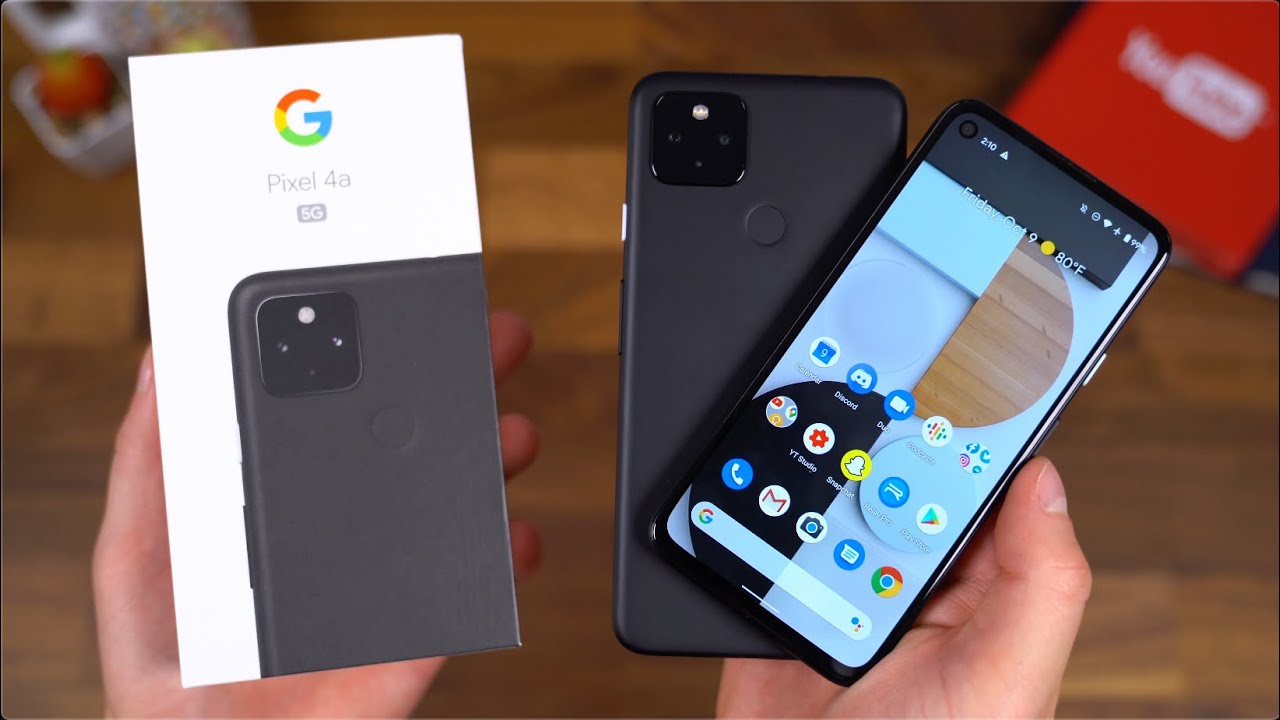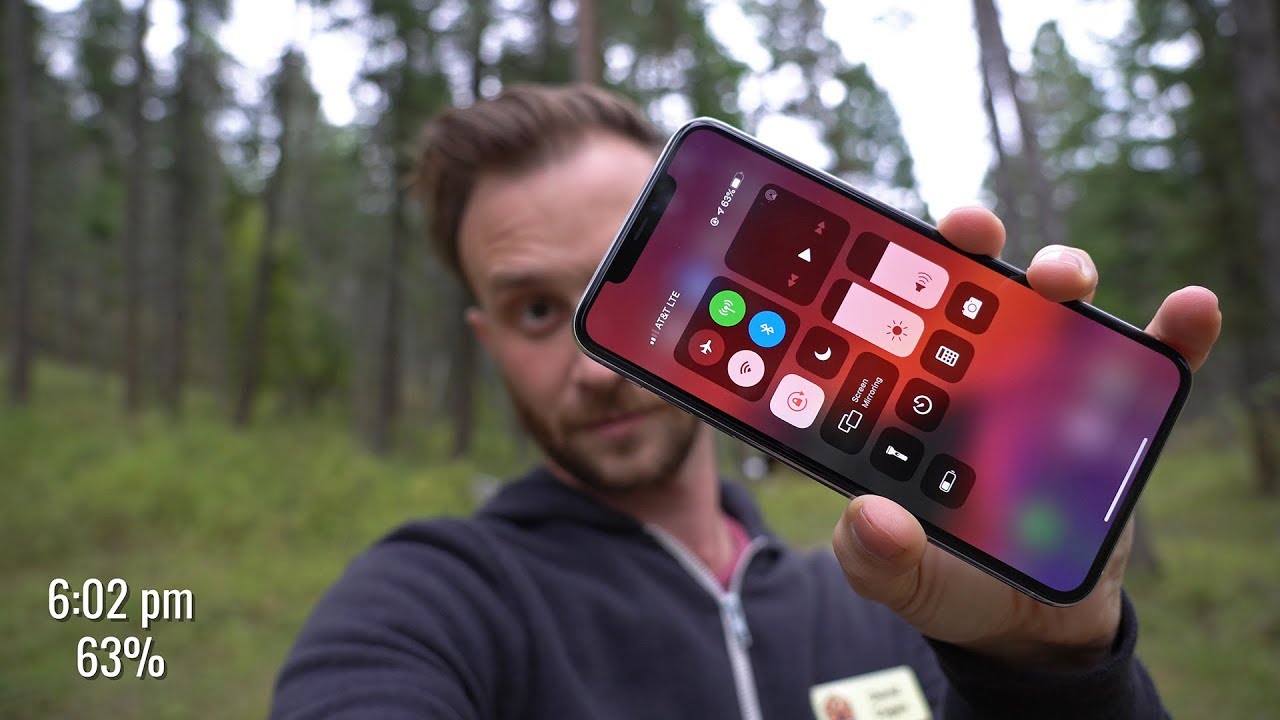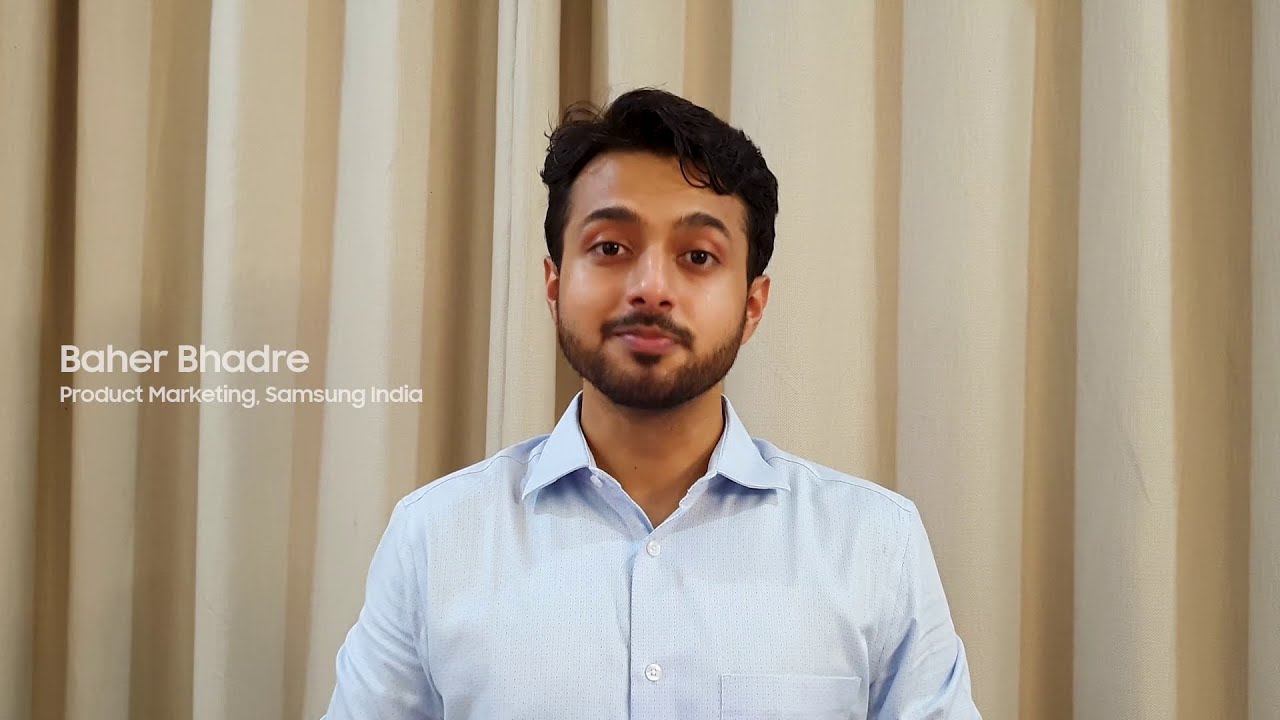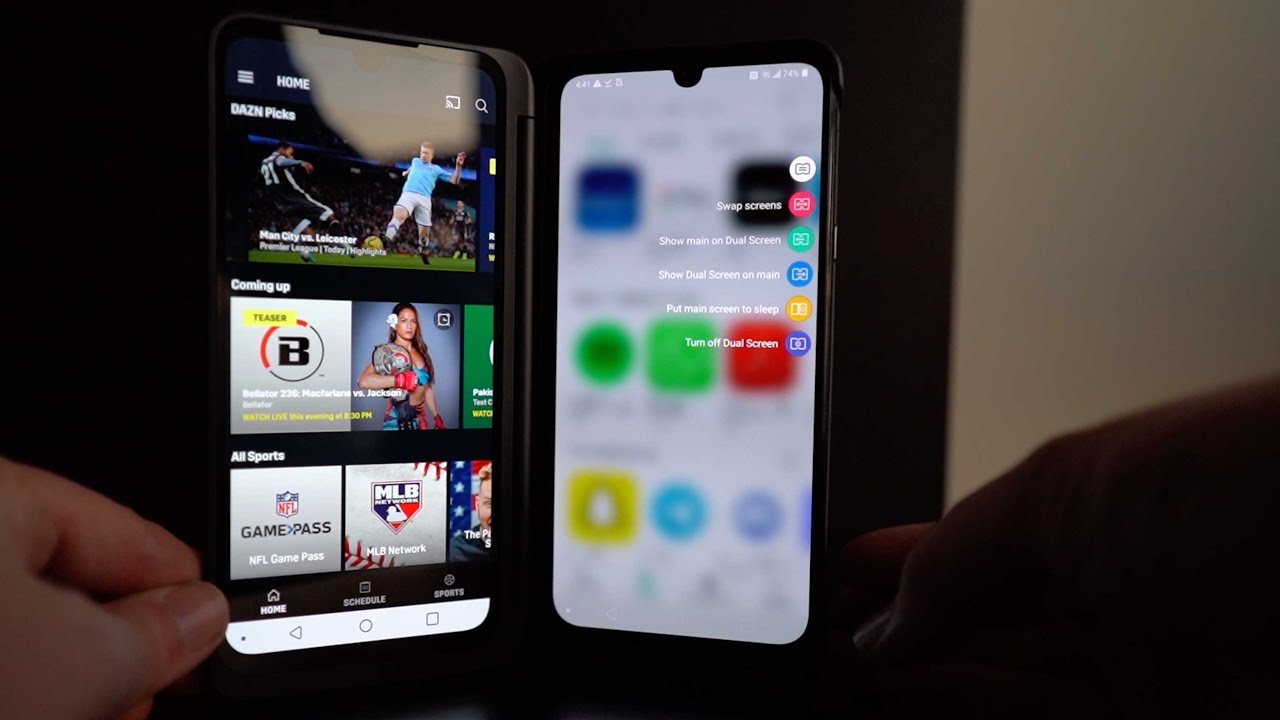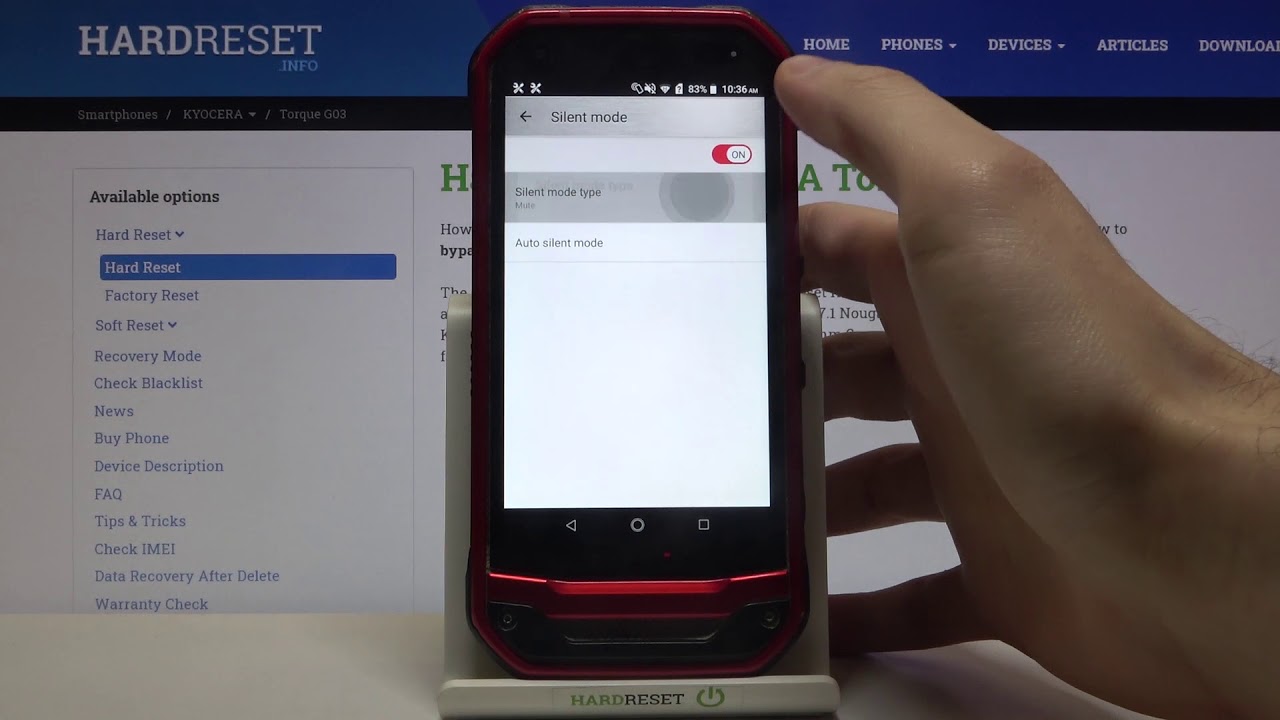How to Record Screen in ASUS ROG Phone 5 – Screen Recorder By HardReset.Info
Welcome, my name is an ASUS kg phone 5, and today I'll show you how to record screen on this device so to get started. Let's pull down our notification panel, expand it and look for the screen recorder title which for me, is over here. Once you find it, all you need to do is either tap on it to start recording or hold it to go into the settings. Now. I do recommend you to start off by going into the settings uh when you're doing this for the first time and change a couple of them to suits your preferences so number one. We have the resolution this.
If you want to have the best quality go for the 1080p, anything below will just stop. Dropping and quality 720 could still work, but it's going to take less space um, which is a benefit, but it's going to look also worse. So keep that in mind and have a quality right here. Um apparently are set to medium, so I'll probably set that too high just so it looks better. I believe this.
It probably includes bit rate, which means uh, that medium or high difference will not be visible on the still photos uh. So as an example, if I'm recording as something like this right now, where you can see settings, it wouldn't be really visible, uh even like on low, it might not be. But the moment I start like scrolling up and down you'll see this kind of uh. When I move it is will. Everything will look, blurry and kind of degraded in quality for a couple or a second or so till it catches the quality uh.
It looks a little wonky, and it's not necessarily anything that adds to your quality. So I would suggest you to go with the high option now. Next thing we have is a frame rate, and that is a surprise here, and we apparently can record at 120 frames now um if you're planning to record something for YouTube or stuff like that.60 will be perfect for this. You could drop it to 30 to save on space. If you want to but 30 looks for games, it's not cinematic experience, as everybody would make you believe uh so for gameplay go for it 60, at least for anything kind of like related to something like I'm, showing you right now guys we're showing some kind of application.
HUD functions, yeah you can go with 30 and if you want to have just the most buttery smooth experience, you can go for 120, but I believe YouTube doesn't support it. So, if you're planning to upload it somewhere, like that, I just keep that in mind that uh YouTube will automatically downscale it to 60 frames. Instead of 120. , I'm going to go with 120 just for the kicks, and then we also have the option to select where we can save the recording. Now there is only internal storage.
I believe there is no uh space for SD card. So I'm not sure why that even here, maybe the uh, better versions of the device do have storage expansion. But this one does not don't have orientation uh, keep it on auto the best option and just when you hold the phone and landscape mode, it's going to be in landscape, and when you flip it to portrait it's gonna record in portrait, then we have record audio uh. So here we have microphone internal audio or none. Unfortunately, we don't have both.
If you wanted to record that that's a little of a shame. Some devices allow you to do that. Some, don't really sure. Why so choose whichever Audi you want to record, and then we have countdown before starting to record um I'll, set it to zero um. What else we have uh show touches, so once you start recording whatever you will touch, it will show this grayish dot and now for the normal uh and for informational videos like this one uh show touch is a good thing for game plays, not so much, so I'm just going to turn it off.
Then black overlay notifications. So if you don't want any notifications showing up when you're recording uh, while you record that will be blocked from popping up uh, stop recording for incoming calls, uh- probably a good option. So when someone calls you it will automatically pause the video so yeah. That's basically all the settings right here that we have, so we can close this now uh once you have control of them, and all you need to do now is simply tap on the recording. Now, when you're doing this for the first time, it will want access to your screen to audio and to media just so, it has place to save and, as you can see, it automatically starts recording.
So whatever I'll do right now will be recorded and well in this case in the battery 120 frames smoothness, which is a fairly nice thing and once you're done, I can simply tap on the stop, and this will stop it now, once you actually have finished recording you can find that recording in your photo gallery. So let's just open up photos disregard this, don't back up there we go. Let's go to the library where you will find screen, recording folder and one stop on enter should be our recording, and it's already playing as you can see- and this is probably the best screen recording I have ever seen at this moment, primarily because of that 120 hertz frames, uh, recording so yeah. This looks perfect but anyway, that is how you would record your screen and if you found this very helpful, don't forget to like to subscribe, and thanks for watching you.
Source : HardReset.Info