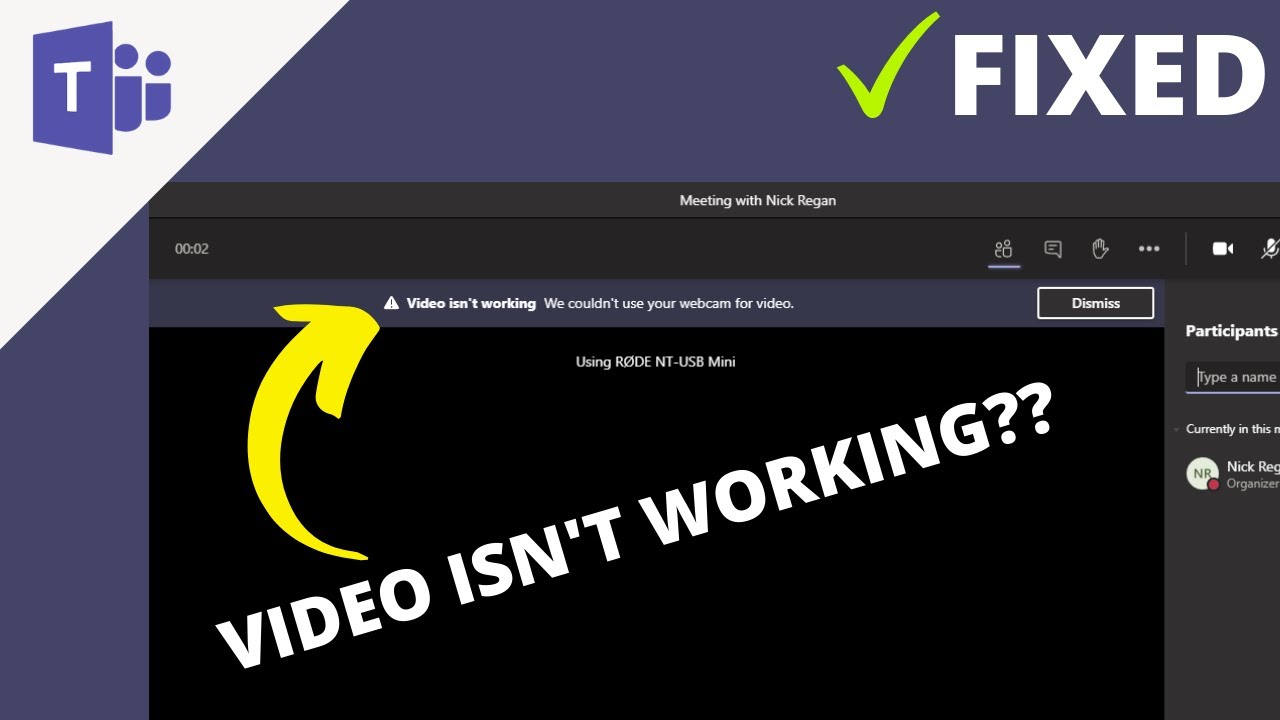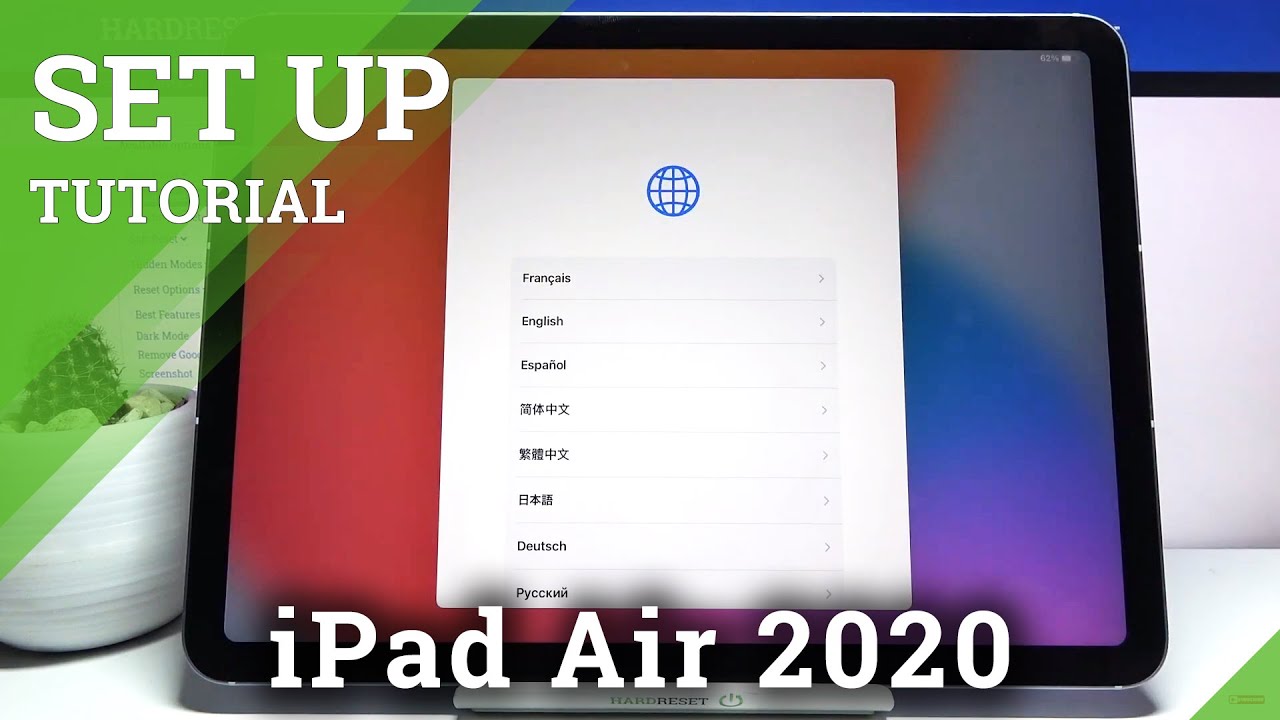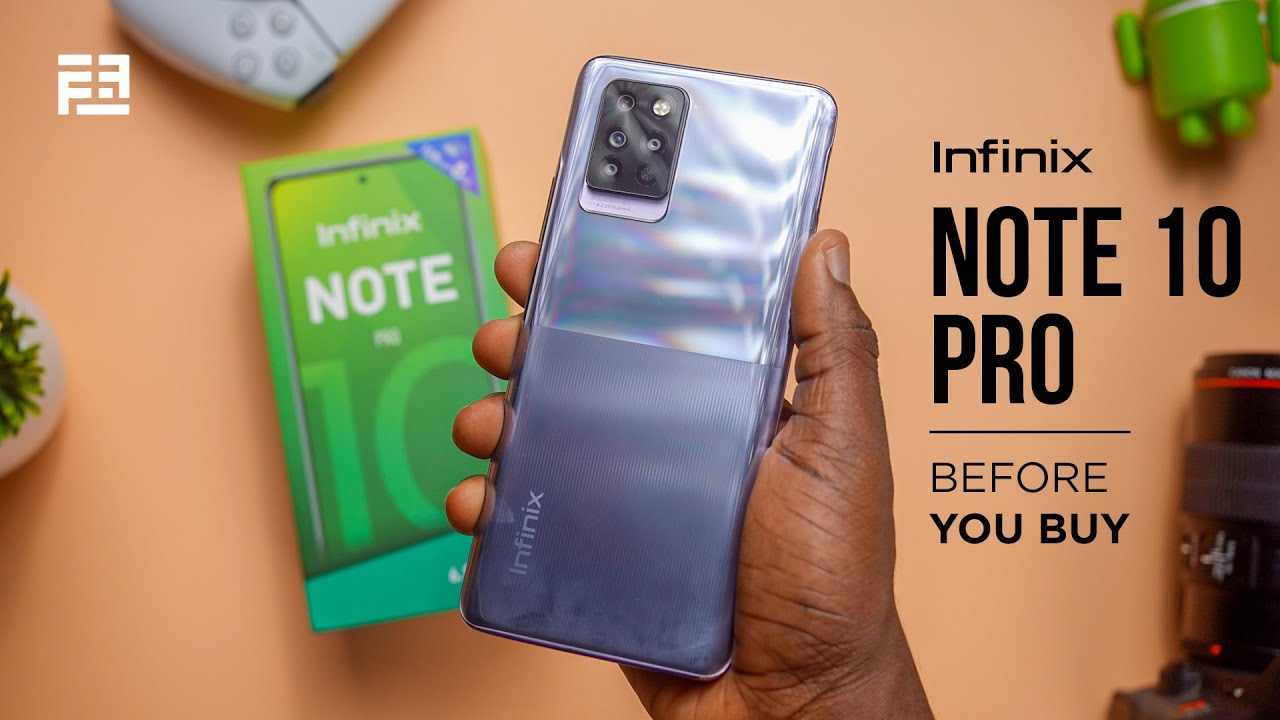How to Fix Microsoft Teams Camera Not Working - Microsoft Teams Tutorial By That Office Guy
Hi everyone, my name is nick, and today I'm going to show you guys how to fix Microsoft Teams webcam from not working um. This will be a pretty quick troubleshooting guide. So if you do find it useful- and you know what to do- and with that said, let's jump on over to Microsoft Teams. Okay, so here I am just in Microsoft Teams and what I'm going to do is actually just start a new meeting um and what we'll notice straight away is I'm going to turn my camera off, but I'm just going to mute the microphone, and then I'm going to click join now. Now, we'll just wait a moment. Whilst this connects um at the moment, it's trying to actually get a video feed, and it's not able to so straight away.
I'm presented with this issue where it says video isn't working um. We should, we couldn't use your webcam for video and then just dismiss um. So I'm getting this pop-up message because my webcam is currently in use with a different application, and so I need to first close or turn off the video feed in that application. So what I'm going to do is I'm just going to hop over to the recording software and remove the video feed? Okay, so with the camera feed deactivated in the recording software? What I can now do is actually navigate up to the more options here: click on device settings then under camera. I can now select the correct video camera for the meeting, so here we are with the stream cam and now my video feed is coming through as expected.
Now this might not work for everyone, so I'm just going to show you another uh reason that um your I'm going to actually show you a couple other things. So if I go back into this device settings section- and you have a list of cameras here- you want to make sure that you're, using the correct camera and for one and the camera that you're trying to use is not being used by any other software um on the computer. And so with those things done, and you know you can guarantee that um, the camera that you're using is available um, it's not being used currently and- and you have it selected here, and you're, still not getting a camera feed, then, in which case what you want to do is actually come down to your windows button and then click on the little gear for settings inside your settings, um navigate over to your privacy and then from here you want to find the camera and then from camera. It says: allow apps to access your camera, and you'll want to make sure that this is toggled on. So, if I just pull this to one side here and for example, if I um, I don't need that, if I deactivate this, then the camera feed is no longer working inside this meeting.
It's completely frozen on me, and it's not working. However, if I toggle it on um, then what I can now do is come back to the device settings here and basically now just flick between two different cameras, and hopefully it will come through as expected, uh which it has um. So it all depends on your personal circumstances. For me, if my camera is not working, it's usually because I have it being used in a different piece of software, and I first need to close that software or deactivate the camera in that software or just checking to make sure that we actually have access to the correct camera here that the apps have access to your camera. That is, and then obviously to make sure that you're using the correct camera um for your meeting in this section here as well, and guys it's as easy as that to troubleshoot um your webcams in Microsoft Teams.
If you found this useful, you know what to do, and I'll catch you guys in the next video.
Source : That Office Guy