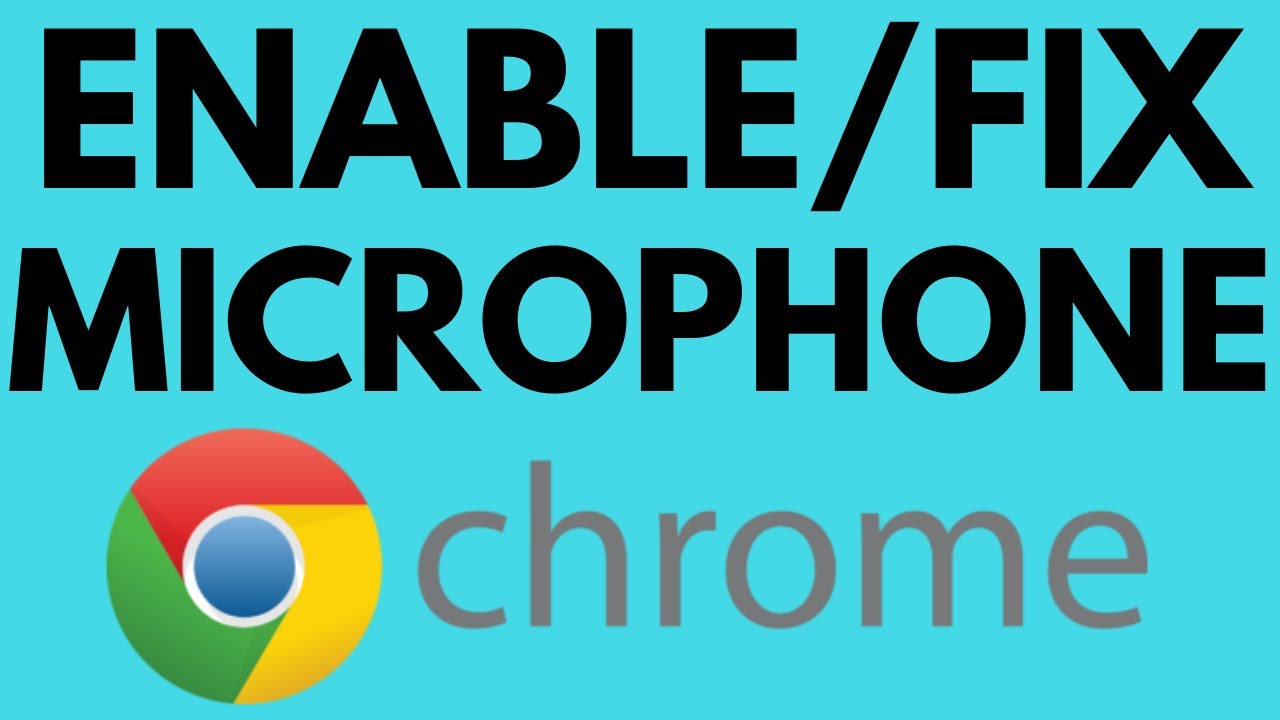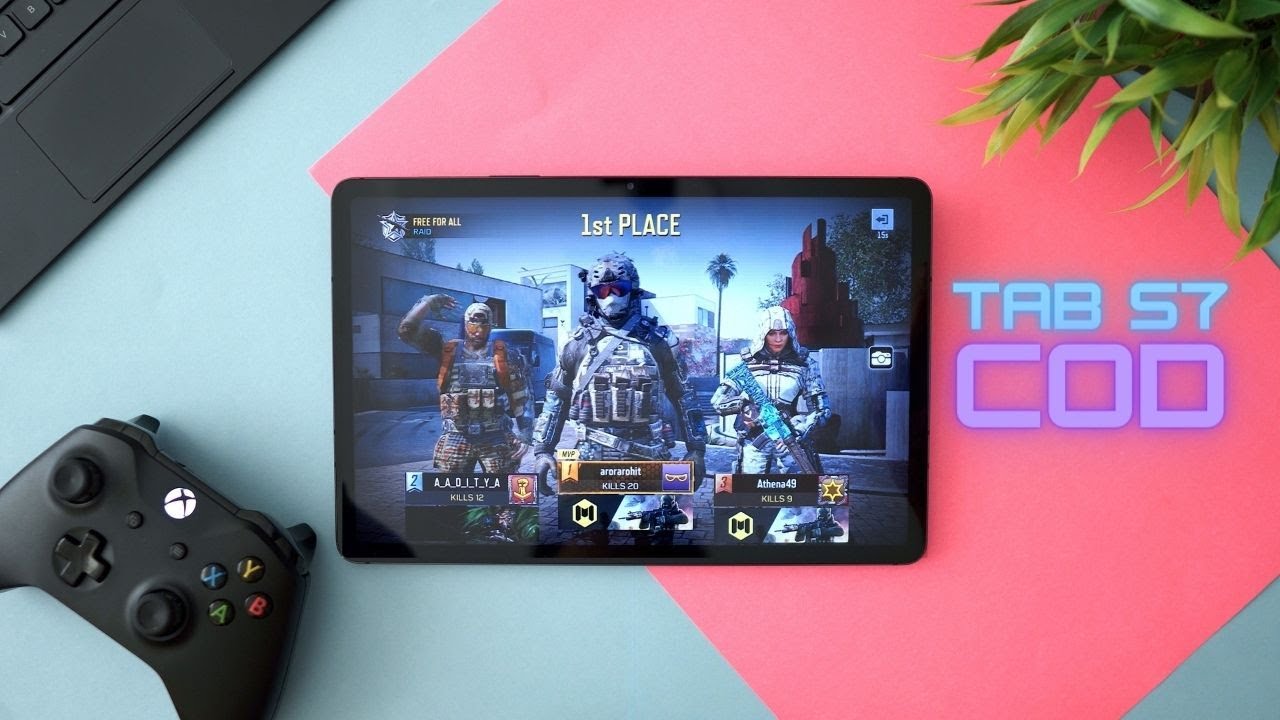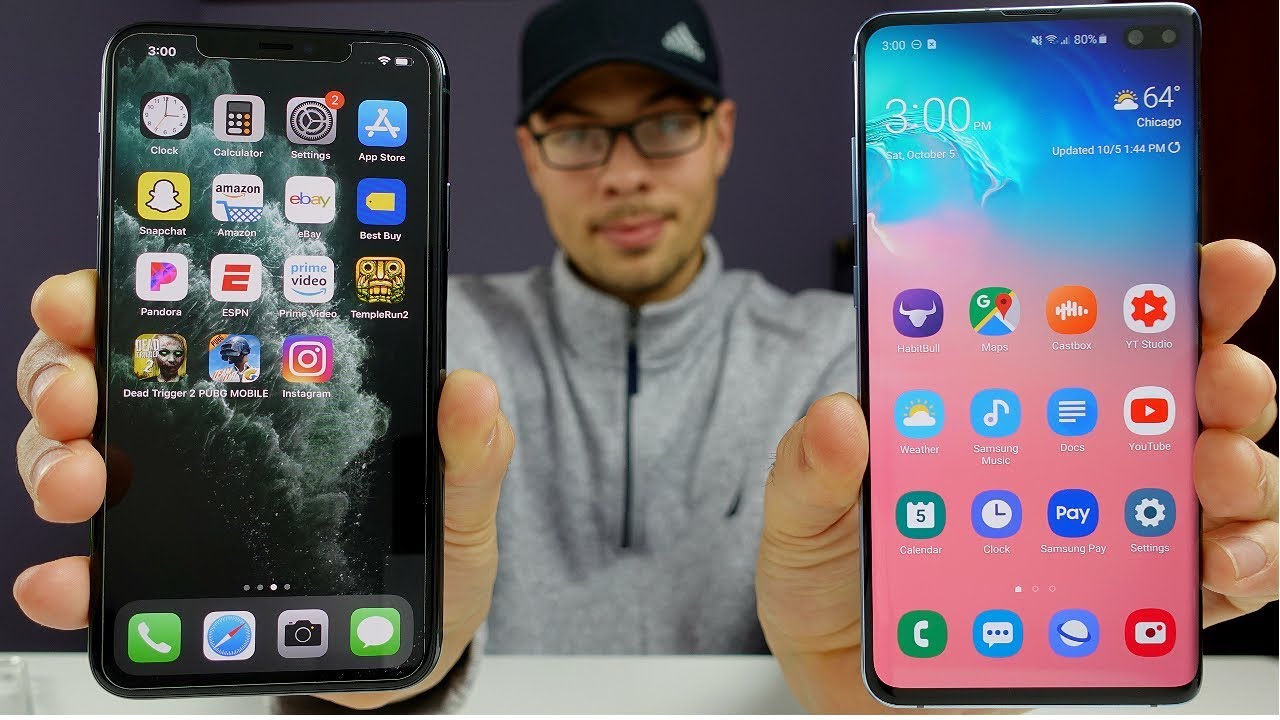How to Enable / Fix Microphone Not Working in Google Chrome - 2021 By Gauging Gadgets
Hey guys welcome to another gauging gadgets. Google Chrome browser tutorial video in this video. I'm going to show you how to enable or fix any issues with your microphone, not working in Google Chrome. So this can be useful if you're using a site, maybe you're streaming on twitch, or you're, just using a site that requires your microphone and your microphone is not working right. So the first thing we need to do is simply open up. The Google Chrome browser on our computer or Chromebook.
Once we get it open, open the menu by selecting the three vertical dots in the top right of Google Chrome once the menu opens go down and select settings, this will open up the settings for the Google Chrome browser. They frequently change the menus in here. So what I recommend doing is going up to the search bar and searching site settings in the results. You should find an option for site settings, go ahead and select that once you get into the site settings scroll down until you get to the permissions section and then look for microphone, go ahead and open up microphone. Now that we're in the microphone settings there's a couple different things, we need to look at to ensure that our microphone is enabled and working first in this drop down right here.
We need to make sure we have the correct microphone selected on our computer, so if you're using an external microphone or something like that, make sure you have that selected in here, so that chrome will use the correct microphone on your computer or your Chromebook. After that, we need to make sure that we have this toggle switch over here directly under the drop-down enabled. So, if I have, it turned off, it'll say that the microphone is currently blocked in Google Chrome and if I turn it on, it says that it will ask before accessing. So if any site is trying to use my microphone it'll ask me if I want to give that site access to my microphone and allow them to use it. Finally, under that we'll see sites that we have blocked the microphone or currently allowed the microphone in Google Chrome, you can edit any of these sites that are under the blocked or allowed sections by just finding the website you want to edit, and first you can remove them from this list so that it'll ask you every time you use it, or you can edit them to change the current selection by selecting the right arrow next to the website and then finding microphone in the permissions and changing that to your desired selection.
So if I change this to blocked, and then I select the back button to go back to the microphone settings, you'll see that that website has been moved to the block section all right. So that's how you enable the microphone or fix any microphone issues you're having in Google Chrome. If you have any questions about this, leave a comment below I'll get back to you as soon as I can. If you'd like to see more Google Chrome browser tutorial videos check the links in the description. If this video helped you give it a thumbs up, and please consider subscribing to my channel engaging gadgets for more gadget reviews and tech tutorials.
Thank you so much for watching.
Source : Gauging Gadgets