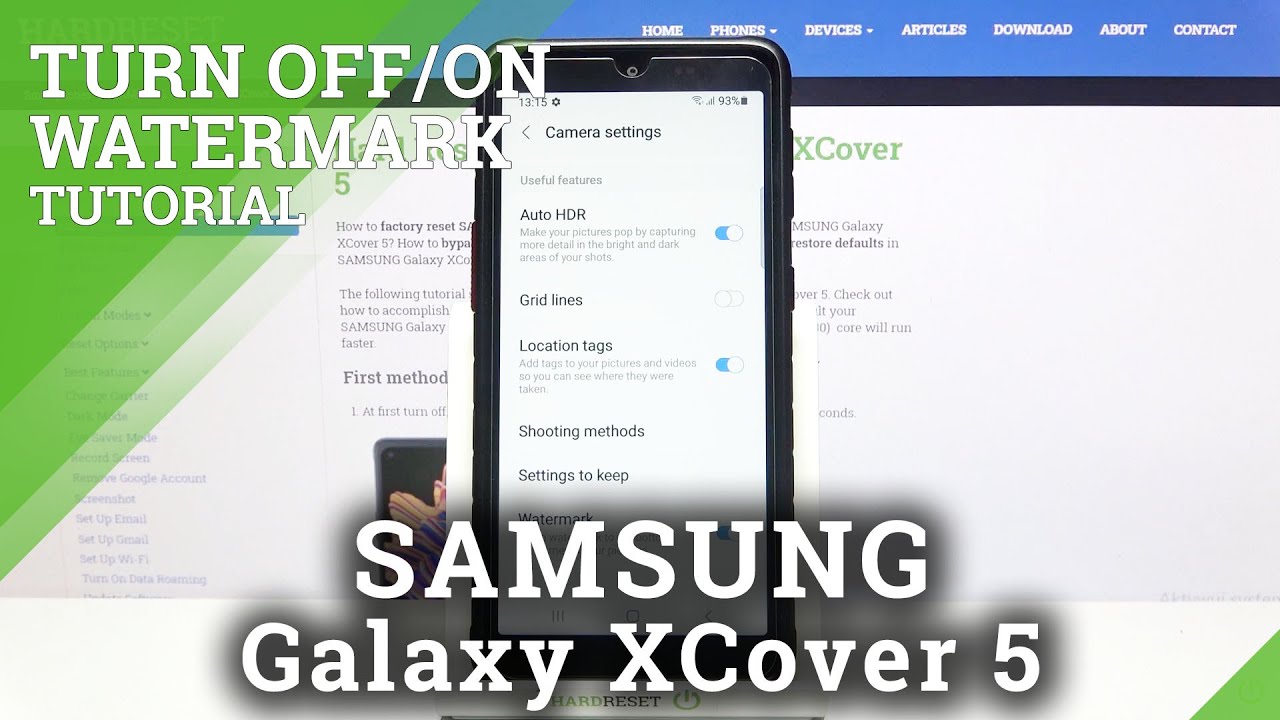How to Customize Watermark in SAMSUNG Galaxy XCover 5 – Add Watermark to Photo By HardReset.Info
Welcome here I've got Samsung Galaxy x, cover 5, and I'm going to show you how to manage the camera watermark at this device. Let's start by tapping on the camera button to open it, and for now we are on standard photo mode from here. Let's go to the left corner. When we pick this button, we can open the advanced camera settings now. Let's tie it a little down to the useful features' category. At the last position.
We have here the watermark option. So by using the button from the right, we can turn it on and off as we need to manage it. We have to tap to the center and, as you can see here, we get access to more options. We can also turn it on and off here as we need and when we have it turn it on. Furthermore, we can see short preview how the watermark look like at this device, so Samsung camera shot with my galaxy cover 5.
Furthermore, we can here manage the second line and change it, for example, to shot by hard dresser. Here we can pick done to save it, and this is how it looks like on the preview. Now, let's move back to the camera, to take a picture to see it at the real one. Now, let's move to the left button that follows us straight to the gallery, and this is our picture with watermark in the left corner at the bottom. We can get closer to it and, of course, when we don't need it or need just a device, one or another composition with our custom, we have to go back to the camera and tap to the left corner slide down to the useful features and turn it off here or just tap on it and manage it as we need- and that's all thanks for watching, subscribe our channel and leave the thumbs up.
Source : HardReset.Info