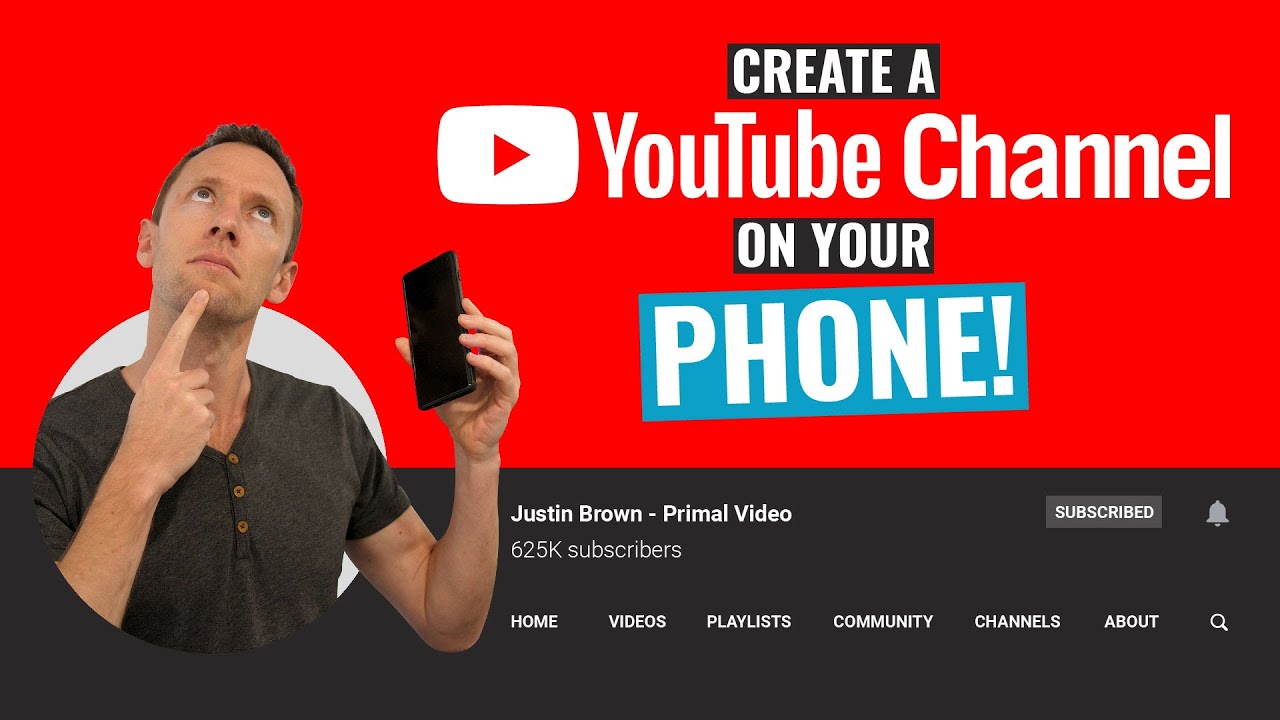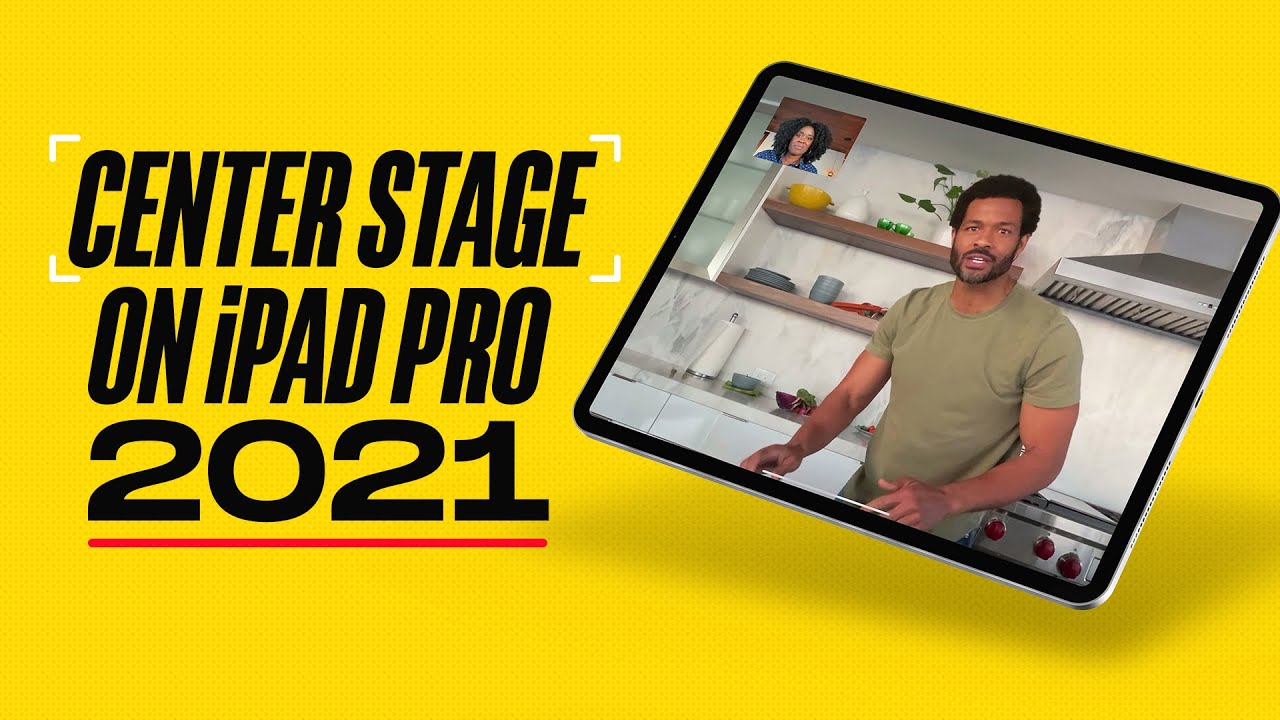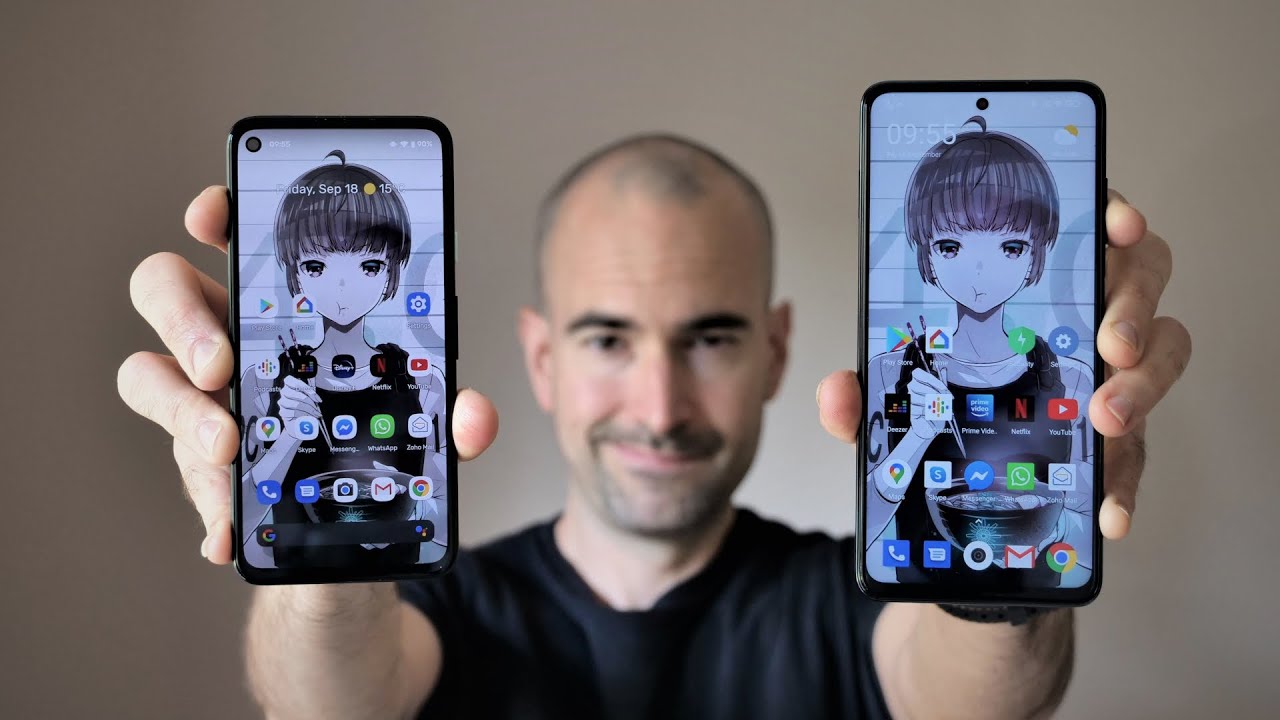How to Create a YouTube Channel with your PHONE (Complete Beginners Guide!) By Justin Brown - Primal Video
- This is all you need to get started on YouTube. And in this video, I'll show you exactly how to create a YouTube channel with your phone step by step, as well as the key optimization settings that most people miss that will help you maximize your results. Hi, it's Justin Brown here from Primal Video where we help you grow an audience and scale your revenue with online video. If you're new here, make sure you click that subscribe button, and all the links to everything we mentioned in this video, you'll find the link in the description box below. So let's jump into it. YouTube has become the second most popular search engine in the world.
So it's no wonder that more and more people wanna get on the platform and learn how to make a YouTube channel of their own. So with just your iPhone or your Android smartphone and the right process, you can quickly set yourself up and your new channel up for success ready to maximize your views, subscribers and traffic on YouTube. So in this video, I'm gonna step you through how to start a new YouTube channel on your phone along with the key settings that you need to maximize your results. And make sure to listen in, 'cause I'll also share some of the top tips that we've learned to really optimize your channel and your content so that YouTube wants to promote it. So for this tutorial, I'm gonna be using an Android device.
But don't worry if you're on an iPhone, the process is going to be exactly the same. All right, so over on the phone now. You wanna open up your web browser, whether it's Chrome or Safari, and you wanna head to youtube. com. And you'll likely be directed to the mobile version of the website m.
youtube. com. Now, you will have to do this in the browser on your device and not using the YouTube app or the YouTube Creator app, because as of the time of recording this video, they're missing a lot of the key channel setup features if you're doing it from within the app. So in order to be able to set up your channel properly and have access to all the features, you wanna do it through your web browser. So head over to youtube.
com. And you can see in the top right hand corner, a little profile pic there. It's just a gray icon, which means that we're not signed into a Google account. So if we press on that, then we have the option to sign in. So in order to have a YouTube channel, you will also need to have a Google account.
So if you already have a Google account or a Gmail account, then you can log into that here. If you don't have one of those set up yet, then you can come down here to create an account, and you can create a Google account first. So I'll just go ahead and sign in to a test Google account that I've set up that doesn't have a YouTube channel associated with it yet. Now that you've signed in or you've gone through and created an account and signed in, up in the top right hand corner, we can see we've now got a J there, J for Justin. So we'll press on that and you can see that we have the options here now to create a channel.
And if we select on that, then it's gonna give us the option to create a personal YouTube channel. Now there's actually two different types of YouTube channels, a personal channel or a brand or a business YouTube channel. And the main differences between them is that a personal channel can only be called your name, so Justin Brown, whereas a brand or a business account can be called whatever you'd like. So if you wanna have some flexibility around what you're calling your channel, then a business account could be the option for you. But also, the other big advantage of a business or a brand account is that you can actually assign managers for your channel.
So you don't need to hand out your username and password for your Google account, you can actually grant access to your channel to other people, and they can then help you out with things like managing your comments or uploading your videos. So if you're serious about growing this long term, and potentially bringing in team or people to help you out with it, then a business or a brand account is probably the way to go. Now do note, you can switch from a personal to brand and back if you need to. So it's not the end of the world if you decide to change later. So you can see on the screen here, we only have the option to create a personal channel from our phone.
But there is a little workaround that will let us create a business or a brand account. So what we need to do though, is open up the desktop view or the desktop version of this web page. And so on Android or in Chrome, you just wanna come up to the three little dots in the top corner and select Desktop Site. And if you're on iPhone and you're using Safari, then you just need to tap on the two As in the top left hand corner and select Request to Desktop Site. So from here, we're actually looking at YouTube as if we're on a desktop computer.
So now if we go back to that J in the top right hand corner, or our profile avatar picture, you can see there that we've got the option again to create a channel. And if we select that, now we have a different pop up. So your creator a journey begins. Get Started, let's press on that. And now we have the choice to create a channel using your name, a personal account, or you can use a custom name, which is a business or a brand account.
So we're gonna go ahead and select custom name. And here we can name our new YouTube channel whatever we would like. Now, if you're struggling with what to call your YouTube channel, don't worry, you can change it later. But we've got a video linked in the description below specifically around helping you select a channel name for your YouTube channel. So for this one, let's just call it Super Awesome Test Channel.
We'll tick the little box there and hit Create. Okay, so then it says nice work! Your channel, "Super Awesome Test Channel" has been created. So it's not ideal to be doing it this way on desktop view. But this is the only way that we can create a brand account and get access to a lot of these channels settings that you would normally only have access to on a desktop. Okay, so next up, it's asking us down here to upload a profile picture.
So we will select on that, go ahead and select a picture up, done. So I suggest you either using a picture of your face, or maybe your company logo or something that's going to be related to your channel. And again, this is something that you can easily come back and change at a later date as well. So once you've got that up there, the next one here is to add a little description about your channel. So a few sentences or as they say 1000 characters about your channel, and maybe the types of content that you're going to be releasing on there.
Once you've got that in, you can then add in some links to your website, or to your social profiles as well. We can go primalvideo. com. And let's add in Instagram, justinbrownpv. Now we gonna Save and Continue.
Okay, so our YouTube channel is now set up. So what I suggest you do now is come up to Customize Channel and this is where you can add things like your channel art at the top there. So if we select on this Add channel art, you can upload a photo or an image there to use. But for this case here, we're just going to go over to gallery and use one of the images that they include in here. And let's hit Select.
We've now got that image applied at the top. Now if you do wanna know how you can create an amazing looking banner or channel art for your channel, again, we have a tutorial linked in the description below, showing you how you can make one step by step. Now if we go across to the About tab, if you didn't add in a channel description, the text about your channel earlier then you can do that in here as well just by pressing here. If you wanna add an email address for business inquiries, then you can do that down here so by selecting email info@primalvideo. com, hit Done.
You can set a location for the channel. So I am in Australia, and we'll select that. So once you've got that in there, let's zoom back in and let's go up to this little profile picture again, in the top corner. And let's open up the YouTube Studio. Okay, so this is your YouTube Studio dashboard.
So as you start uploading videos and things, you can see you've got some analytics that will show up here, there's some news and updates and things from YouTube here, and it will show information up in this top left corner about your most recent uploads. Let's just go to the little Settings button right down the bottom here in the bottom left hand corner, and let's go to Channel. Now in here is where you can add in things like keywords about your channel. So in our case, we will be adding in for Primal Video, things like video editing, filming on iPhone, filming on Android, growing on YouTube. So any sort of keywords or key phrases that you'd like your channel to be associated with.
It's a good idea to ask those in there. Let's go across here to Advanced Settings. Now in here, you will wanna specify whether the content that you are creating and uploading on your channel is going to be made for kids specifically. So you can choose, yes, this channel is made for kids. No, this channel is not made for kids.
Or I want to review this setting for each and every video. So I'm gonna go ahead and press No, for this one. Down here, you get to specify whether your subscriber counted, your number of subscribers is displayed publicly or not. I'm gonna leave that one ticked. And next we'll come up here to Branding.
Now this is where you can add a little image or a little watermark, a logo on top of your YouTube videos, is a clickable button to take people to subscribe to your YouTube channel. So for us, we have a little graphic that we use on our channel, which essentially looks like the YouTube logo with the word subscribe under it. Now if you don't have anything that you can add in here right away, you could just select Choose Image. And again, choose your profile picture and just have that included down the bottom, and then you can swap it out for maybe something that says subscribe or is your channel logo a little later on. But once you've got that added in there, you actually get to choose when it's going to be displayed in your videos just at the end of the video throughout the entire video, or you can even specify a custom start time.
So let's just go here at around 30 seconds just so it'll appear after maybe some of the ads and those sorts of things have popped up. Now you wanna go ahead and press Save here to save those settings. And let's go back down there and open it up again. So back down to that little Settings button. And let's go over to Upload defaults.
Now in here, you can specify default settings or default text that's going to show up and appear for each one of your videos. This is gonna save you a heap of time when you're uploading your videos. So for example, in here, I'll be setting the visibility from public to private so that any video we're uploading is automatically gonna be locked down as private so that we can configure it up, add our titles and tags and everything to it before it just automatically goes out as public. Likewise in here if you've got any tags that are gonna be relevant to every one of your videos, then you can add them in here as well. So I would have things like my name.
We use a comma to separate them out and Primal Video. So you can add in any tags in here that you're going to use for each one of your videos or for most of them. And then when you're done with those, again, just make sure that you are pressing Save. Now, we'll go back in there, one more thing that we need to do back down under those settings, and we're going to go to Channel, but this time I'm going to go over to feature eligibility. Now in here is where we can unlock some of the restrictions around our channel, just by verifying our channel, to show YouTube that it is a legitimate account.
So you can see by default, we have access to be able to upload videos, create playlists and add collaborators and new videos to playlists. But what's restricted for us right now because we haven't verified our account, is this area down the bottom here. So to unlock, having videos over 15 minutes and unlock custom thumbnails, live streaming, and the ability to appeal any copyright claims, then you will need to verify your account. So if we press the little down arrow on this one and select Verify phone number, it's gonna take us off to another website here, which is youtube. com/verify to verify our account.
So I'm gonna select my country and then we get to choose whether YouTube is gonna call us with an automated voice message, or if they're just gonna text us the verification code. A times is gonna go text verification code, enter my phone number and have that sent through. Once that's done, you'll get a little notification saying that your YouTube account is now verified, which means that you've now unlocked those extra features. Now, just to verify that that's all gone through, okay, you can head over to youtube. com/features, and that would bring up this page here.
And that will show you here, all the features that you have access to. So we can see here now we have enabled for longer videos and custom thumbnails is enabled as well. So now that your channel is all set up you actually don't need to keep using this desktop view in your browser. So we can switch that back to the mobile view. We'll just de-select a desktop.
But in order to upload videos and to manage your YouTube channel from here, I would actually recommend that you know that your channel is all set up, use the YouTube app. So if I'm in here, if you wanna upload a video, you can just press the little camera icon at the top, and we can record a video. We can select a video from our camera roll here to upload it, or we can choose to go live right on the screen there. Now, in terms of managing your channel from your mobile device, then that's where you'll want the YouTube Studio app, which will give you access to your analytics, your videos, and even your YouTube comments and all of those sorts of things directly inside this app. So now that you have your new YouTube channel set up and running, if you're interested in finding out more about the keyword research side of things and how you can get your content to show up on the platform, then check out our free resource, which is linked on screen, taking you through our keyword research process and the tools and techniques that we use to get our content showing up in the top spots on both Google and YouTube, and how you can use those same tools and processes yourself.
So check that out and I'll see you in the next one.
Source : Justin Brown - Primal Video