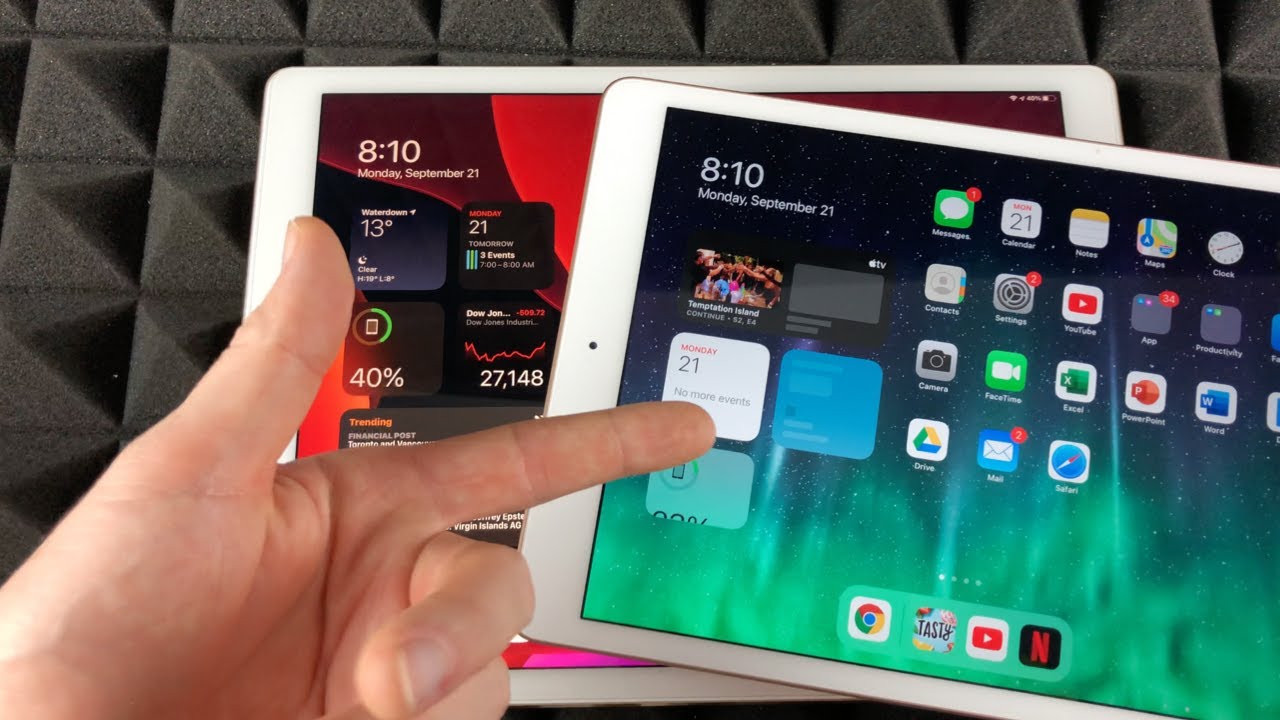How to Add Widgets to iPad Home Screen in 2020 | Keep widgets on Home Screen all the time By Tech & Design
Hey guys on today's video we're going to be looking at widgets, it doesn't really matter which iPad you guys have. The widgets are the same thing, so we're just going going to edit them. So let's get started off. All we have to do is slide this way, and you're going to see your widgets right. So some people want to keep them always on the side and that's perfectly fine. All you guys have to do.
I need to edit any widget for that matter. Just hold your finger on top of any widget, and you're going to see these options, one of the options will say edit home screen. That's what we have to do and right now we can take out any widget just by pressing right here, for example, I can remove that widget. Okay, I can also add more widgets. For example, up here, you're going to see the plus sign, so let's just tap on that plus sign, and we're going to see a bunch more widgets.
So let's say I want to add a clock. You can't this one that one or this one, so I can choose which design of the widget. Let's just go for this one for now add it on there and that's how I can add any widget on top of here now. Let's say I want to keep all these widgets always on the side on my home screen. Well up here, you're gonna, see this and just tap it like so, and just drag any widgets that you want to be on your home screen all the time up there.
So I'm just going to drag this one, this one and this one I just want those for now so right now to get out of this, I can just press my home button, for example, and get out of it and right now you may notice that my widgets will always be here, so I don't have to slide this way anymore. So let's say I go and look at other screens or whatnot and I go back. These widgets will always be here. I don't have to scroll again to the side in order to get these, so they always stay here again. I can just take that off just by edit home screen and turn it off.
So I can turn that off, so my widgets are not always on my screen press, my home button. Okay. So if I go to like that, like that, if I go back they're not there only if I do this will they show up right here now. There is a secondary way to put this on and off okay to have your widgets on your screen on and off just in case. This is not working for any reason.
Just go right into your settings under your settings just scroll down until you see home screen and dock just tap right there and right here, you're going to have the very first option, just turn it on and that way, if I go back, this will always be on there. So if I go like that, like that, it's always going to be on my home screen again. I can just take that off by just pressing here, edit home screen turn that off home button. If I do this, it's going to go off and on, so it depends on what you guys would like to do. Those are all the basics when it comes down to your widgets.
So again, if you would like to add any widgets, I can just press here home screen and I can just press the plus sign and just add a bunch of widgets that I have right here by the way to get out of this. You don't always have to press your home button. You can always press done on the top right hand, corner press done and that's it so, the home button it's just faster, but they're, always the done option on the top right-hand corner. So that's it for this video. Once again, it doesn't really matter which iPad you guys have.
You could have this iPad, this iPad, any iPad, it's going to work the same under iPad, OS 14. So that would be it for this video. If you guys have any comments, questions you guys can write down here in comments area. Don't forget subscribe and rate. Thank you.
You.
Source : Tech & Design