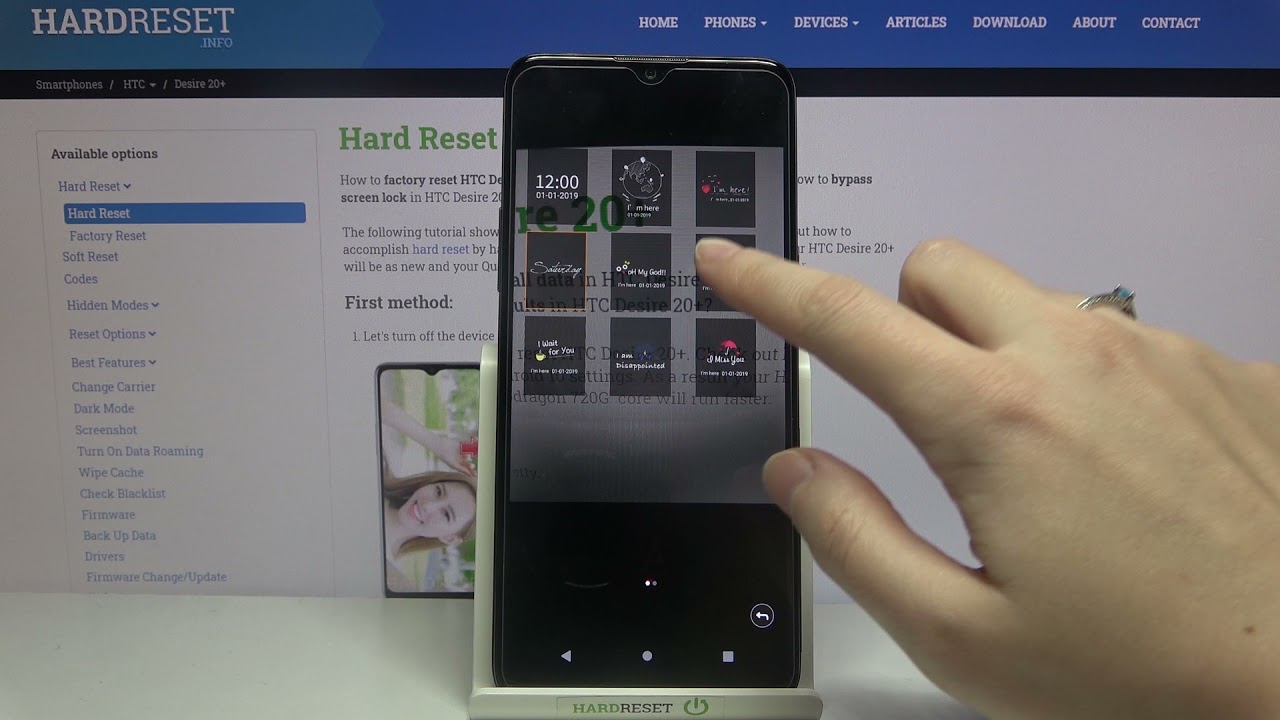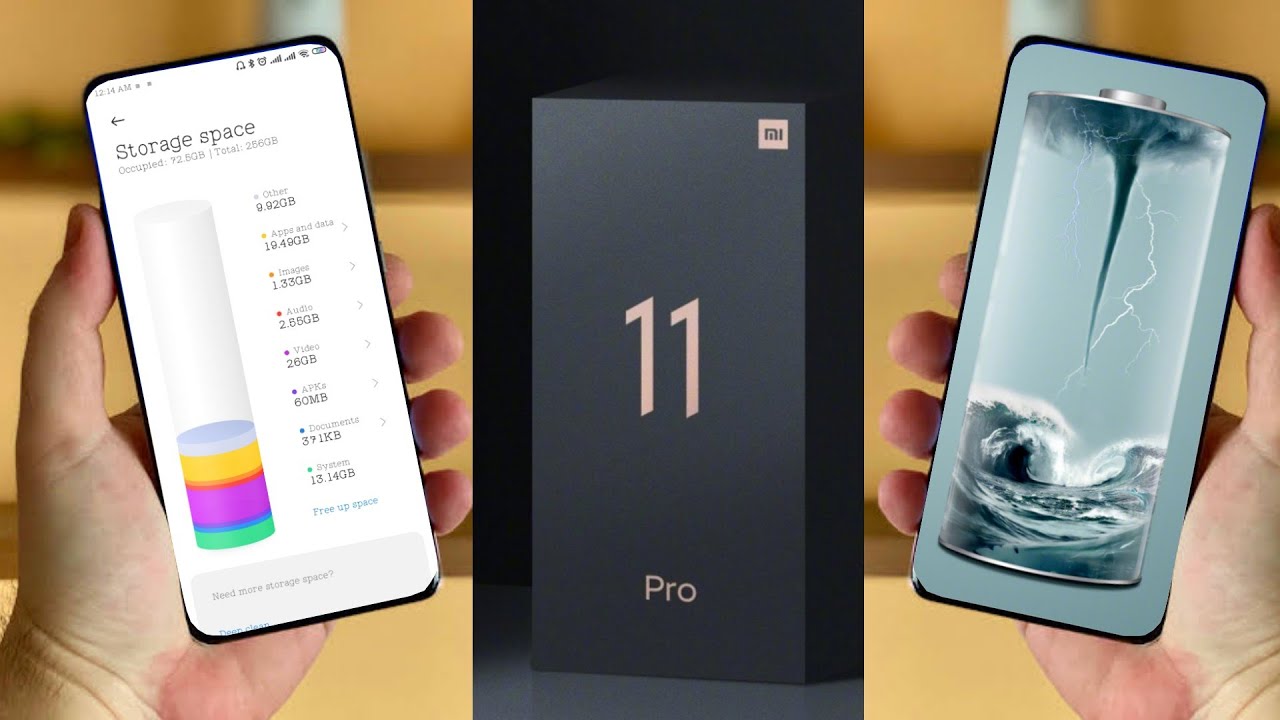How To Activate Beast Mode On The Galaxy Note 9 By Shane Starnes
What's up guys shave started soon with droid my direction with the snapdragon 845 processors and up to 8 gigabytes of ram. You know that the Galaxy Note 9 is a performance powerhouse. This phone is incredibly fast. It's one of the fastest phones of 2018, but did you know it can actually be faster than how it comes out of the box I'm going to show you guys how to activate beast mode on the Galaxy Note 9? Let's go ahead and get started. This video was sponsored by my wife ITV. The revolution in IP TV streaming is finally here with my Wi-Fi TV you're, able to stream more than eight thousand and five hundred channels to your smartphone or other devices like your Amazon fire stake, Nvidia shield desktop or iPhone or iPad.
Of course, it includes all of your favorite cable channels for just $20 a month, you're able to get access on two devices. My Wi-Fi TV is bringing everything you need to officially divorce. The cable company I'll be sure to leave a link down below, so you can get subscribed today. So the very first thing you're going to want to do is remove all the unnecessary bloatware. Most carrier- phones in the US are going to have several applications that are pre-installed on the device and all those things are doing is taking up precious resources.
They're going to run in the background and use up some of your RAM, and they're going to use some of your storage space. So obviously the way that you're going to remove This is headed to your app drawer find anything that you're not using like say the Amazon shopping application, long press that click uninstalls. That's going to allow you to uninstall the app my phone is an AT&T phone, and I've got several applications here that I'm not going to use from AT&T actually removed most of my bloatware already, but there's still a few things left here. So if I go to this AT&T call protect I, can long press this and with the system app you're able to disable the application, so it won't uninstall completely, but it's going to totally shut it down. So I won't be able to run in the background using up precious resources.
So go ahead and disable that that one's no longer running on my phone next up, you want to get rid of any applications that you're not actually using on your device. These applications may be actually using up RAM and other resources without your knowledge and if you don't use them on a regular basis, there's no reason to have them taking up resources. The way you can find out which applications are using up the most resources to head into your settings, go all the way down to about phone. Go all the way go into your software click on the build number seven times until you are a developer once your developer mode is unlocked, go back to your settings menu and then go down to developer options here, you'll select running services, and this is going to show you all the applications that are actually running on your phone, and it's going to show you the resources that they are currently taking. If you have any applications that are using hundreds of megabytes of RAM, you may want to disable those, so you would go in here.
You can stop them when you stop them, they will stop working but at the same time, they're probably going to reactivate themselves and the background. So the best thing that you can do would be to totally uninstall those applications that you aren't using that are taking up lots of resources. So, while we're here in the developer options menu we're going to go ahead and make another change, that's going to make our phones feel lightning, fast, scroll, all the way down to your animations. Here you have a few windows, animation scale, transition, animation, scale and animator duration skills. So whenever you go home, or you open up an application where you see the app collapse there, that is the animation you can actually speed those up to give your phone a much faster feel.
What you want to do here is go to all three of these and set these to half, so we'll go to window animation. Scale turn that on to half transition animation, scale, change that to half an animator duration scale, change that to half. Whenever you go home it makes it feel a lot faster. Speaking of multitasking, the Galaxy Note, 9 is incredible at brand management it has 6 gigabytes of RAM on the base model, 8 gigabytes of RAM on the upgraded model, and it does a great job of holding apps open in the background. But there is a way that you can make it even better at multitasking.
So if we head back into our settings, if we go into our device going to your device, maintenance and battery scroll, all the way down, Samsung does kill off some applications, and it doesn't allow them to run in the background as a means of saving battery life. So performance is more important to you than battery life. You can go here to where it says unmonitored apps, and you can actually add applications to where it says, unmonitored apps this way. If there's an application that you use a ton like Twitter, you can go ahead and add that here once you've added that app, the phone will not close it out and will be able to run in the background. While it may save a little of extra battery.
You're not going to have to wait for that app to load from scratch. So now, if I go into Twitter, it's going to load up every time, and it's not going to have to load up from scratch. It's just going to be open where I left off. So the next thing that you can do here seems a little counterintuitive. You do have a HD+ display, which means you got tons of pixels here, and the resolution on this phone is incredible.
This is, in fact one of the best displays in the market, if not the very best, but you can reduce the resolution in order to save on some performance. So if we go into our settings, and we're going to display- and we go into resolution out of the box- that's actually set to 1080p- you can get even better performance by scaling that down to 720p, where you're going to notice. The main difference here is when playing video games you're not going to notice this much lag and stutter as it's not having to push out as many pixels. One of the best ways to improve performance on any phone is to reboot the phone regularly. Now, if you're like me, you probably forget to reboot the phone.
What's today ends you just plug your phone up to the charger, and you probably go weeks without rebooting your phone, but you can actually set up an auto reboot if we go into our settings, and you go into device maintenance click on the menu up top. You have this option that says auto restart. You can go ahead and turn auto restart on, and by default it's going to auto reboot your phone at 3 o'clock on Friday once a week is probably all that you really need when it comes to performance enhancements. If you want to, you can set up a different day, or you can set up a different time all right guys. Hopefully these tips will help you to get the very best performance out of your Galaxy Note 9.
If I missed anything. Let me know with the comments. What do you normally do to get the best performance out of your devices that about wraps it up for this video? If you liked the video be sure to give it a big thumbs up subscribe to this channel for more content like this in the future, you can find more of me at droid, muttering COM. Follow me on Twitter at droid matter. Egg thanks guys for watching be blessed.
I will see you in the next one.
Source : Shane Starnes