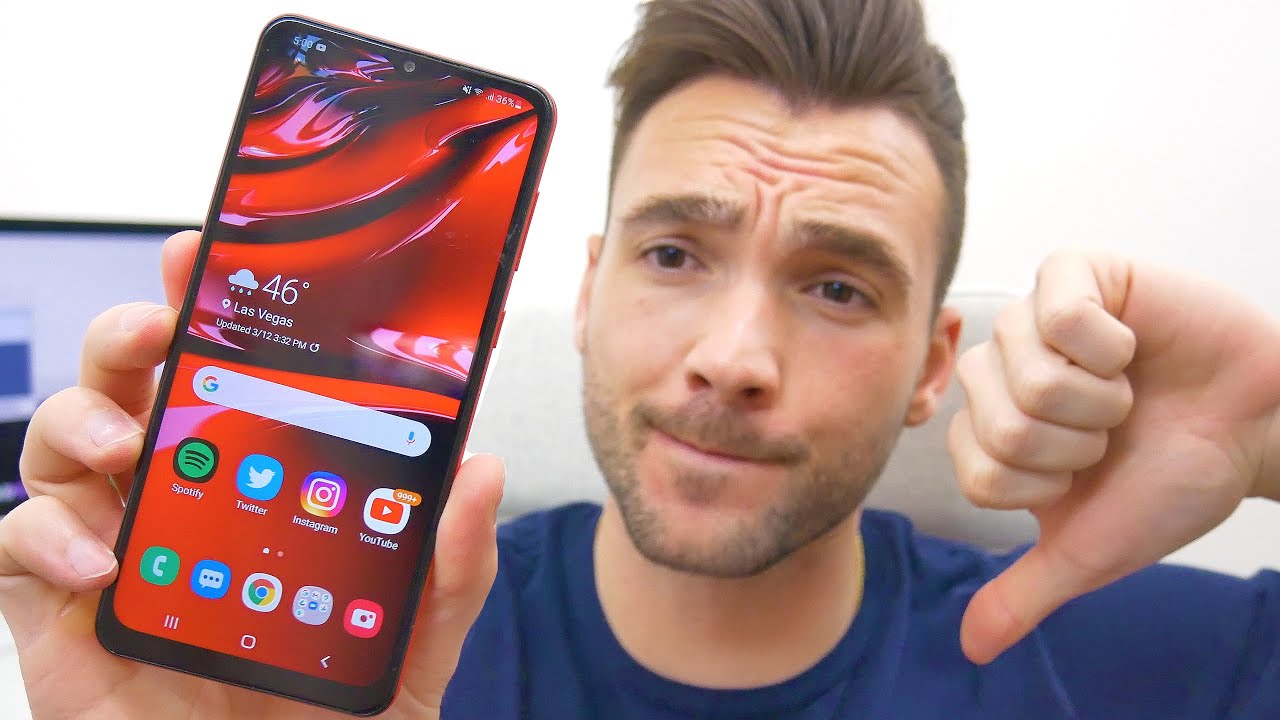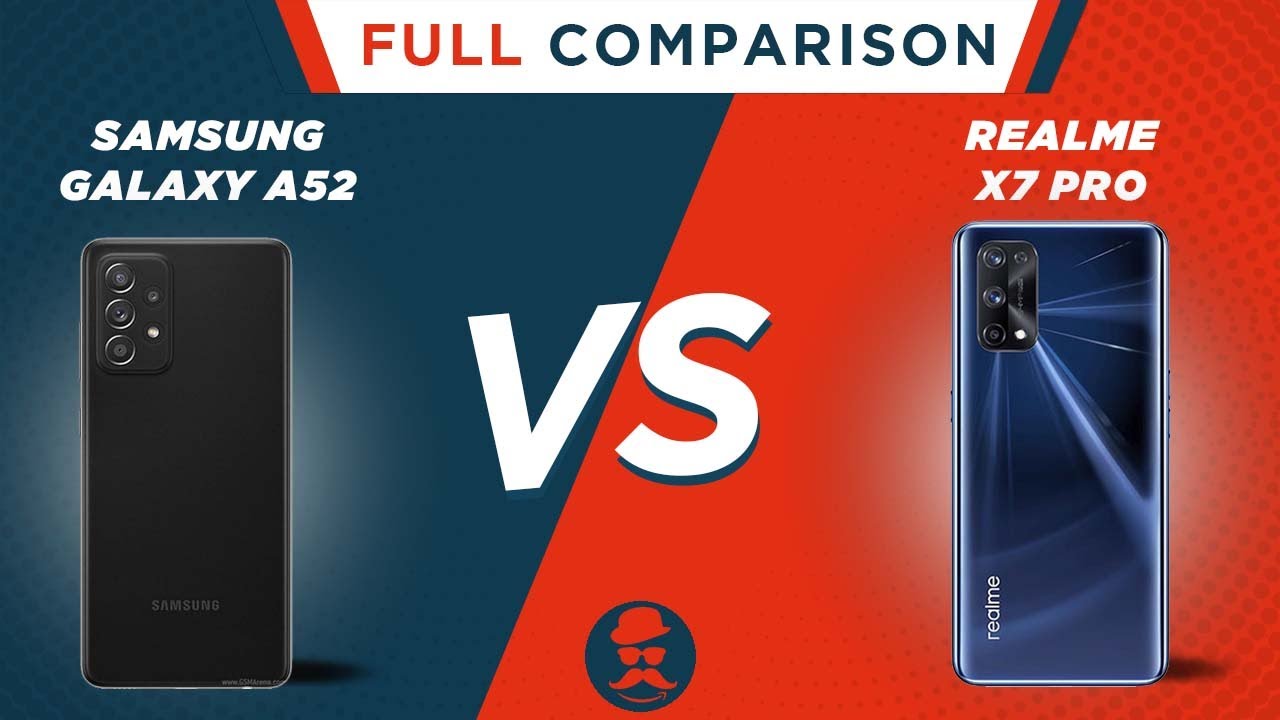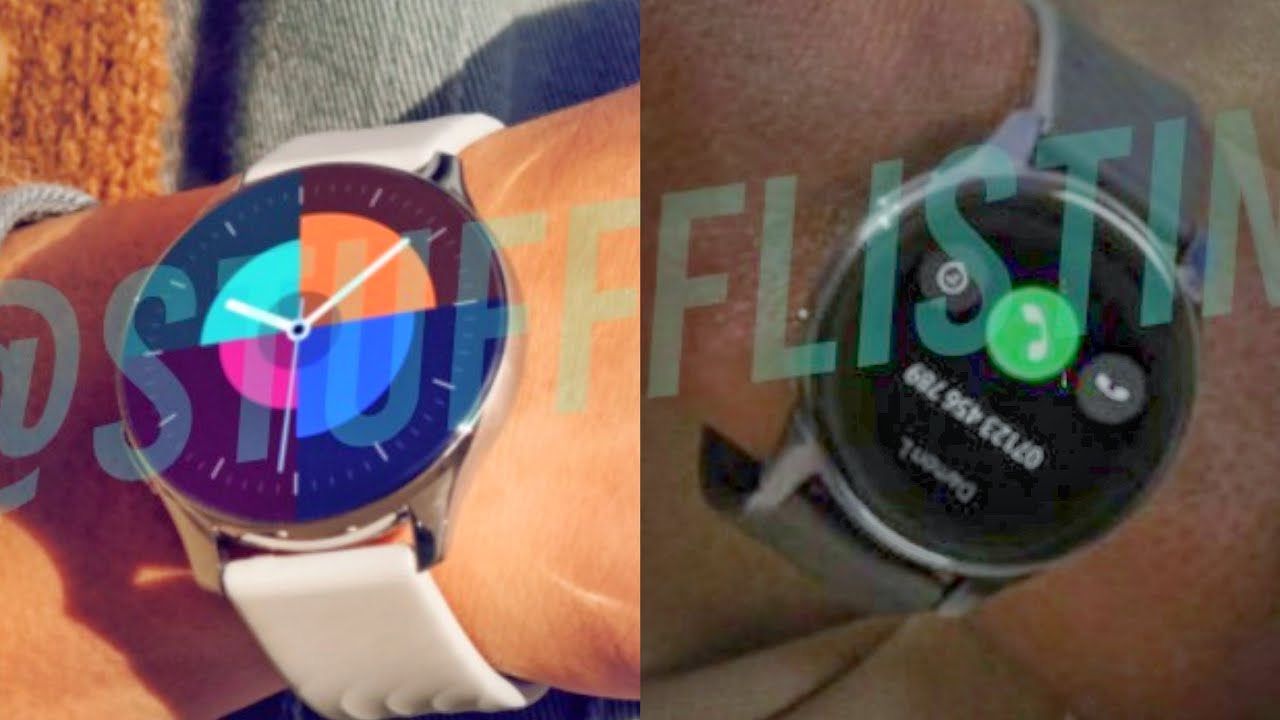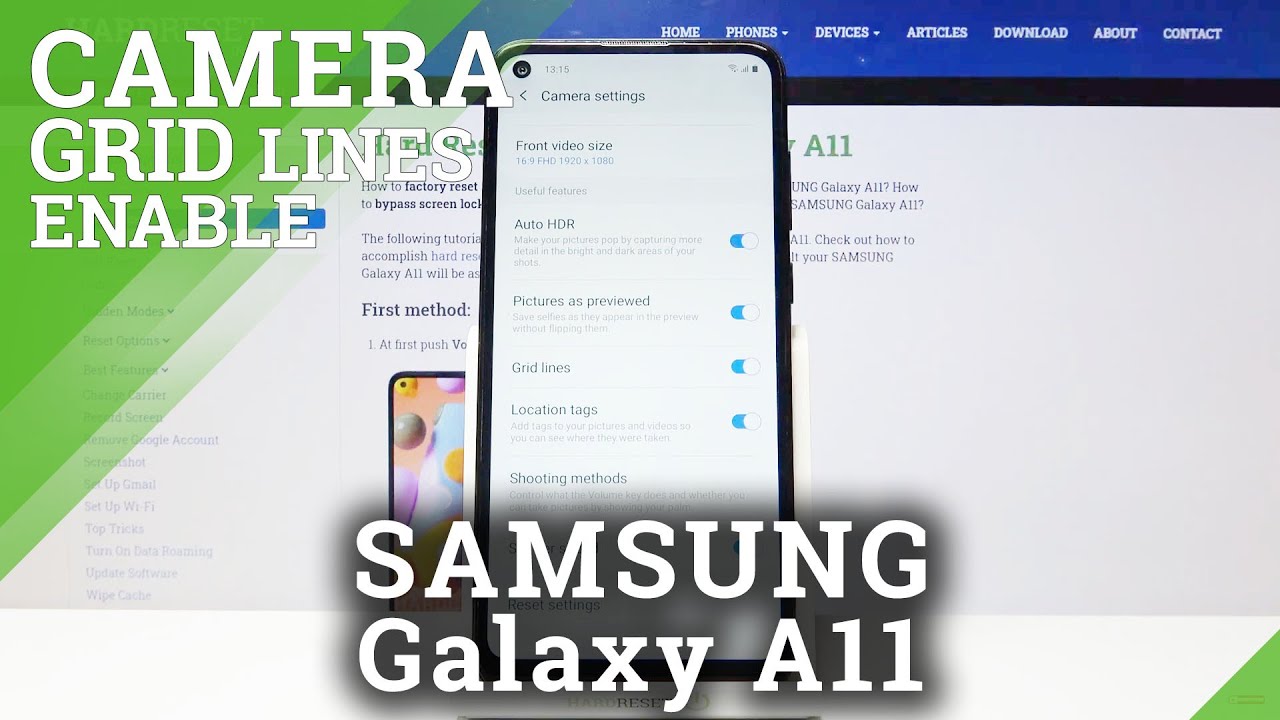Google Pixel 4a Unboxing and Setup! Newest Google Phone! By Mr. Engineer Reviews
Show you, my new Pixel 4a that I just got in the mail. I pre-ordered it from Amazon. It's a 128 gigabyte, 5.8-inch screen. It's a Pixel 4a that just came out. I've been waiting this for a number of months. It got pushed off because it covered, so I just opened it up, and I'm going to show you what's inside.
So here's the phone. It's got the Google logo on the back. It's got, I guess a fingerprint sensor. Over there camera over here power button volume, controls, headphone jack, still got one of those. A lot of phones took those away.
The bottom is a type c charging port and over here is the hole for putting in your sim card. So I'm going to power it on right now and while it's powering on I'm going to go to show you the rest of the box. So over here is the sim card removal tool, here are some instructions from Google. It's got a charging, cable power, adapter and a type c to USB uh. You know standard USB for putting in either a regular charger or using an OTG, adapter, etc.
So I'm going to take the sim card removable tool right now and push it into that hole and slide this out. I'm going to take my T-Mobile sim card here and put it in now. We're going to slide it back in over here is connected to a mobile network. If you have sim card insert it now, you can see that it put it in now. It asks me if I want to connect to Wi-Fi so now, I'm going to connect to our Wi-Fi network, I'm just going to pause the video for a second while I put in the password so now that I put in my Wi-Fi password, it's checking google servers to see if there are any updates and installing any updates that has and just gotta wait for this process to finish and just want to point out that camera on the front inside the screen over there, and it's pretty cool instead of the center.
It's on the side, and it's there's no notch or anything it's just built in okay. So now it gives me option of tapping apps and data. You can choose how to do that, so we're going to hit. Next, okay, you can either use your old phone, uh, android or iPhone device turn it on and keep it unlocked hit next, so you need to find your old phone's cable. That's usually the cable used for charging you're going to hit next, or you know, I'm going to use my Google account because I think it's easier so here it says backup from android phone backup from the cloud or an iPhone device.
So I'm going to do it from the cloud. The old phone is super slow and I don't want to try doing that. I'm afraid it's not going to work properly. So now I'm going to type in my email address and password, and I'm going to come right back, and I'm adding a phone number to your Google account and click. Yes, I'm in, and then I'm going to hit agree getting account info blah blah blah okay.
So it's these two phones that I used. I'm going to use the one that I just used yesterday, not the phone that I used six months ago. Okay, it's going to show me what I could restore. I could keep all my apps. My text messages my device settings, Wi-Fi password, call, history, etc.
So I'm going to hit restore and all that now it says it's restoring. I could continue setting up other things in the meantime and more yeah yeah we'll allow to google to do everything, control my life and do everything else legal terms, I let google do whatever it wants to me. Okay, now we're going to do um security settings set the screen lock, I'm going to put in the password, and I'm not going to show it to you, so I'm going to put a pause okay, so I just put in my password my pin, and then I set up my fingerprint for unlocking now we're going to continue doing the setup. I'm going to hit continue. My assistant's going to be right with me hold on a second, not sure if it's taking so long we're just going to keep waiting there.
It goes axe, your assistant, with your voice. I agree. Okay, it already recognized my voice from previous recordings. I see it to my Google account. So it's going to reuse this and not make me do anything else.
So now it gives me options if I want to add another Gmail account, do other things, etc. I'm going to hit no thanks and more tips and tricks yep. I love hearing about tips and tricks. Now we're going to do some finishing touches, and we're going to go home. It's going to show you how to switch apps, so you swipe up and hold and actually go back, okay, so next option.
It shows me how to ask your Google Assistant, so that's by swiping, up from the bottom corner of your screen, you're gonna, hit next or just by asking all set you're ready to start using your phone swipe up to get started. Okay, so here it is we're going to swipe up to show the menu on the top. It shows you, your predicted, apps, I'm going to swipe down swipe, left, see the Google information I'll swipe from that corner launch the Google Assistant hit continue, and while that's downloading we're just going to get out of there, and we're going to show a couple settings walk through the settings over here. Let's go to about phone, see it's on android 10 right now. You can upload you can update that to android 11.
If you want to be on the beta now we're going to just show a couple of things. I want to show new features about the pixel. Is the safety feature so over here? You can add emergency contacts, then in case of emergency they could uh. You could call those people you can hit skip and then over here you can put in your personal information and next um and then over here you can see it's got a feature called car crash detection, so you could turn it on that god forbid you're in a car accident, the phone could automatically call 9-1-1, and it can also have emergency contacts, contacted um, you know for during emergencies, etc. It's got an option for like when you're walking to automatically check in after a certain amount of time, if not to alert your contacts and share your share the location, etc.
So, here one more time when we launch that Google Assistant now that should be updated, I think it's mob updating right now, yeah you see it's installing. You know the apps 8 of 36, etc. So we're just going to let that run and that's basically the features one of the cool features is um. Google is call screening, but that's not in here yet uh here it is spam. A call screening automatically screening off.
Let's turn on call screening turn on audio and pick your voice hi. This is the Google Assistant. Can I ask what you're calling about hi? This is the Google Assistant, okay, and you can watch a short tutorial on how google screening works. This is the Google Assistant. Can I ask what you're calling about okay, so over here for unknown, call settings for spam? You can have it automatically screen the client robocalls, possibly fake numbers.
You could automatically screen or decline robocalls, or you could set it to ring if you're the type, who usually gets random phone numbers and like uh, seeing spam, often, but that's basically a cool feature for the Google Pixel and there's a lot more features, but I'm gonna. Let everything finish installing, and then I'm gonna play around with it more. Oh, it's got another update, ready to install, and thanks for watching my unboxing of the Pixel 4a.
Source : Mr. Engineer Reviews