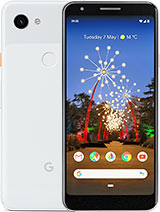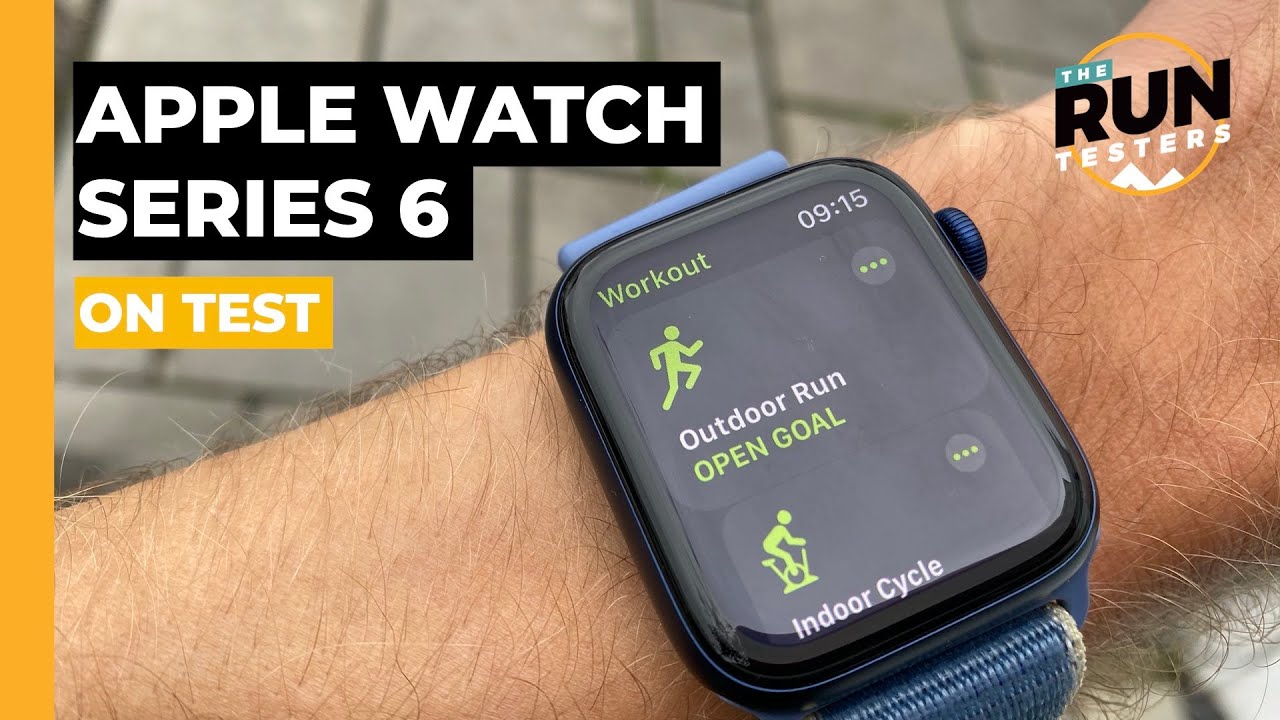Google Pixel 4a - Tips and Tricks! (Hidden Features) By Kevin Breeze
What's going on everyone, this is Kevin here coming at you with Google Pixel, 4a tips and tricks and hidden features. So let's get started. So these are my favorite tips and tricks and hidden features for the Google Pixel 4a. Now. The first thing I want to show you is how to get the traditional android navigation buttons back on the phone, so by default we do have gesture based navigation. Now, I'm personally a big fan of that.
I do like using that because it does give you additional screen real estate, and it works really well with the phone. But if you are one of those people that misses the old school three buttons, android navigation, then I'll show you how to get that back. So you're gonna, pull down the shade. You're going to go to settings, go to search type in nav, and you'll, see right here: system, navigation! Go to that, and you'll see that by default we do indeed have gesture navigation enabled you do also have an option here to adjust the sensitivity if you wish, but you can see that we also have an option for three button navigation, so I'll tap on that, and then you can see that we now have those three buttons. So we have back home and recent apps.
So if you are someone that prefers to use this method to navigate around your phone, then there you go. You've got it right here, and then you can easily switch back to gesture navigation. If you wish, with the Google Pixel 4a by default, we don't get the battery percentage in the upper right corner of the phone. We do have the battery icon, but we don't have that precise percentage that lets us know exactly how much charge is left in the phone, but we can get that so pull down the shade, go to the settings, go to search type in battery and then go to battery, and then you'll see right here. Battery percentage so turn that on and then now it doesn't matter where you go within the operating system, we will now have the battery percentage up in the corner.
So that's awesome now, in addition to that, we do have some other battery options that you might want to consider. We have battery saver mode, so you can set a schedule for that, or you can turn it on manually. So I'll turn that on right now, and you can see some of the things that battery saver does. It will turn on the dark theme, and it will also turn off and restrict some background activities that do use quite a bit of battery, but I'm going to turn that off there's also an option for adaptive battery that extends the battery life based on your phone use, that's actually enabled by default, but you do have the ability to turn that off. If you want to for some reason, and then we have some cool metrics here at the bottom, for example, we can see when we had the last full charge and the screen usage since that full charge.
The next thing I want to show you is how to adjust the screen time out, so this might be a feature that many of you might be aware of, but I still want to point it out here, but you're going to go over to display, and then you're going to go to advanced, and then you'll see screen timeout, so by default. This is set to 30 seconds. So, if you don't touch your phone after 30 seconds, the display will turn off. Now you do have the ability to shorten that to 15 seconds, or you can extend it all the way out to 30 minutes. So what I'd recommend doing is maybe adjusting that seeing what best fits your needs and then going with that setting.
Now, since I'm doing a lot of content about this phone, I personally set it to 30 minutes, but typically I'll set it to 2 minutes. I feel, like that's kind of the sweet spot, but again it really comes down to your personal usage habits and what works best for you. The next trick that I want to show you is an easy way to switch between the front and rear cameras on the phone, so right now we're using the rear camera, but to switch then to the front camera and vice versa. All you have to do is flick, and it switches to the other camera, and then we can do that same movement to switch to the back camera again and there we go another cool trick that I want to show. You are an easy way to get to the camera.
You could actually double tap on the power button, and it will immediately turn on the camera app now I do have both the standard, camera and Snapchat installed here on the device, and apparently they view Snapchat as a camera app which it kind of is, so you can actually pick whether you want the standard camera or that app or any other camera app to launch. When you double tap on the power button now, one of the things that I think would have been cool is if they just gave you the ability to pick any app to be turned on via double tapping on the power button. But unfortunately we are just limited to the various cameras, but we'll try that again now that I've picked the standard camera app as the default and there you go, it pulls up the camera app very quickly there. So I'm a big fan of the default keyboard that comes here with the phone, but there is one thing that I wish was different by default. You can see that the various numbers do not have their own dedicated buttons by default, but we do have a way of changing that.
So we're going to go over to this gear right here, tap on that- and this takes us over to the keyboard settings you're going to go over to preferences, and then you'll see right here, number row so tap on that and now, when we go back to the keyboard, we do indeed have a dedicated number row. I know that for me personally, that is very important, and it certainly improves the user experience now going back over to that settings area. We also have an option for themes. That's something that a lot of people I think aren't aware of, but you can pick various themes for your keyboard. You can also download some background images and gradients.
So a lot of really cool options. There. Let's go with this green color for now we'll apply that let's go back, and you can see that the keyboard is now green, so that's really cool, and then we can go back to the theme section to set it back to the default or change it to even more options, so very interesting there. Now. This is another bonus I wanted to throw in, but you do have glide typing, so you can just glide around and type.
So that's a pretty cool way to type out a message. That's been around for a long time in android, but I just wanted to remind you that it is still here. So if you do want to use it, it is there for you now, when you're getting towards the end of the day, you might want to consider enabling this next option, and it's called night light. So if you pull down the shade, you'll see this button right here that says night light now by default at least on my phone. It does enable at 10 pm, but you can turn that on earlier.
If you want just tap on the night light button, the entire display has kind of an orange tint to it and in theory the lack of blue light will make it easier for you to fall asleep after you're done using your phone, but of course make sure to turn it off so that you're getting the full colors here on the phone when you're not trying to fall asleep. So with this device, Google has given us a very easy way to take a screenshot. All you have to do is just hold down the power button, and you'll see the screenshot option right there, so just tap on screenshot. It will take the screenshot. You can then go over to edit.
If you want to, you can crop you can draw with a pen there you go or a highlighter, there's a pen right here, very cool, and then you can save or share. You can also revert those changes, so that can definitely be there useful now, even though the Google Pixel 4a is a bit smaller than some of the latest smartphones that have come out, it still is kind of hard for some people to reach the top of the display to pull down the shade. Now, thankfully they've, given us a cool trick to make that easier, and it involves the fingerprint sensor so to do this you're going to actually pull down the shade, go to the settings you're going to type in swipe, and then you'll see your swipe fingerprint, and then it is swipe fingerprint for notifications to check your notifications swipe down on the fingerprint sensor on the back of your phone. So that's a no-brainer. I really recommend that everyone turns that feature on.
But basically, all you have to do is just swipe your finger down on the fingerprint sensor, and it will pull down the shade. You can swipe it down a second time then, to pull down the shade completely. You can then swipe up to bring the shade back up. The Pixel 4a is an excellent phone for multitasking now to get split screen on this phone you're going to first pull up the first app that you want, so I'm going to watch YouTube and then also browse the web at the same time. So now that I have the YouTube app opened up- and I have this video here- we're going to partially swipe up, and then we're going to hold down on the logo we're going to go to split screen and then from there you can choose from any of your recent apps to have as the second screen.
So I'm going to do the web browser here, and you can see that and now the video up top there we go. There's the video and then down here I do have the website, and then you can make adjustments to that. Maybe you want the video a little smaller and the website a little bigger. Then you can do that too, and then, when you're done with this, you can swipe all the way down or all the way up to get rid of one of the apps like that and then now we're out of that mode. So these are my tips and tricks and hidden features about the Google Pixel 4a.
I hope you enjoyed the content and found it be helpful. I am going to be putting out a part two to this, so stay tuned. For that I will link it in the video description as well once it is uploaded, as there are several other things that I want to show you as well, but I hope you enjoyed this video and if you liked it give it a thumbs up.
Source : Kevin Breeze