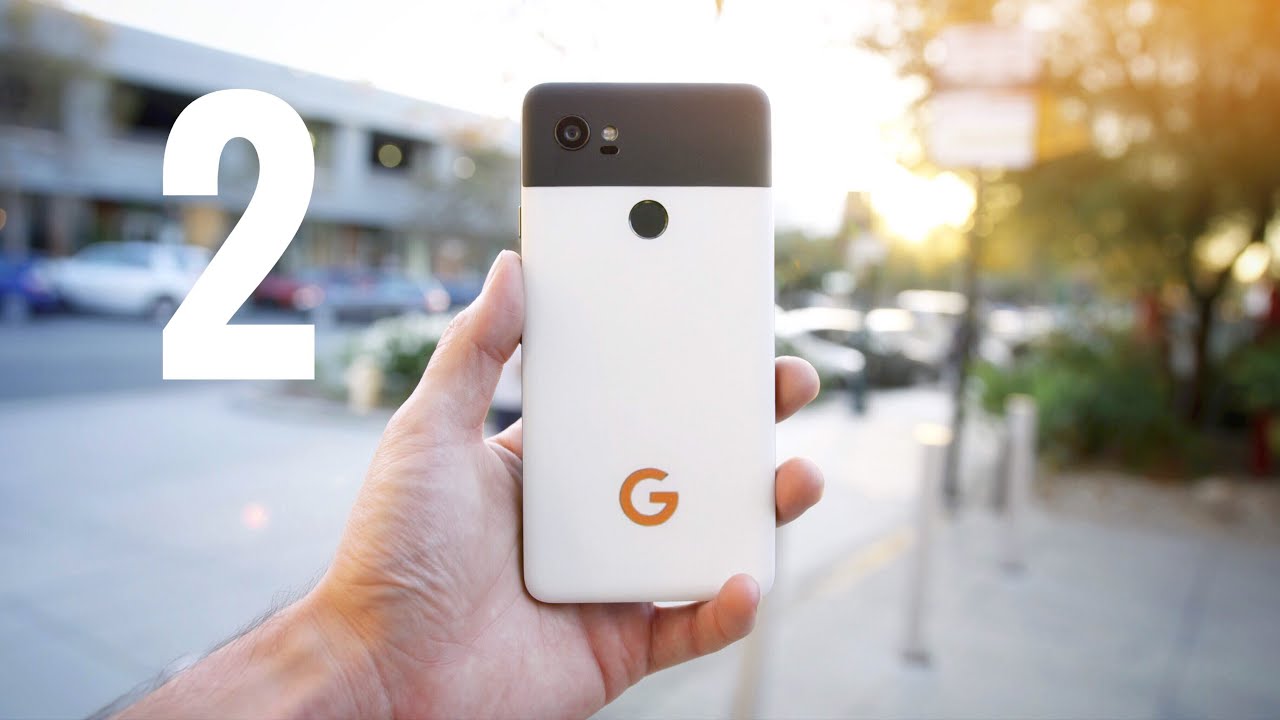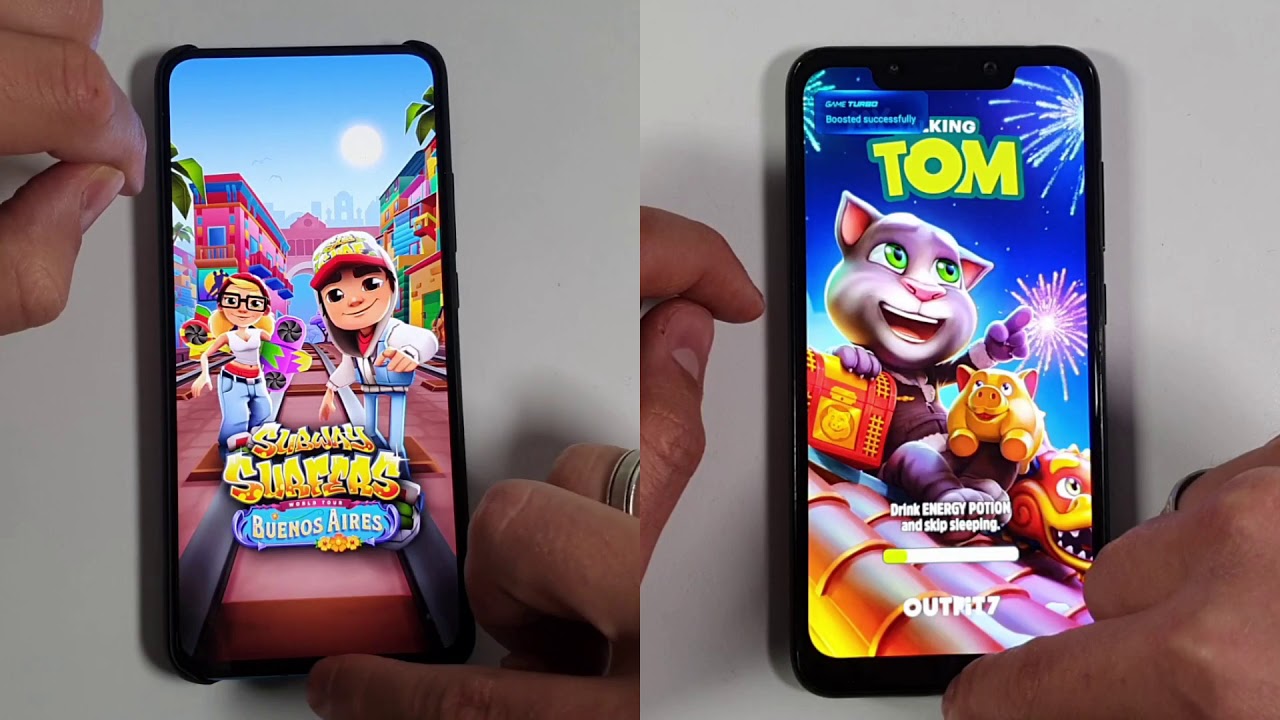Google Pixel 4 / 4XL: Black Screen, Boot Loop, Keeps Restarting (6 Solutions) By WorldofTech
What is going on guys, so you have a Google Pixel, 404 XL and you are experiencing a black screen. You're, not you know your phone is still on, because maybe you can feel it vibrate or see some LED lights, or maybe you can receive phone calls. However, there's nothing on the screen, and you can't do nothing. Okay, now take note that this phone is actually working. So, let's just pretend I have a black screen here, and I'm gonna. Give you several solutions to get you up and running, and at least 70% of you guys should be up and running by the end of this video okay.
So the first thing is this: what we're going to do is we're gonna press and hold the power button continue to hold. Do not let go that power button until we see the Google logo appear. Okay. So let's try that together, okay power button right here, ready, 1, 2, 3 press and hold retain my screen- is black I'm still holding on to the power button here, I'm, not gonna. Let go until I see that Google logo appear.
Basically, it's going to reboot itself, I'm still holding on to the power button. I'm, not gonna. Let go still holding here. There's a Google logo. Now let go the power button you guys it should be up and running if not we're going to go to the next step.
Okay! So for this next step here, what I want you to do is I. Want you to go ahead and charge your phone so go ahead and plug it in and then go ahead and let this charge for about five minutes then come back, and I want you to do the same thing. I want you to press and hold the power button and continue to hold it until you see the Google logo appear all while it is plugged in and charging okay, so power buttons. Do it together, ready 1, 2, 3 press and hold I'm still holding I'm, not gonna. Let go I'm waiting for that.
Google logo to appear still holding on to the power button come on. Google where's it at there. It is let go and you guys should be up and running if not we're going to go to a third step. Ok, so for the third step here, it's very possible. You have something: that's dislodged, barely okay, a lot of times you get the black screen, because maybe you just like, dropped your phone now.
What you want to do is again, but in my phone is, has a black screen here now. What I want you to do is I. Want you to tap on your screen. Okay, do it with two fingers: I want you to tap all around the front lens all on the top on the sides, and you want to give it like a little of force. Okay, guys also I'm, not responsible.
If anything happens, to your phone. Okay, but you'd, be surprised how many phones, how many Google fours will come back up with these taps here and then, after you're done with the screen, turn it over and do the same thing on the back and even on the camera area as well. Okay, you got it like keep tapping that now when you go ahead and turn your phone back over, and now I want you to do the same thing as we did in step. One I want you to press and hold that power button. Do not let go and to see the Google logo appear.
Then let go, and hopefully you guys are up and running if not we're going to go to the next step. Okay! So for this next step here, what we're going to do is we're gonna, go and hold the phone like this, and we have two thumbs. What I want you to do is start pressing on the screen like this pressing, and you want to do a kind of firm, ?, okay, I'm kind of like pressing the screen here at the same time, I'm pressing the back as well. Okay, so go ahead and press everywhere even on the sides around the lens. Remember it has to be kind of firm ?, then go ahead and flip it over and do the same thing on the back: go ahead and press all over even on the lens area.
Okay, press on the lens all over turn it over press and hold that power button continue to hold. Do you see that until you see the Google logo appear, then go ahead and let go, and you should be up and running, if not we're going to go to the next step? Now this next step here, I call it the smack method, go ahead and hold your arm out like this grab your phone and what I want you to do is smack the back first all over, and then we're going to switch it to the front. Okay. So just going to grab your palm like this and then also on the bottom back as well now same thing with the screen and also at the bottom of the screen. Now press and hold the power button.
Do not let go wait. Do you see that the Google logo appear then let go, and hopefully you are back up and running if not we're going to go to the next step? Okay, so this next step, what I want you to do is go to your freezer. Okay, not refrigerator I mean you wanted to put it in the freezer. You want to leave it in the freezer for 30 minutes after 30 minutes. Let's come back, grab your freezer out or grab your phone out of the freezer and, of course, it's going to be cold, then from there I want you to do the same thing press and hold that power button.
Do not let go until you see that Google logo appear then go ahead and let go- and hopefully you guys are back up and running now, if you guys are still down after all those steps. What I want you to do is every single step again starting from the beginning of the video. Try it five or six more times. Another thing, too, is, if you guys have a screen protector on here, go ahead and take that off same thing. If you have a case on here, take the case off.
Take the screen protector off, make sure it's completely neck, make it and did you and then proceed with every single step and try every single step, five or six more times. Okay- and that's pretty much it is like I, said at least 70% of you guys should be back up and running. Let me know which method or combination of methods work for you. Thanks for watching and good luck, bye.
Source : WorldofTech