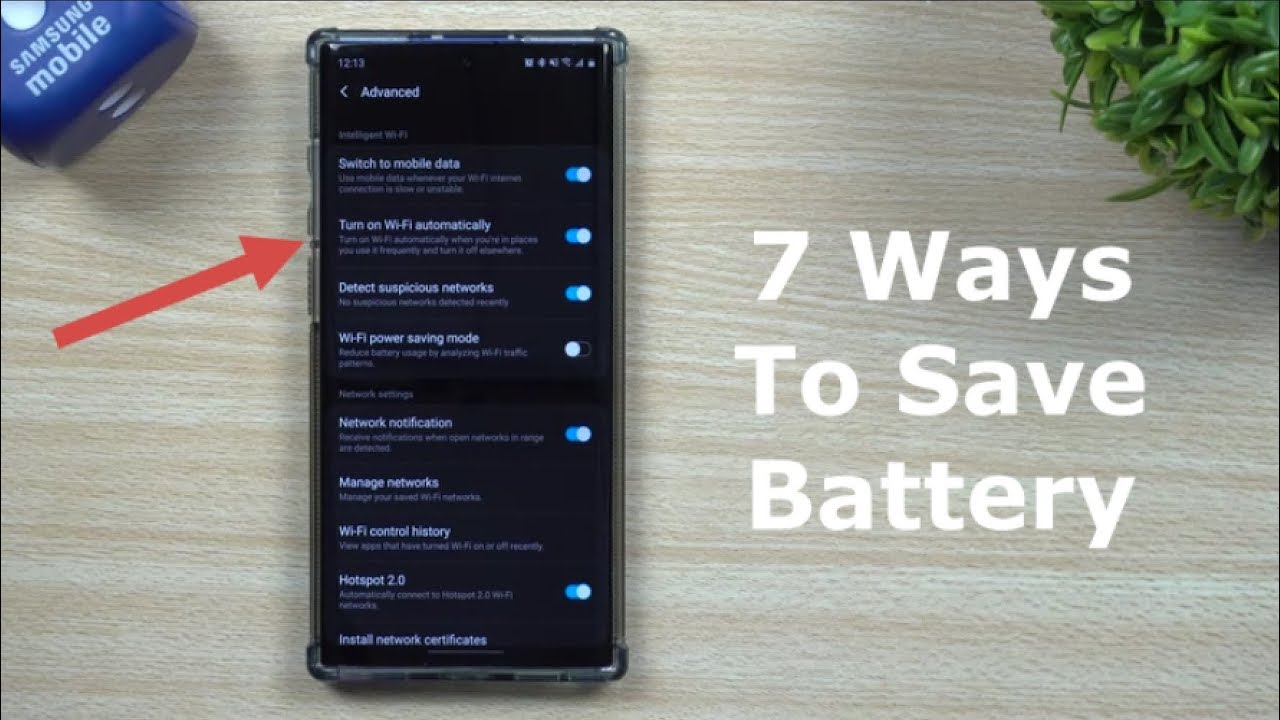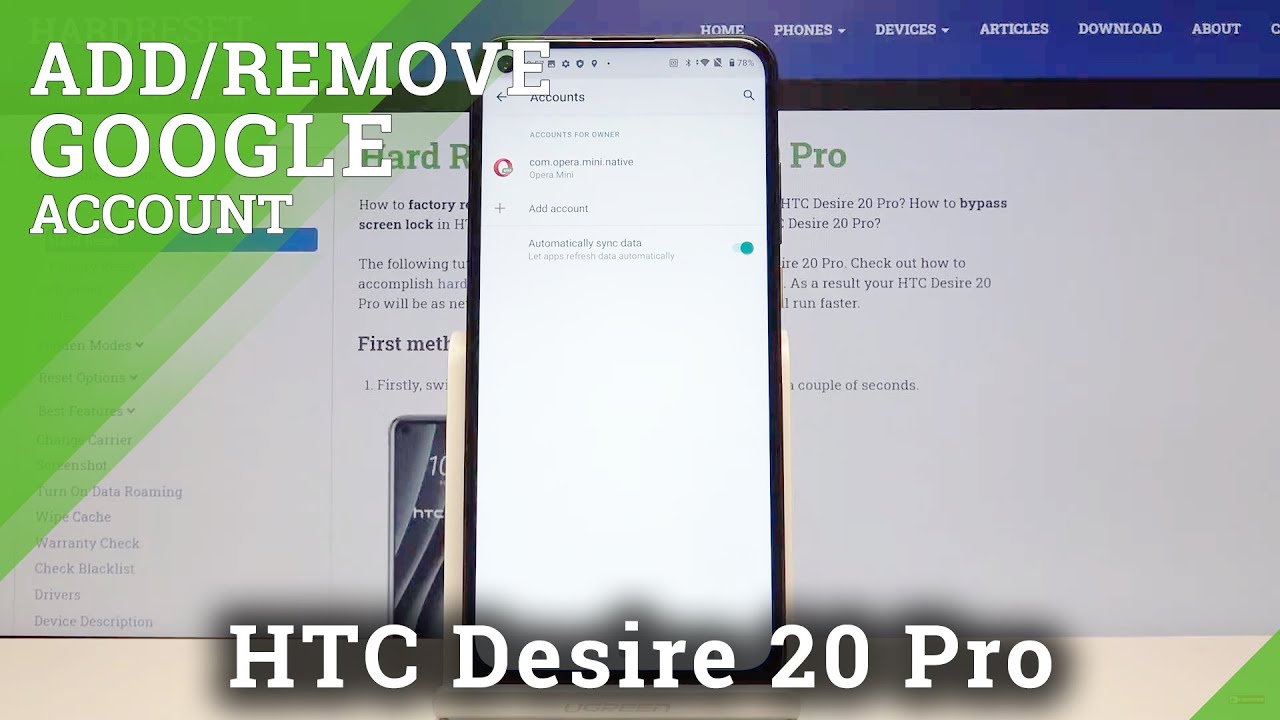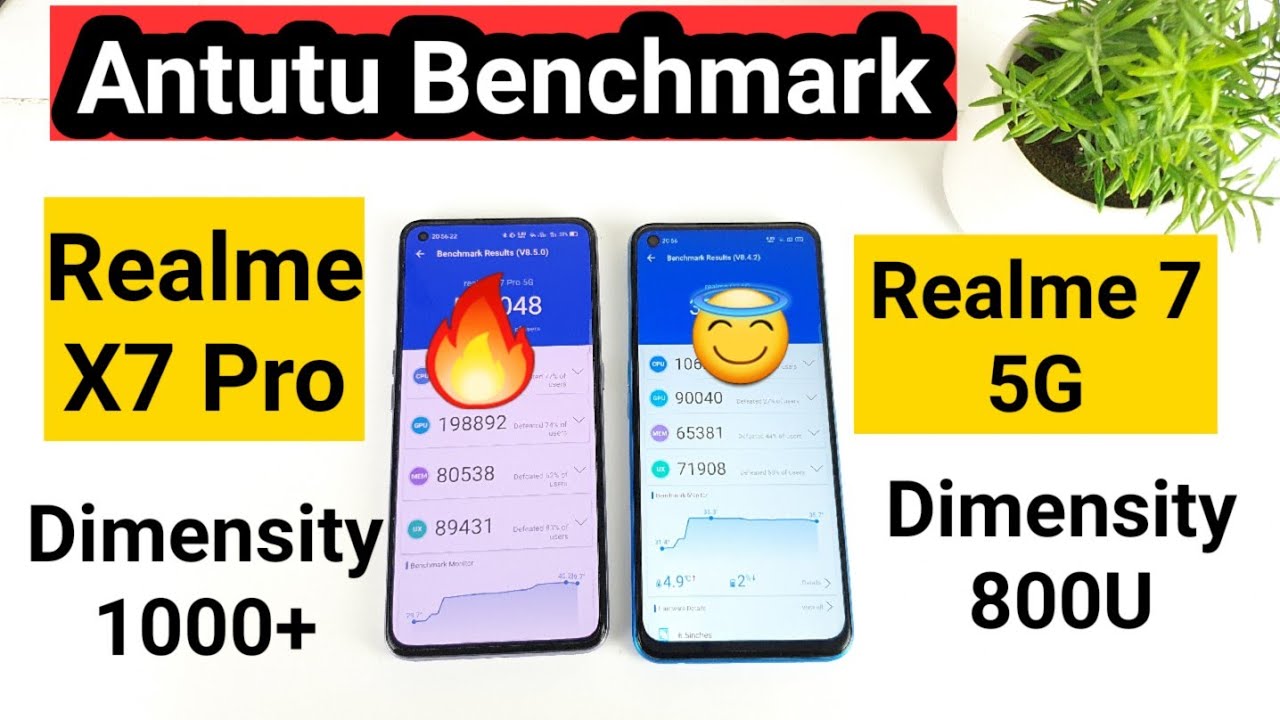Get The Most Out Of Your Battery - Samsung Galaxy By Jimmy is Promo
Everybody, welcome back to Jimmy is promo, and today we're gonna talk about getting the most out of your battery under Samsung Galaxy devices, so first off, let's head inside of device care, so pull down the notifications panel click on the Settings icon and scroll down to where you see device care. Now inside here, you're going to see different categories, but we're going to go inside of battery now. Inside here you can see how much battery you have left and then how much time is remaining now. There's a couple of things we're gonna look at in this menu. The first one is your battery usage first go through and see. If there's anything in here, that's taking up the majority of your percentage of batteries, so Facebook looks like it's taking up the most second up is gonna, be YouTube.
Now, when you go inside here, one thing to keep in mind is how long were you actually using this application? So if you're using it, it was active, it wasn't in the background, and that means that you're just using your screen on time and everything else now, if you see one that has a lot of background minutes, not really much active, and it is taking up a lot of your battery usage, you can just put this app to sleep, and so this way it's just you know if it's not in use, it's going to be sleeping and it'll come on back whenever you open up the application again now, when you're done with the screen, go back. One and you're going to see this option here for power mode, so with power mode. Mine is right now set up as high performance. If I wanted to have a little better battery life, I can go over into optimized or medium power. Saving, so really I would suggest maybe putting in an optimized.
This is the way I believe it's set up when you first get your phone, and so you can have your screen resolution either: full HD plus or the quad HD, plus there's really no increase or decrease with brightness, and it does a bunch of things this one up over here is really putting everything at higher speeds, maximum everything, and so this is one of the best ways to get more battery now, if you're already on optimized, and you wanted to get more battery head over into medium power, saving, and it'll extend the battery life by limiting some functions, and it's not going to be as crazy battery life-saving as the maximum, but this one or this one right here. These are the two that I would probably say. Yes, now what you've chosen the power mode? You would like to be situated in go back just a few you're going to go over into your settings all over again, and this is where you want to go inside of display now inside of display. There's a few things. We're going to play in this little section here.
The first one is gonna, be the accidental touch protection, so, as you scroll down you'll, see this option here and turn this on. This is a way that it's going to protect your phone from accidental touches when it's in a dark place, such as your pocket or a bag. So this way you're not gonna, just accidentally call someone, and you're not gonna, be embarrassed. If they hear any type of conversation, you don't want them to hear now. The next one inside here is going to be the adaptive brightness.
So you want to make sure that your adaptive brightness is turned on it's a way that it's able to either minimize or bring up the brightness so right now I'm in a room. It really doesn't need to be that bright. But if you have it manually up here, it's going to take a lot of your battery. So just have your adaptive brightness on and if you do need to adjust it, you can simply adjust it even with this one still turned on and then once we're done with this one scroll down to where it says screen timeout no mine is for five minutes, and it's mostly because I walk away from my phone, sometimes I, want to come back, and I want it to still be on also with YouTube, so I believe by default, it's up to 30 seconds, but sometimes, if I'm shooting a YouTube video- and this thing is on 30 seconds- it's gonna timeout as I'm trying to get something situated, or I'm explaining a screen. So I would probably put this one either at 30 seconds or a minute.
That's probably something that should be pretty good for really anybody out there. My personal preference is five minutes so putting out a five there's, really not saving a lot of battery life, putting it over into one or thirty seconds is going to save quite a bit. Now, let's head out of display, let's head out of the whole battery settings, let's move over into Wi-Fi, so with Wi-Fi settings you want to pull down the notifications panel, click on settings, you're, gonna, click on connections and then inside of connections, click on Wi-Fi and then once you're inside of Wi-Fi head all the way up to the right-hand side where it says advanced and then underneath advanced turn this second one on this one's called turn on Wi-Fi automatically. It's a way that if you're using your phone a lot, it's going to have a better connection with a Wi-Fi signal, then your phone trying to find a better can with 4G LTE or 5g, whatever you're using so usually when you're connected to Wi-Fi. You do save a little of battery because it's not jumping around trying to find the best connection or wishy-washy things like that.
The next thing with this one too, though, is that it'll turn on Wi-Fi automatically when you're in places you use it frequently and turn it off elsewhere, so I'm always at home, and so this way it's always going to be connected to this Wi-Fi. If I'm at some weird random location- and it happens to find a Wi-Fi, it's not going to connect automatically. Also, you know it's probably a security issue too. You don't want to connect to just any Wi-Fi out there and then the very last one is a little subjective. Some people say it does help some people say it doesn't help.
I am on that bandwagon of saying that it does help, because dark mode does help save battery. When you look at this phone here and dark mode is turned off, you have a lot of white LEDs illuminating, taking up a lot of the battery capacity. When you turn this one off all the blacks, they're really turned off, so each individual LED is now not even on not needing to work. That is why LED has the blackest of blacks. That's why Samsung uses the AMOLED displays the active matrix, organic light-emitting diodes, so really all of those areas that are black, it's not even taking any battery consumption.
The only things that it's really eliminating is all the other colors, so I would suggest turning on dark mode to save a little of battery, but I hope you guys, like these seven different tips to get the most out of your battery life under Samsung Galaxy devices. If you guys did, please give this thing a huge thumbs up, don't forget to hit on subscribe, subscribe over here in the very bottom left-hand side, and if you liked this video, then more than likely you'll. Also like this video, and I'll see you guys later.
Source : Jimmy is Promo