Galaxy TAB S7/S7+: How to Use Split Screen View + Tips (Use 2 or 3 Apps Same Time) By WorldofTech
I have a Samsung Galaxy tab s7 here, I'm going to show you how to use the split screen view. Basically, it's a multitasking feature. You can do two things at the same time now we can basically have two apps open at the same time, one app here you can watch a YouTube, video or Netflix video in the other app here you can have something else. You can even have emails, writing emails replying to emails and whatnot. So it's very simple here. So the first thing you got to do is open up one of the apps that you want as one of your split screen views.
So, for example, let's just say I want to go ahead and open up settings. Okay, I want settings in one of my side, side windows, so I'm going to find settings here, my settings app. Let me just tap on that, and now I'm just going to close it. Okay. Now it's in my recent app menu so that you see the three little vertical lines, the three lines right here tap on that.
Okay, now you see that um settings app, I just opened, and I quickly closed it. It's right here so, and I have these other ones that were recently opened too. Even like this YouTube. I can make that as one of my split screens over here as well, but anyway, the settings was the one of the main ones I want so go to your settings app and just press and hold, and then right down here, you're going to see where it says, open scripts, split screen view, but also because I have other apps that are already in my recently, recently opened. I can like, for example, if I wanted YouTube's my one of my main ones, I could just press and hold and go to open in split screen view, as you can see there.
Okay, so let's just do this, I just want settings, so I'm going to press and hold settings tab here, and then I'm going to go to open in split screen view. Let me just tap on that now. This is going to move over here. Okay, now the next one that I want is you have to find another app now it doesn't have to be an app. That's actually already open.
Okay, I can pick any one of these. I can pick one down here or what else I can do if I just click on a clear space down here. I can pick on any one of these apps. Furthermore, I can even go here and pick one of these apps. Furthermore, I can pick Netflix or whatnot.
Let's just go ahead, and I'm just going to go with YouTube here. So let me click up here. Let me open the YouTube app now. This is going to be on the second side. Okay, so you got my settings app here and my YouTube app here.
Okay, so I can go ahead, and I can go ahead and play this video right here. I can have my settings open here. Um, you know go through my settings or if you have the email you can reply uh. You can also pause. You can have Amazon.
Prime video, you can have Netflix YouTube different apps. You can even as you're watching a video on one side, you can go down and read the comments you can reply. You also have this little thing here in the middle. If you want to make one side a little larger than the other, or we can go ahead and go back like this as well, and let me just go back near the middle and even if you're at the YouTube, you know, and you want to go ahead and search for a different video. You can just tap up there and search for another video and of course you can also rotate this as well.
You can see that how that looks there, and basically, if you want to go ahead and close one of the windows like let's say I only wanted the YouTube video. I want to get rid of the settings app here then I can just slide to the right. If I want to only the settings, I can slide it to the left, and it'll close out the YouTube. So let me just keep the YouTube on here, so I'm going to go ahead and slide this all the way out, and now I'm only back to the uh YouTube page here. So pretty simple, any questions or issues just comment below all right.
Good luck, guys see you on the next one.
Source : WorldofTech
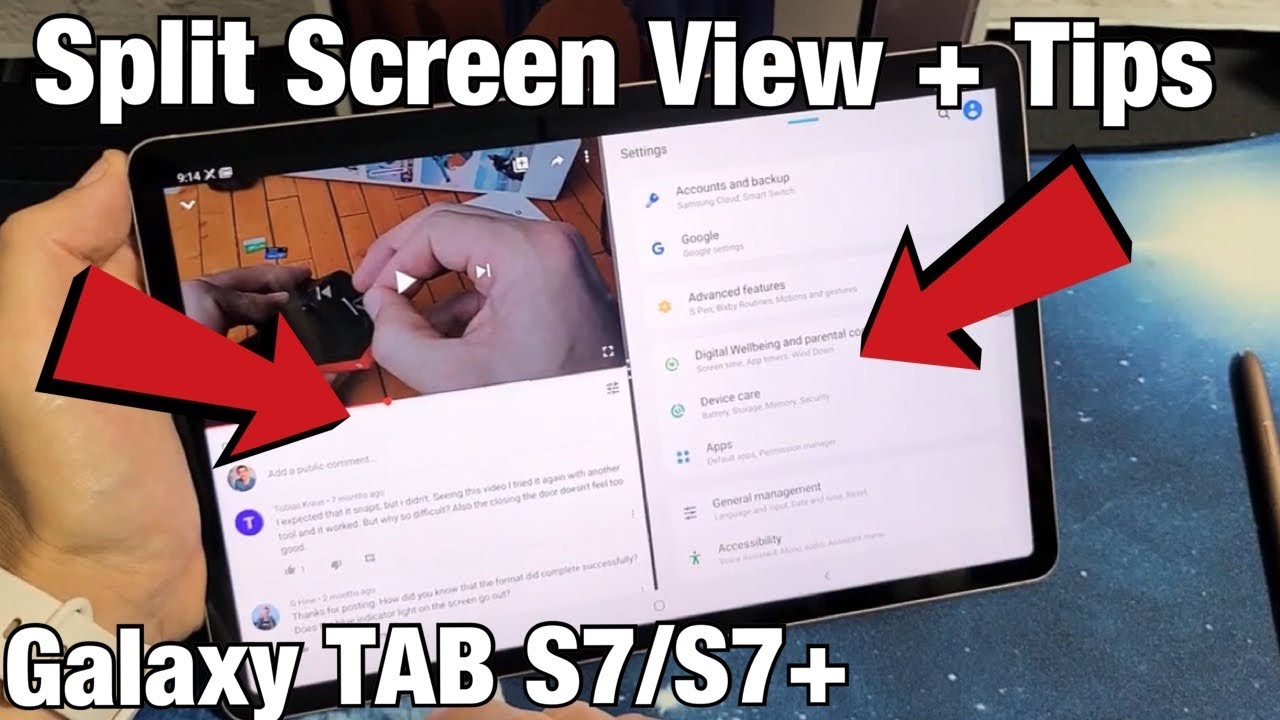




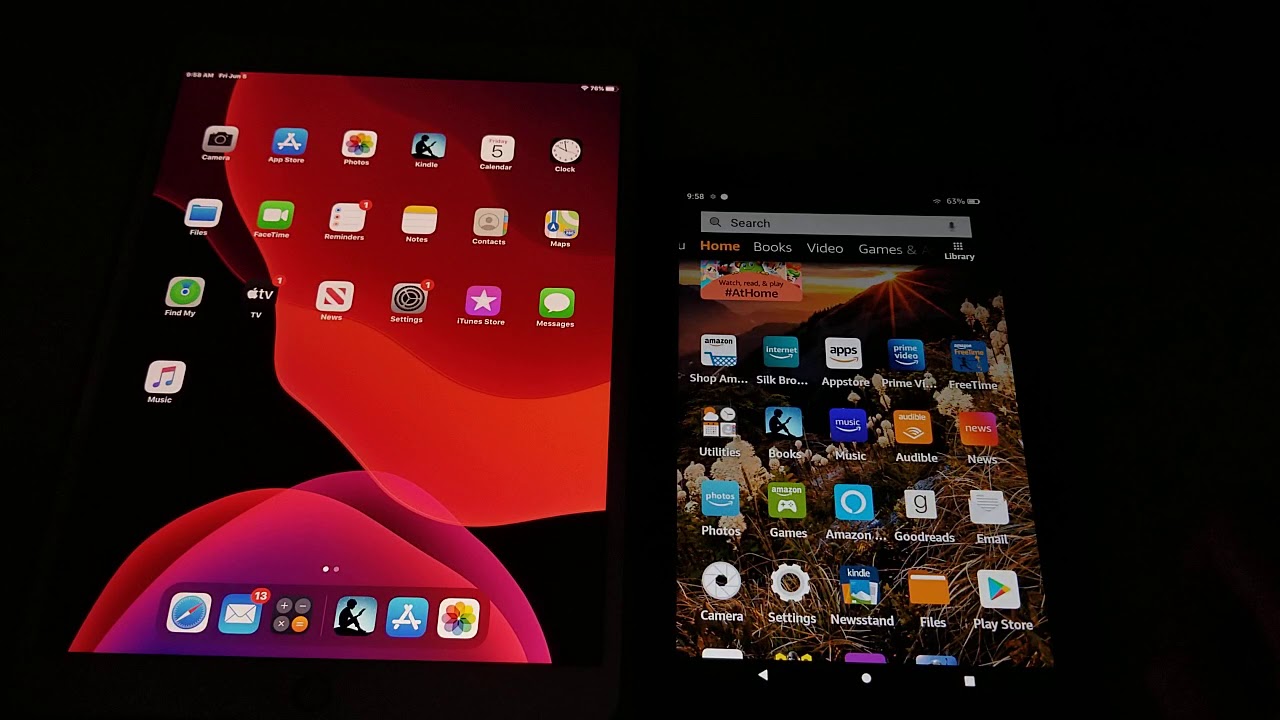




![Chromebook vs Laptop - What Is The Difference? [Simple]](https://img.youtube.com/vi/P1DOP5fhyl4/maxresdefault.jpg )
















