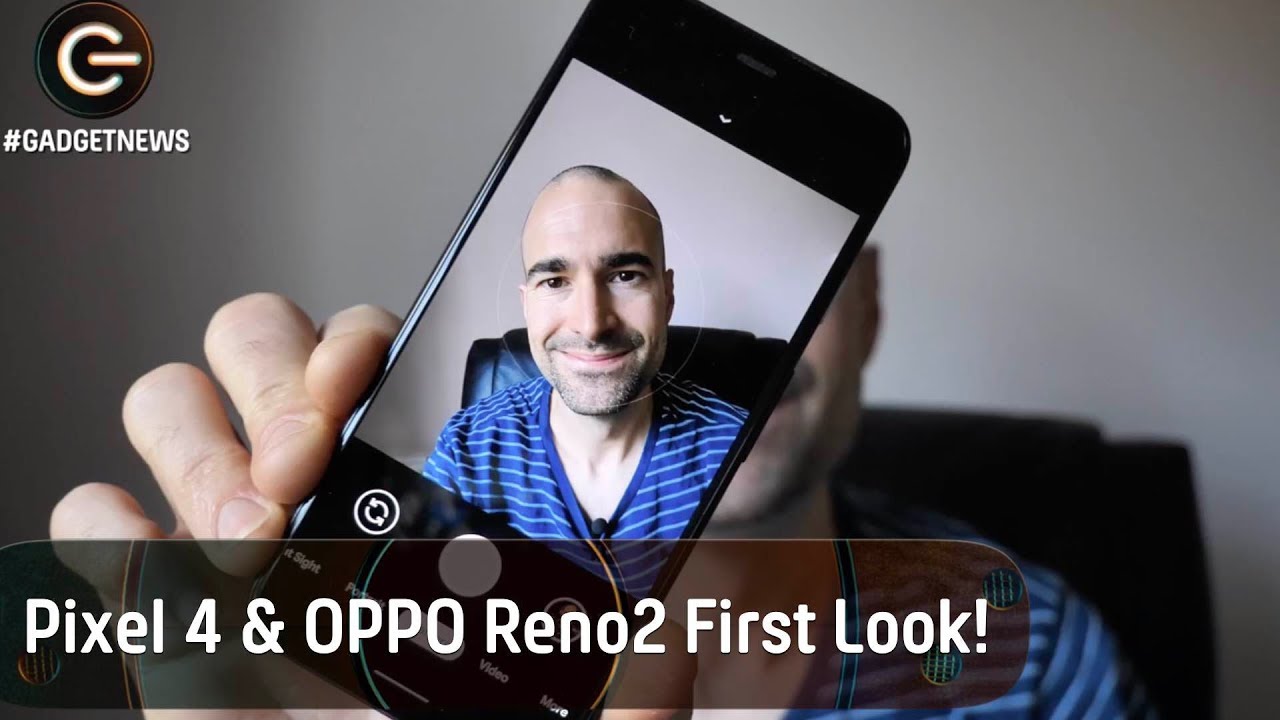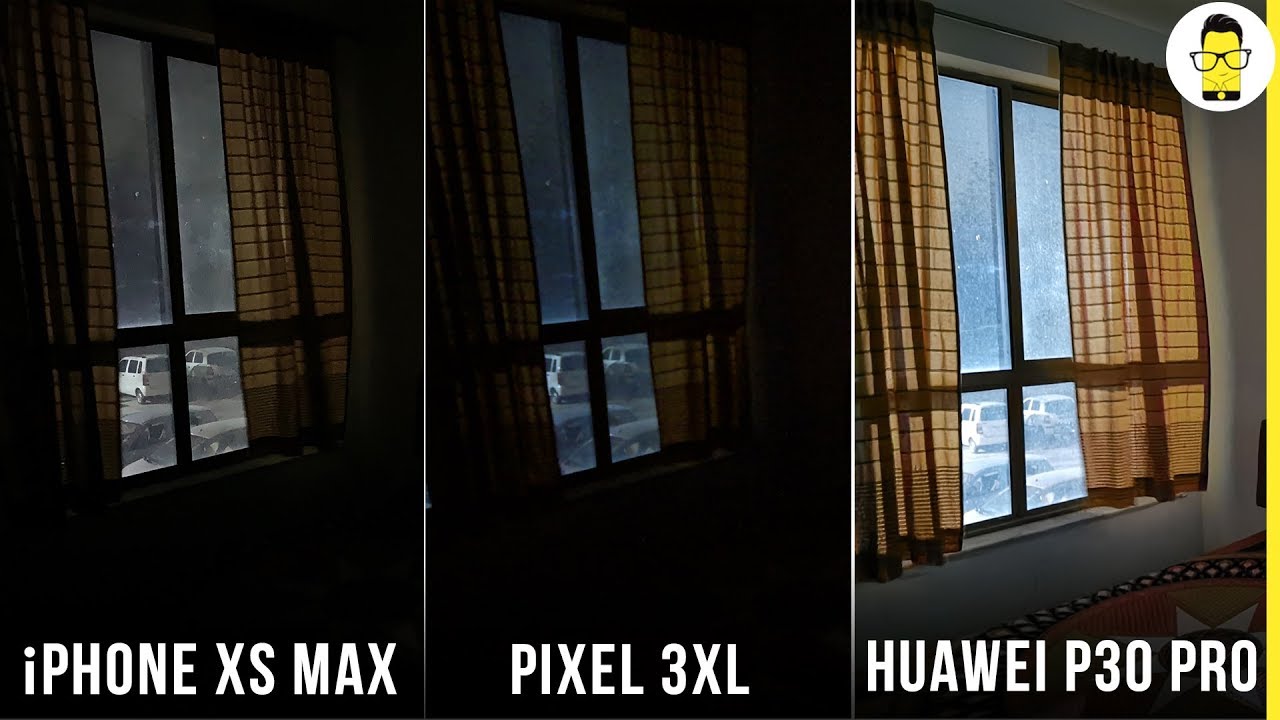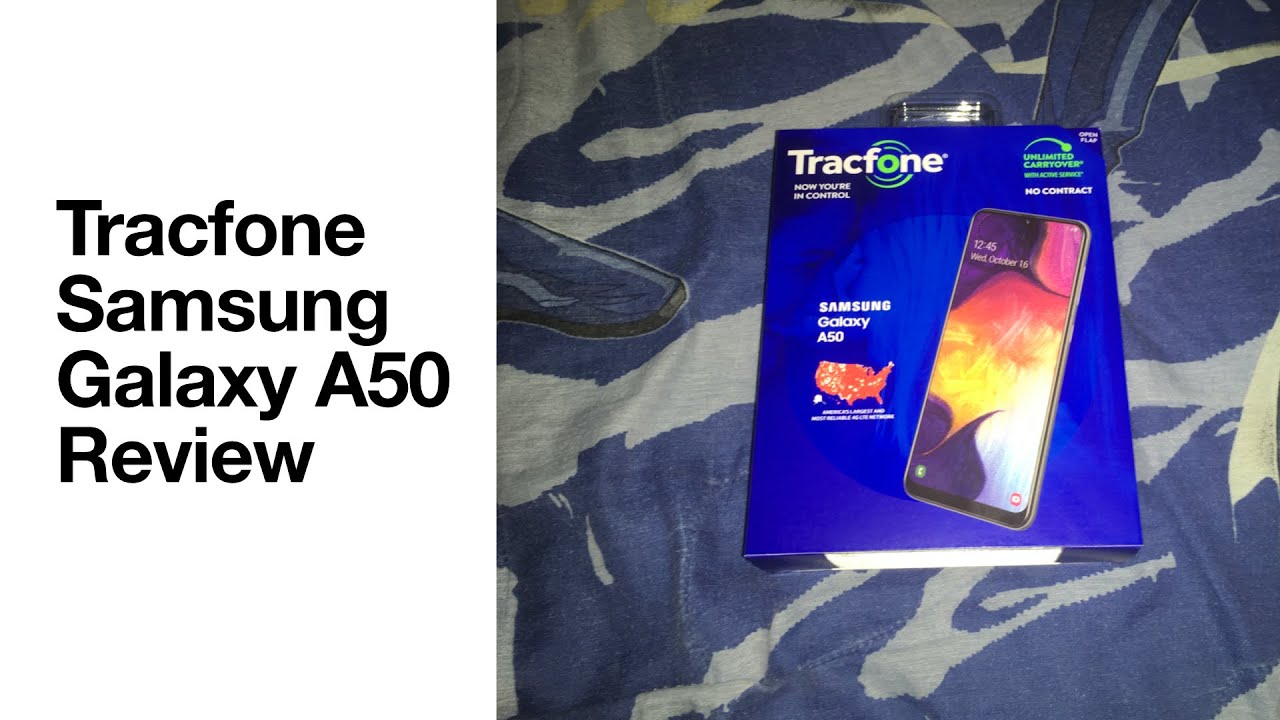Galaxy TAB S7/S7+: How to Take Screenshot (3 Ways) By WorldofTech
There's, a Galaxy Tab, s7, I'm going to show you three ways to take. A screenshot first way is using the palm swipe. Okay, you go one edge to the screen and swipe it over to the other, or you can do it vice versa, okay, so by default, it's on all you got to do. Is it's very difficult for me to do? I never really do it this way. Okay, so there's a screenshot right there. You can go ahead and edit what not down there? Okay now by default, it's on you can always check to if you just go directly into your settings and then from settings to scroll down to advanced features, tap on that and then from here go ahead and tap on motions and gestures, tap on that, and you can see palm swipe to capture it's on by default.
Okay, just slide it like that, okay very difficult to do now. The second way to do it is a two key combination. What you want to do is press the power button and the side button. So if I want to go and take a screenshot of this right here, power volume down just press same time and let go okay, you don't want to press and hold volume down or with the power button volume down. If you press and hold you don't want to do that, because you press and hold that's going to bring up the power off menu.
What you want to do is power volume down just tap them both the same time ready, go okay and then, of course, from here you can go ahead and edit and whatnot as well. All of your screenshots get saved directly into your photos' gallery right here. So if you tap on that, and then you go ahead and just make sure albums is clicked down here, and then you have like a new folder called screenshot, so you can see all the screenshots that I've taken that last one was right here now you also have something called scroll capture. So, for instance, let's say that you're on a website- and you got like tons of uh things that you want to take a screenshot on, so you don't want to take multiple screenshots. What you can do is this okay.
So, for example, we can go and take a screenshot. Let me just go ahead and use the uh power button volume down tap on both, and then you'll see this come down here. Okay, now from here, if you tap on this right here, it's going to bring it down. Okay, let me go and tap again. You can see that this is getting longer and longer.
Okay, let's do it a couple more times it's getting longer. Okay! Let's say we still want to take another screenshot. Okay, so that's good right there and then just go ahead and click on there, and then you can go directly back to your gallery here and, like I said, make sure you're in albums tap on screenshots, and then we can see that last one. It took basically almost half of that webpage, as you can see right there now another way or the third way. You can use your s pen here, and you can see a little pencil mark right there right here.
If you tap on that right here, you can go ahead, and you can choose smart select right here, which is basically the screenshot. Okay, so let me just show you again, so you just go to whatever page that you want to go ahead and take a screenshot of, and then you can see that pencil mark right there again just tap on that, and then we're going to tap on smart select and then from here. You can go ahead and just capture whatever you want, so I'm going to stop right there. I can capture that right there. Of course, you know you can go ahead, and you can.
You can go ahead and edit and whatnot on there as well, and let me go back here, and you have backspace and if you want to save it, you just click on download right here, download that and of course, that goes directly into your gallery again, so that last one I just took a screenshot is right here: okay, another cool thing. I want to show you too, about the using the s pen to screen capture. Take a screenshot. If I do this tap on here, I'm going to go back to smart, select now watch this now. If I go ahead and say let's say I want to screenshot this right here, I go ahead and let go now.
I can also extract text which is pretty cool. If I click on that, it's basically going to extract the text. That's on the actual uh screenshot! You can see right here. It says game, launcher, gallery, store, play, store all right there and let me just go back here, and you also have pin to screen. So you can go ahead and tap on that, and basically you can start like multitasking and leave this screenshot on there to something that you need to copy numbers or passwords or whatnot, and if I go ahead and tap on that, you can go ahead and minimize this up here, and then you can always go ahead and tap that back to enlarge in it and then, of course you can go ahead and if you want to save it, just as it is like that you can click on download, or you can click on the x just to close it.
So pretty simple any questions or issues just comment below. Alright, good luck, bye.
Source : WorldofTech