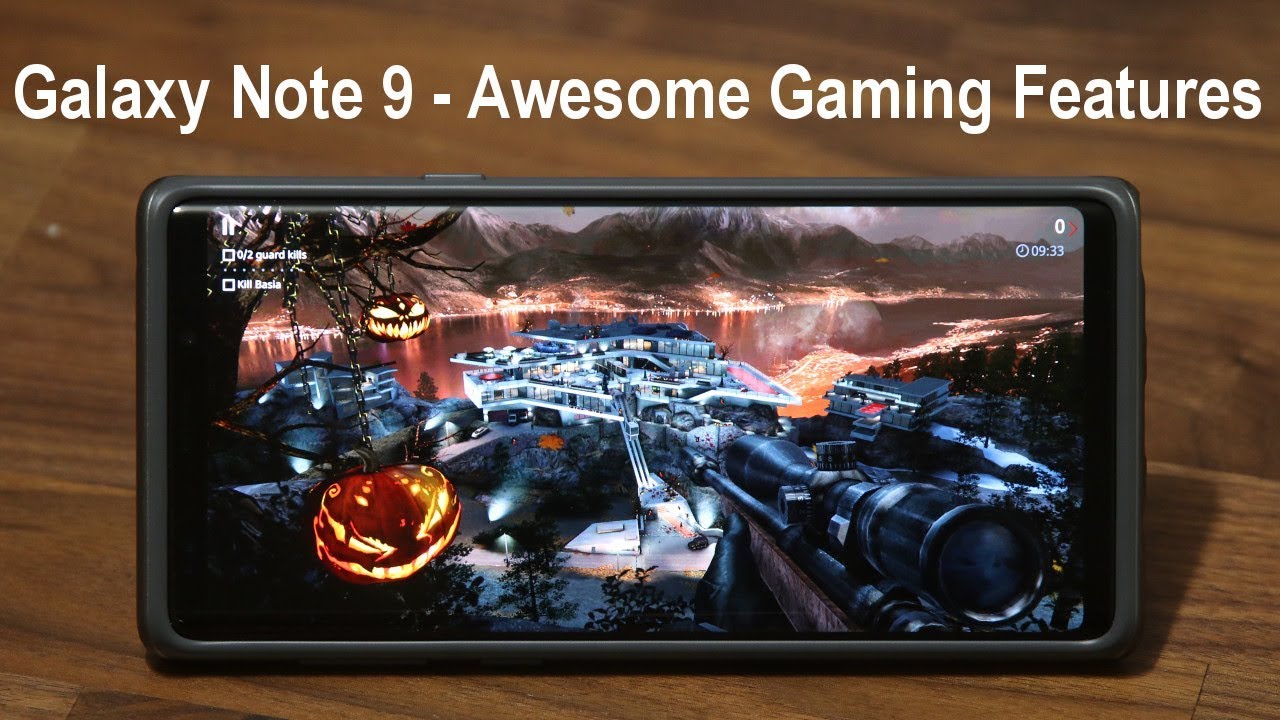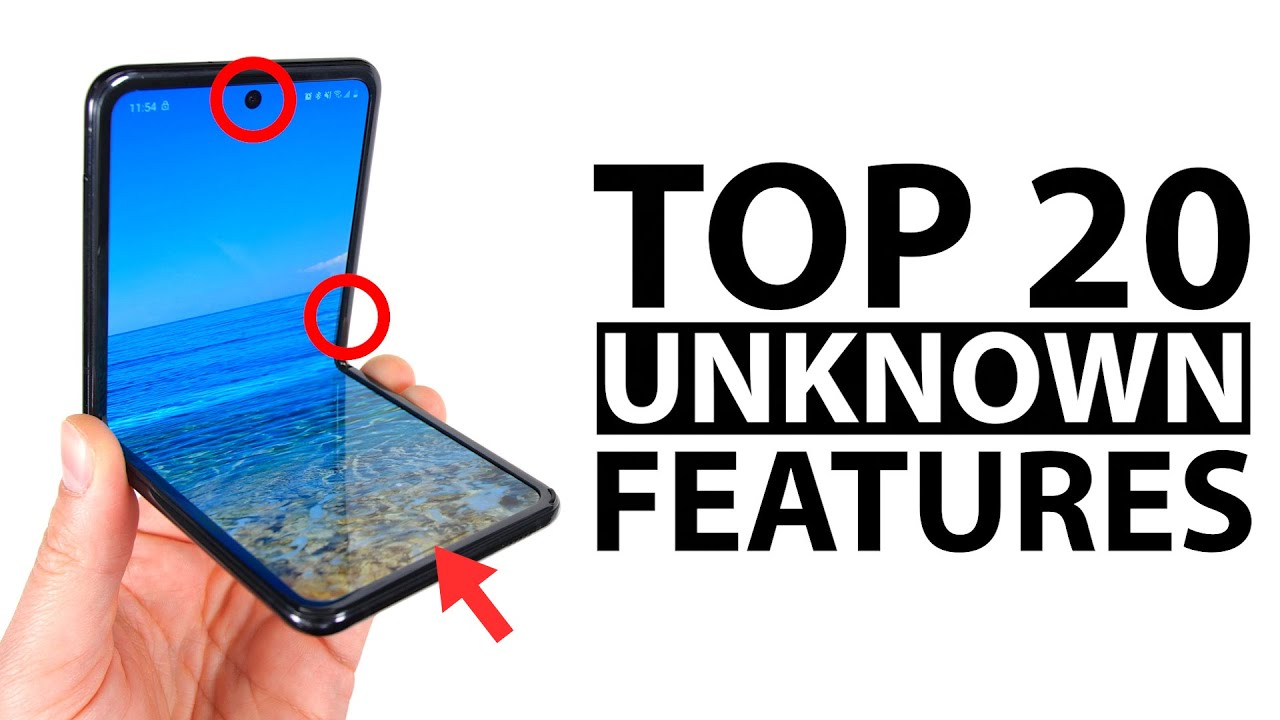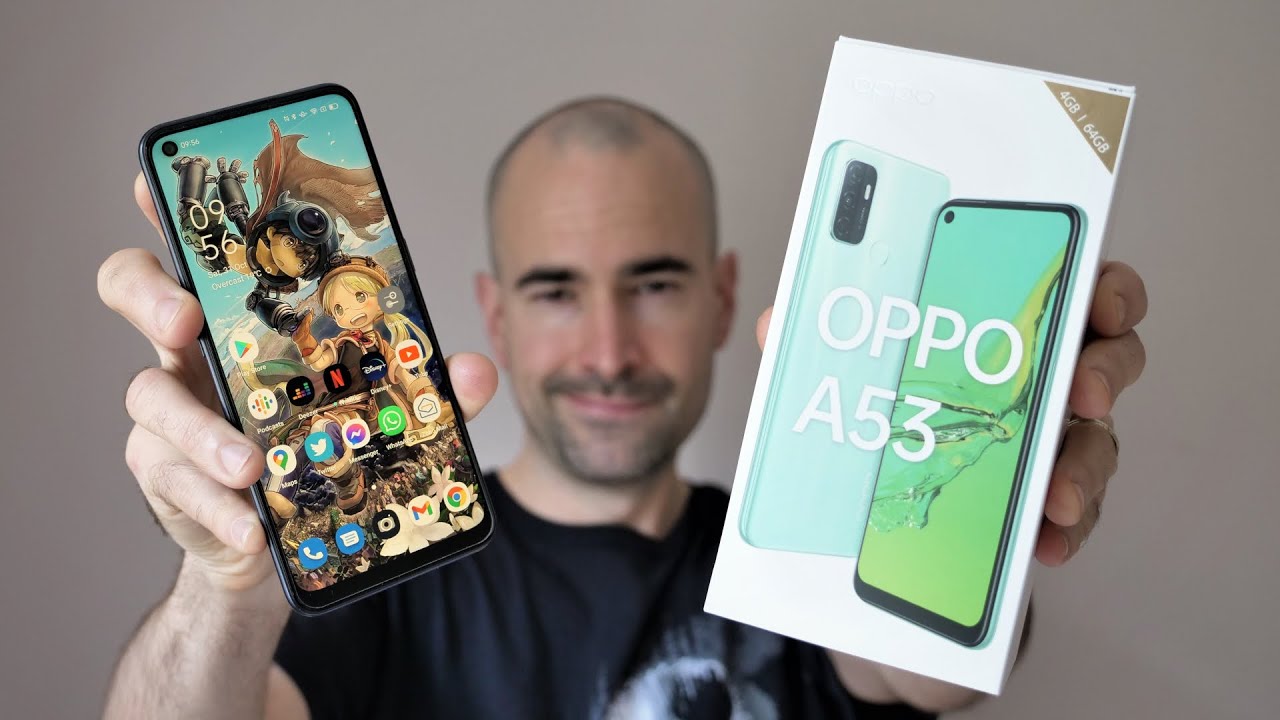Galaxy Note 9 - Use this Tool to Game Like a Pro (Record Gaming Footage, etc) By sakitech
Hey guys Saki here from sake ticket in today's video, I'm going to show you guys how to gain like a champion on your Samsung Galaxy, Note 9. So what I want to do is I'm gonna, actually launch a game and, as I play the game, I'm going to show you guys the built-in tools in the Samsung Galaxy Note 9 that allow gamers to actually have some extra tools at their disposal. So let me launch a game really quick. Let's go over here to my apps and let's go to sniper okay. So, as I play this game, I'm going to show you guys all the tools that are at your disposal, so right so here's the game, and before I launch the game. Actually, let me just launch the game.
Let me just tap on play, so we're actually in the game, and then I'm going to show you guys how to take screenshots, how to record your gameplay and also modify some other settings. So, let's click tap them continue on this game over here, let me just increase the brightness a little. Okay, let's go right back tap on that X. The tap over here so here's the game. Okay, it's a gorgeous game.
It's called sniper now what I want to have you I'm gonna, show you guys is if you swipe from the side over here, in addition to the actual navigation bar buttons, such as the home, the back and the recent ski, you also get access to two more buttons on the top and the bottom. Now this button on the top is a shortcut button that can be modified in this case. It's set to take a screenshot of your game and any time during your gameplay. So if I want to take a screenshot of this area right here, right now, I just swipe this in just like that tap on this, and as you, as you heard, it took a snapshot of this area of the gameplay. So that's one option, but, like I said, you can actually modify that if you go, if you tap on this button at the bottom, you get even more options, including the full screen, no alerts during game and all these other options.
So let me talk about this one over here, no alerts during game. If you're really into your game and if somebody calls you in the middle of your game, you might get a little mad. So what you can do is you can enable this and that's gonna, make sure as you're playing your game, no alerts bother your gameplay. You can also tap over here. If you see a little bar like this bar over here, the straight bar.
That means you can actually tap on this and go even into more details. Now, if you do get a call, you have two options: you can either get it as a notification. Okay, so a tiny little black notification on the top. That's not that's gonna, be minimally intrusive to your gameplay, or you can tap this in floating pop-up button, and you're going to get a floating screen that you can actually see who's, calling you, but you can continue playing your game either way. Okay, so I like to do it like this, it's minimally intrusive! So that's number one.
Now one thing: if you have noticed this as you're playing your game: if you do press that button, this MIDI comes up and also there's a little pop-up window here with four little shortcuts. This is just a shortcuts' menu we can enable as well so if I tap on additional features. That's the pop-up panel location. If I tap on this, the pop-up panel disappears. If I tap it again.
The pop-up panel is in fact available and from here I can directly access any one of these apps over here. On top of that, I can customize the pop-up panel. So if I tap this button here is gonna. Take me if I can just tap that correctly there we go he's gonna. Take me into the apps.
You can select as your shortcuts, so I can actually go for gallery. You cannot select more than four, so you have to disable one of them, and you can go to gallery. Let's say disable phone, simple messages and not just for it. For example, let's just pick three more here: click OK and now that's exactly what I'm going to see when I go to that window over here. Okay, so that's a little pop-up pan again, you can disable the pop-up panel, no problem, okay.
Now the other thing you can do is you have this button here, like I said that takes a screenshot of your gameplay on the top. You can actually change the functionality of that button. What you want to do is you want to tap on these settings here. It goes into game tools. Settings then you tap on shortcuts, and you pick the one that you want to actually have there.
You can have it screen touch unlock navigation button, lock, screen, shot or actually video recording, or you can set it to be none and that actually disappears, but you also have it for our game play recording, as you can see, I like the screenshot method, better. Let's go back to the game. I'm going to show you a couple more things over here. So tap this again and one of the biggest things here is the record gameplay feature. So, basically, if you're actually playing the game, you can start to record the gameplay.
So here it is. Let me just show you one example: tap on record click OK and now the game is actually recording. It says the volume muted, because I muted the volume myself so right now the game is playing smoothly. Okay, if I tap over here I can zoom in I can take some shots over here. Alright, right now, the game is actually being recorded as I'm doing all these things over here, it's very smooth by the way, even if it is recording in the background when I'm done, recording when I want to stop the recording of the gameplay.
What I do is I bring the panel here and tap one stop on the top okay, and then it says C record a video in the game, launcher that you can go to the game launcher and see it or even in your gallery. So that was a record game play. Let me look at one more thing tap on this guy here, let's get back to the normal view, switch boom. Okay. So then, you also have the screenshot option over here as well as over.
Here you have the screen touch lock, and you have the navigation button lock. So, if you're playing your gaming you're swiping your fingers all over the place, it's very possible you'll, swipe out the navigation bar and tap on the home screen by mistake, and you'll exit, the game and other intrusion on your gameplay. So go back to sniper and what you can do is you can swipe over oops swipe over tap this button and tap on navigation button lock and now, as I'm playing the game, the navigation bar has in fact disappeared. I have to actually tap a button to unlock the navigation for bar, so this is one way to play the game like an expert without any kind of intrusions. So, let's tap on this now that's been unlocked.
I can use those options one more time now. Let me swipe this in one more time, and then you have this option here on the top that is known as the full screen now. This is a fantastic feature that a lot of phones do not offer this. As you can see, you have two black bars on each side of the game, which is the usual way: phones handle games so with the Samsung Galaxy, Note 9 and the s9 plus and the s9 all those phones. What you can do is you can tap on that button this one over here, and you can tap on full screen, and it's going to ask you to restart the game which I'm going to do right now, I'm going to show you how it's going to look after it restarts.
So, let's give it a couple of seconds here and, as you can see, it is taking a full, a real full screen view for you guys to enjoy. So now, when I tap on the play button, I'm going to see even more of the actual gameplay on the full screen, which is much more fun. To be honest, if that particular game is effects supported and in this case, hitman is supported, there might be some bugs, but I haven't seen any so far, but, as you can see now you have a real full screen view with edge to edge display, which looks absolutely fantastic and of course you get access to all the same tools. Even in this full-screen mode and of course you can also tap on block during game option. Here, that's going to allow you to block the home button, okay individually and also the edge panel.
So if you do have h panels on your smartphone make sure that they are in fact blocked. So when you swipe from here and there, the edge panel does not come by mistake all right and let's see what else we got over here. So those are basically all the features that you'll not be aware of within the game tools. Now this automatically launches when you actually launch the game now, the other thing I want to talk about is how to access the gaming footage that you have recorded or the screenshots that you are recorded on your game tools. As you were, playing the game so make sure you go to the settings, alright make sure you go to advanced features and make sure that the game's over here the game launcher is in fact enabled once the game launcher is enabled what you want to do.
Are you want to go into your apps and look for the game? Launcher you tap on the game launcher, and you get the game launcher and from there what you can do is you can tap on the icon that belongs to you, your user, icon and then swipe over to videos recorded and from here you can actually play the videos that we had recorded while you were playing the game. So let me show you what that video looks like, as you can see. Let me just flip it over it's. It's a high quality recording and the entire thing was being recorded in a very smooth frame rate and looks pretty awesome. Okay, so every single thing I do, while I'm playing that game is in fact recording.
Even when I go to the settings of the game, so you can actually eight a walk-through using the built-in game tools for the Samsung Galaxy note 9, which is pretty fantastic, so make sure that the game launcher is enabled to access the videos recorded and, of course, I do want to let you know. If you do go to the gallery, you will be able to find the photos and the videos right there as well, so I took a bunch of screenshots and, as you can see there right here, okay, screenshot and, of course, the videos. Here too, you can play the video from here as well, so you don't have to access the game launcher, but that's just a nice way to do it, but everything is going to be in your actual gallery, which is fantastic, alright. So that brings us to the end of the video if you do have any questions, comments or concerns just drop them down below and of course, thank you for watching this video guys make sure to subscribe, to sake, tech and have a fantastic day. I will see you in the next video.
Source : sakitech