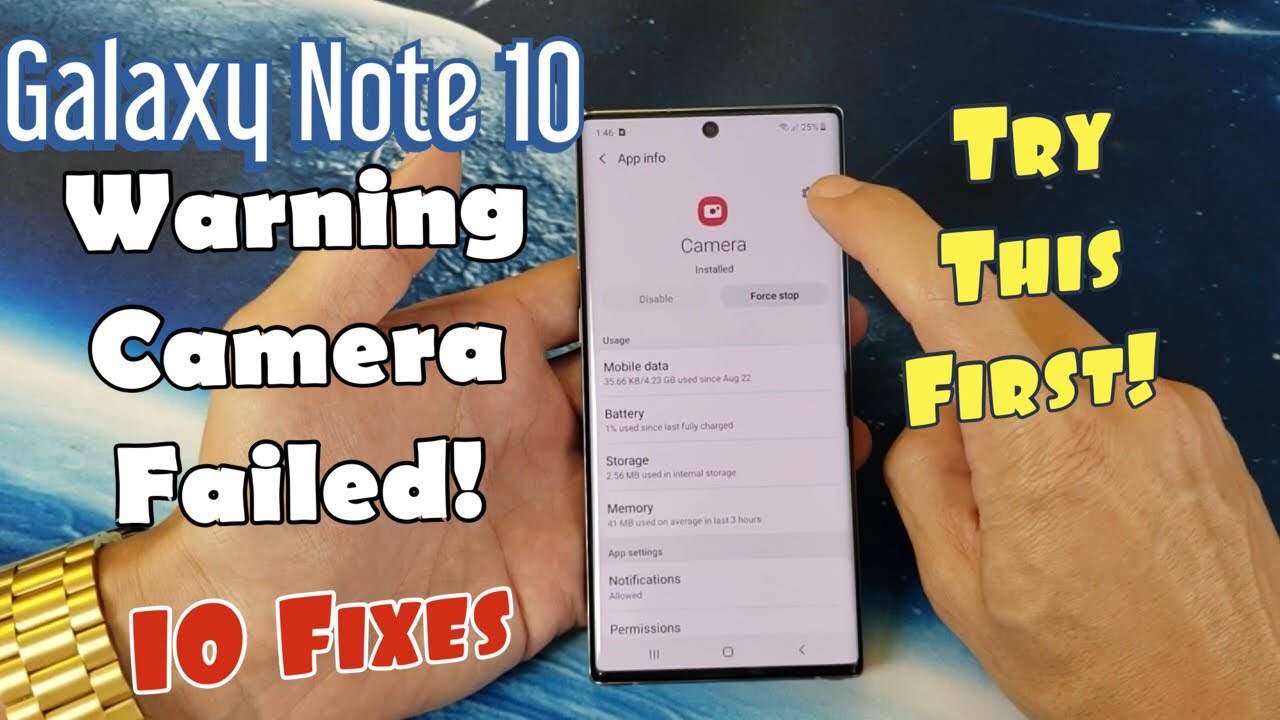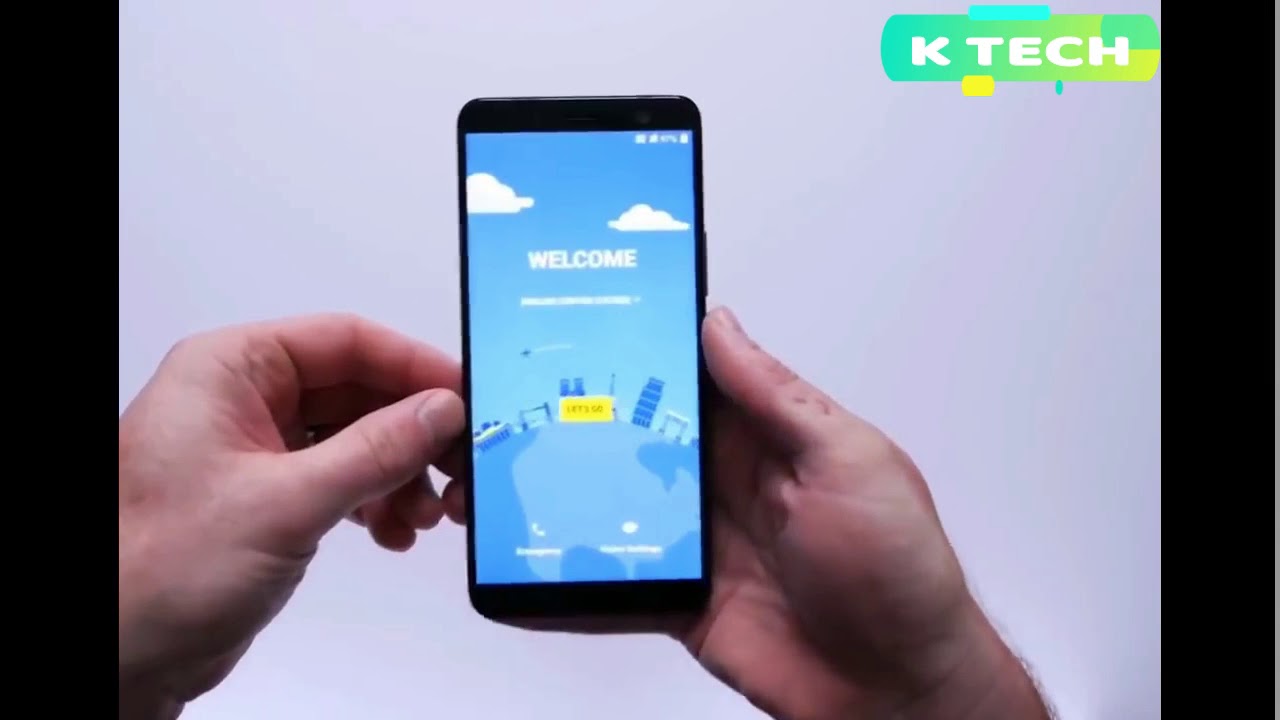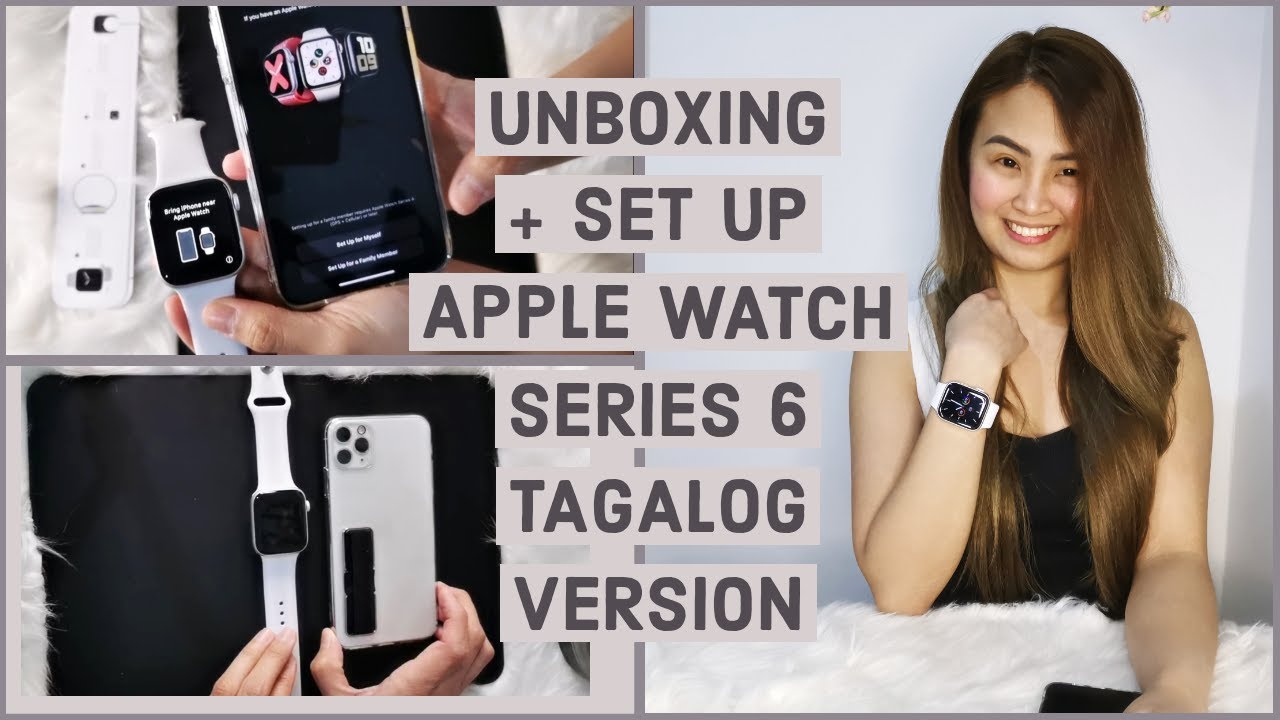Galaxy Note 10 / 10+ : "Warning Camera Failed" Error FIXED! 10 Solutions! By WorldofTech
Hey, what is going on guys, so you have a Samsung Galaxy, Note 10, and you have an issue on your front side, your back side, camera or both where it says warning camera failed. I'm gonna, give you guys 10 solutions right now and 90% of you guys should be up and running by the end of this video. So the first thing to do is: go ahead and open up your recent apps, your recent, the three vertical lines right here tapping out these are all your current apps that are open. Okay, it's possible that one of these apps that are open is causing the error on your cameras. The way you can do is close them individually or, if you have a bunch of them here, just go ahead and click on close all and now from here go ahead and open up your camera to the front side or back side or wherever you're having those errors. And hopefully the error is long gone.
If not we're going to go to step number two, all right. So next thing we're going to try here is to four stops the camera. Okay, very simple! Just go into your settings: you can scroll down tap on the gear icon right there and then from here. You want to scroll down until you see apps tap on apps, and then you want to look for camera. Everything is in alphabetical order.
So look for camera now tap on camera right here and now go and tap on for stop down here now, go ahead and open up your camera and see if you still have that warning, if not we're going to go to the next step now. The next step here is actually in the same area. So you want to go back to the settings. You want to go back to apps, and then you want to go back into camera right here and then from camera. This time you want to go ahead and tap on the Settings icon up here.
Tap on that and now from here you want to scroll all the way down to right near the bottom, where it says reset settings. This will only reset the camera settings, so I tap on that camera settings will be reset tap on reset now go ahead and fire up your camera, and you should be up and running if not we're going to go to the next step. So the next thing we want to do here is to make sure that you have smart stay turned off, so go ahead and slide down, go into your settings again and from the settings this time you want to go down to advanced features right here, so tap on that and then from here we're going to go down to motion and gestures tap on that and right here, smart stay. Okay, there is only going to affect the front side camera anyways make sure you have smart stay toggled off. Okay, then go ahead and go back to camera, and hopefully you're backing up and running.
If not we're going to go to the next step. So the next thing we're going to do here is we're going to force. You know ten to restart so with the phone on we're gonna press and hold two buttons. It's going to be the volume down and the side button or power button here we're going to compress and continue to hold and do not let go until we see the Samsung logo appear. Then we can let go okay, so we'll do this together: volume down and the side button or Bixby button or power button, whatever you want to call it.
So these two button volume downside, button ready one, two three press and hold do not let go. Who cares what happens on the screen continue to hold it and do not let go I'm still holding on waiting for my phone to reboot and waiting for the Samsung logo to appear, then I can go ahead and let go I'm still holding on to both buttons waiting for that Samsung logo to appear up there. It is finally now I can go ahead and let go once the phone is booted back up, go ahead and open up your camera, and you should be up and running if not we're going to go to the next step. So the next thing we're going to do here is we're going to wipe the cache partition white beat the cache partition does not delete anything. It's just only the leads temporary files a lot of times if it gets cluttered or outdated, it'll cause a lot of issues on the phone, not only warning signs and camera issues, but other issues lag Enos and whatnot.
So it's always good to wipe the cache partition every like month or two okay, anyways. How you do that on a note 10 here. First, we got to go ahead and power off. Okay, how you power off by default is the volume down and the side button here, so just press and hold these two buttons, so the power off option pops up, and now we're going to go ahead and just turn off wait till this is completely turned off once it's completely off next thing. We're going to do is we're gonna press and hold two buttons.
It's going to be this time. It's going to be the volume up and the side button here, we're going to press and hold till. We see the Samsung logo appear and this will boot us into the Android recovery menu where we can select white cache partition, again, volume upside, button, ready, 1, 2, 3 press and hold do not. Let go ok, Samsung logo not going let go, and hopefully this boots me up into the Android recovery menu. If not, then I have to do it again.
Ok, we're in there ok, so Android recovery, as you can see right here, Gordon use your volume rockers, and you want to go down to where it says: white cache partition, okay, to select it press that side button, and it's asking you sure you want to do this. This cannot be undone. You want to go to yes, so you use the volume down rocker to go down to yes, and now you want to go ahead and press the side button, and you press the side button. This is gonna. Be super quick now watch the bottom here as soon as I click the side button, Wow cache white is already complete perfect.
So now we're going to go ahead. It brings us back up to the reboot system now by default here, so just go ahead and select the side button, so we can reboot the phone and wait for this to boot. Back up open your camera and your camera should be working if not we're going to go to the next step. Alright, so the next thing we're going to do here is we're going to boot into safe mode, okay and booting, the safe mode, it basically disables all third-party apps that you downloaded. So it's very likely that one of those apps that you download it is causing issues with the camera.
It can also be an app where a specific setting I know that if you use like WhatsApp- and you have the, if you go in the settings on WhatsApp- and you have checked access the camera a lot of times- you'll get that warning as well anyways. We want to see if an app is causing issue, so we're going to boot into safe mode, simply go ahead and bring up the power off menu by default is to volume down the side button here. If you don't like doing the side button here every time, the two buttons here to bring this up, you can remap the power off menu. Just to this, a big speed or side button, which I typically usually do anyways again volume down and the side button here bring up the power off menu and now what we're going to do from here is we're going to press and hold the power off so press and hold, and then safe mode here will pop up. Okay, so simply go ahead and tap on that.
It's going to boot us up in the safe mode. Again, it's only going it's not going to load any of our third-party apps or apps that we downloaded okay, and we'll know that we're in safe mode, the bottom left hand, side should say safe mode, so give us a sec here. Let's wait for this to boot. Back up. Ok! So put it back up.
We are in safe mode here, so we know that we are in safe mode. You can see it right down here now. Let me go ahead and lock in now. What I want you to do from here, while it is in safe mode, is I. Want you to go ahead and access your camera open it up, try it out and if it does not say warning, camera has failed.
If it doesn't say that, then guess what guys it's an app that is causing the issue now it could be something simple like I said, if you have a know, I use like what's that before and I had that camera warning. Pop-Up I went through the settings of my WhatsApp and there was a check mark where it was next to allow camera access once I unchecked, that my camera worked. Fine, ok, another thing too is it could be app. That's totally affecting your camera. Ok, for instance, it could be some kind of widget or even a lot of flashlight apps will affect the camera as well anyways.
If everything is working here and in the safe mode, a camera working perfectly fine, then you know is something with your app. So you want to go into settings with your app also. What you can do, too, is start uninstalling as soon as you started having the problems, the camera warning remember try to remember that that latest or the app that you download during that time and go ahead and start installing those apps, ok and then go ahead and try the camera and see if that works until you find it. So that's just like trial and error. You got to keep finding it, but a lot of times.
It is an app that's actually causing an issue, but it can very well be the settings in a specific app as well. So take note of that. Ok anyways! Try that out. It doesn't work. We're going to go to the next step here.
I almost forgot, but once you in your safe mode, if you want to exit, you can just simply just restart the phone. Just restart and that'll get you out of safe mode. Ok, all right fer! So for the last like few methods here, I want. You guys listen up very closely, and this sounds ridiculous, but believe me I've gotten a lot of Samsung Galaxy phones up this way. Ok, it could simply be something that's dislodged or simply just disconnected a little around the camera.
Ok, so this is what I want you to do. I want you to go ahead and start tapping, especially it turns. It turns it on the back and I want you to tap all around the lens here. Even on top the camera lens. Okay, just keep tapping it, give it a nice little tap and then go ahead and fire up your camera, and hopefully you should be up and running if not go ahead.
Turn it back over go ahead and keep giving the taps around the camera. Look at the phone tap all over and if that still doesn't work around the camera lens, then go ahead and just tap everywhere on the back and then go ahead and fire up your camera see if it works. If it doesn't work, then I want you to do this, oh and make sure you tap everywhere. I want you to tap on the screen now, just tap all on the screen, all over turn, it back again tap all over and then fire the camera, and you're going to be like. Oh, my goodness.
I can't believe that worth. However, if it didn't, we're going to go the next step here, so the next step here is similar to the tapping, but this time what we want to do is what you want to do. Are you want to get both of your thumbs, and you want to press all over the screen on the front and press all over on the screen with your thumbs on the back as well? Okay, it's a little easier, and you'll keep your phone clean. If you use like a paper towel or something like that, anyways just simply just grab like a paper towel or whatnot grab the back your phone and just start pressing in like this I mean you don't have to have a paper towel. You can go like this.
Just keep pressing and all the way make sure you get all around the lens here. Push around the lens then go ahead and flip it over fire up your camera, and you guys should be up and running if not grab it again and do the same thing, but do it to the front screen? Okay right on top of the front screen, just keep pushing everywhere, keep pushing everywhere, turn around push again and then go ahead and fire a camera up, and you should be up and running. If not the next thing I want you to do. Is this, and some of you guys will get your camera working by doing this -. Okay, I call this the smack method.
You simply want to go ahead and just give it. A little couple smacks on the back on the front on the bottom side. Here go back near the camera again fire that bad boy up and oh, my goodness, I, can't believe it's working now. The thing is: if it's still not working, what I want you guys do is I. Want you to go through every step in this video again and, like I, said by the end of this video like 90% of you guys, should be up and running guys.
Let me know which method worked for you and remember that last three methods that I mentioned the tapping and a slapping and the press, and guys that really does work. Okay, anyways I'll see you guys in the next one. Good luck, bye,.
Source : WorldofTech