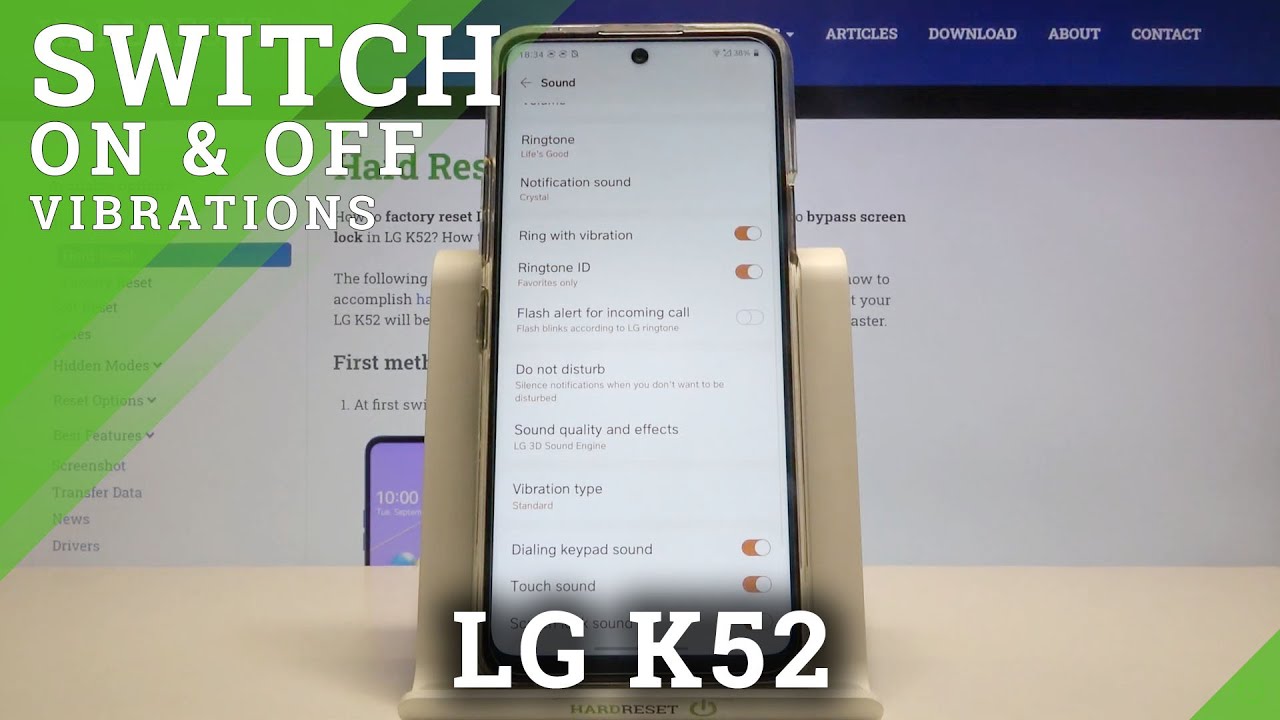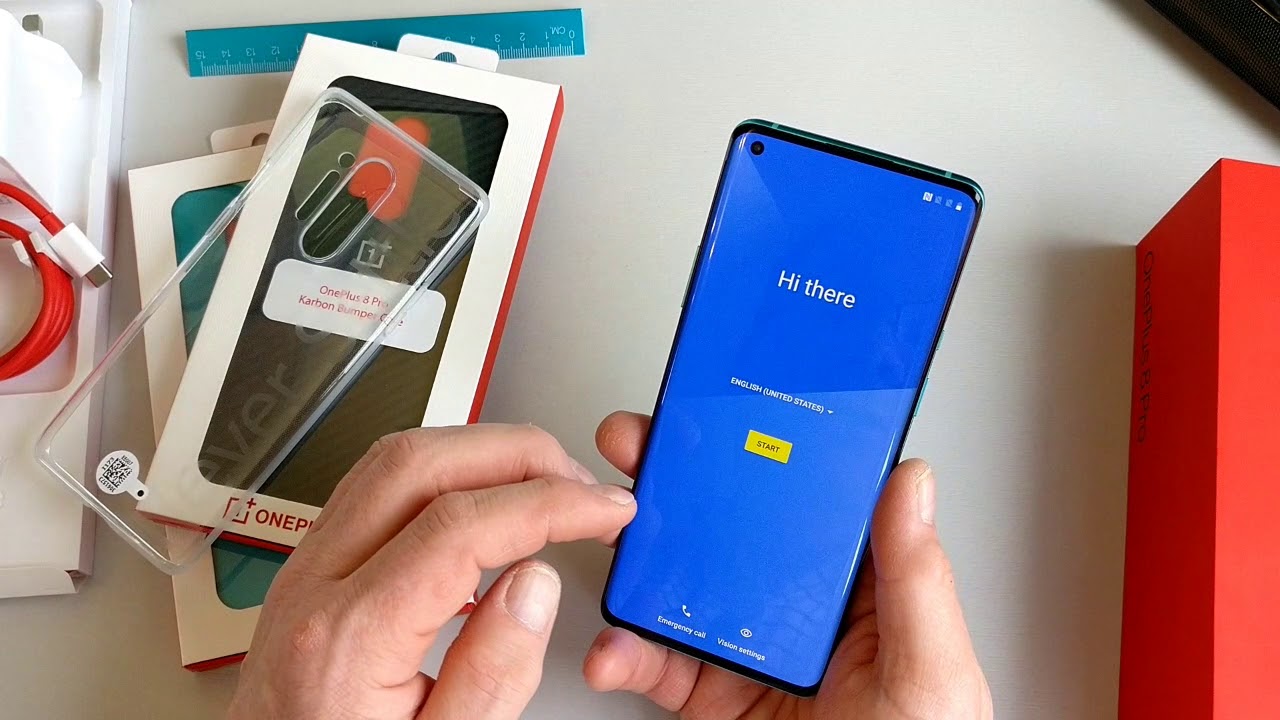Every Galaxy Note 10 Plus S-Pen Feature (Full Tips and Tricks) By sakitech
Hey guys suck air from sake check it in today's video I'm gonna, give you guys a full list of tips, tricks features and a complete tutorial for the S Pen for the Samsung Galaxy Note 10-4, the note 10 plus now the S Pen is a fantastic tool, and it's full of deep and rich features and I want to make sure that you master every aspect of your S Pen for your note 10 and become a master of your device. So let's dive in and get started now. I do want to let you know that the S Pen, in addition to being a writing and a sketching tool, and also being able to navigate your phone with it, has three other dimensions and in this video and when we talk about those three dimensions of the s-pen, and they're all comprehensive. Now, when I press when I hover the S Pen over the screen and press the button, you're going to see all the three dimensions over here. So the first one is the Air Command menu. This I'm going to be talking about at the end of the video.
The other thing is the air actions which is over here. So basically, this S Pen is connected to your phone via Bluetooth. It is, in fact, a remote control that allows you to control your smartphone with the actual S Pen from a distance and right now it is a hundred percent charged. When you tap on this. It even tells you what it does, so it is able to do air actions that allows you to take pictures zoom in and more by pressing the S Pen button and waving the S Pen around.
So I'll show you how to customize that and how that works in detail. So that's the second dimension, the air actions. The first dimension is the Air Command, and the third dimension is the Settings menu over here. When you go inside over here, you have a whole list of options that you can customize for the actual S Pen and that's the third dimension. So let's dive in and discover everything now before we dive in detail I do want to show you two quick tips that you're gonna absolutely love now.
First, one is: if you go into your Samsung Note application, where you'll be taking notes with your S Pen, you can do something really cool that was not available before. So. Let me just bring up Samsung notes right here. When you go inside, you can just create a new note right from here. You can click the click, the plus button.
You can create a brand-new note, but when I go back over here, here's a note that I just made a couple seconds ago, and I wrote this with my s-pen all over here now something new, that's only note.10 is the fact that after you write something with your handwriting, you can tap on that, and you can actually convert that to actual text. You even get a preview on the top over here, so that is absolutely beautiful. I can tap on all these things that I wrote with my s-pen on the screen and I can just convert them to actual text. I can tap on this. One I can do a conversion, so that's beautiful to create perhaps a shopping list that looks nice and neat.
It's also very great for students in the college. Okay, so that's one thing you can do convert handwriting to text and the other thing that I do want to show you before I dive into the details is: if you do go to the Settings over here, you can access S, Pen settings from also the advanced features you tap on S Pen and the same menu pops up. That I showed you a couple seconds ago, and you can unlock your phone with the S Pen remote, so go inside here and simply enable this by default, It's that don't use so enable that and click OK and then go back out now. Let me lock my phone really quickly. Okay, what I can do is I, can press this button and that's going to allow me to log into my phone with the actual S Pen, that's brilliant, so those two things are were quick bonus tips.
Now, let's dive in to some actual details. The first thing that I'm going to cover with the S Pen is the menu ok. So let's click on this button. This is the first thing I'm going to cover over here. The settings- that's the second thing, I'm going to cover the second dimension, and then I'm going to cover the air command all right.
So let's go to the settings I'm going to show you exactly what you can do, so we're going to skip this because that's the air actions- we're going to be talking about that in a minute. Now we already talked about this one. Now this is the screen off memo, so you can jot down notes even when your screen is locked. So let me lock the screen again. Okay, all you do is press the button and tap on the screen, and that brings up this screen off memo.
You can start writing over here without even having to log into your phone or start any application. So that's the screen off memo, nothing new, but it's there. Now, lets log in to our phone with my s-pen press, the button. Alright, that's fantastic, and the next thing we have is air view. Now, let's click on it.
First, you can enable it from here. Okay and then you can also click over here to go into the details. So basically air view gives you information when you hover above certain applications, so you can go to the calendar. You can go into the photos. Let me show you what I'm talking about so, let's up pull up calendar real, quick, so I have the calendar over here now, if I were to hover over we're, not even touching the screen hover over the screen, it is gonna.
Give me a preview without even me, touching the s-pen with the actual screen. So that's fantastic! You can do this in the calendar and even in the gallery. Let me give you an example with the gallery as well. So let me launch the gallery and again, if I come over here and hover on any one of these pictures, it will give me a quick preview. Okay, so that's my phone, that's my beautiful daughter, and then I have my other things over here.
So you can see all the air view in action. Okay, so let's go back to the actual settings over here. That's the air view, and again you can also perform this in the calendar application in the gallery and of course you can take a look at everything else. That's available over here, so that's air view, and then we have the pointer now. If you look carefully when I bring the s-pen close to the screen, there's a pointer that follows the tip of the Aspen I can disable that if you don't want it, I don't like it to be honest, so I will disable it right now, but for the sake of this video, let me just keep it enabled, so you guys can see it as it offers about a little hard to see, but it's there, there little dot.
That follows the tip of the s-pen, showing you exactly where the s-pen is gonna. Make contact with the screen. The next thing over here is the air command shortcuts. Now, when you press this, you can actually custom. Is the air command now I'll go into the details of each individual item in the air command? So when you press this, you get the air command.
Now this stuff here is actually customizable. Okay, so if you go to the settings and if you go into the shortcuts, what you can do is you can remove. This is the strip that reflects the air command menu. So you can remove all these things. If you want okay and only add the things that you need so to two options.
First, you have all the S. Pen features create a note: smart select just an example, and then you can even add applications. So I can add calculator camera. So when I launch the air command now it's just going to be those four items and I can launch the calculator right from here. Okay, so I'm going to go into details with all those things, but for now let's go back to settings, but that's just the shortcuts min you can customize, and then you have the floating icon.
If I tap it, you get a floating, Air, Command icon. You can put it anywhere on the screen tap on it with the s-pen, and that brings up the Air Command as well. If you ever don't want this floating icon, you can just grab it and dump it on the top. It's gone. Alright and just disable that, if you don't want it, I don't care about it.
The next thing when S Pen is removed from the house at the bottom, it's housing at the bottom. Here. What do you want the phone to do? You can either create a note. Do nothing or open air command alright. So if you pull the S Pen out from the bottom, you can do these three things.
I prefer to do nothing to be honest and then perform my own actions as necessary. So that's all great now. The next option here is a very important setting make sure is enabled. Basically, if you remove the S Pen from your device from your note, 10 and put on the table- and you grab your note 10 you walk away, you will lose the S Pen and the S Pen is not cheap. You have to spend $50 to 60 bucks to get a brand new one.
So with this enabled what's going to happen is, if you do leave your S Pen behind, and you walk away. You quickly get an alert from the note 10, letting you guys know that you're, forgetting your S Pen go grab it, so you don't lose it and over here it even gives you the information. It says: lat detach 8:22 2019 at 11:25, okay, so I have this removed for making this video and actually knows so, that's actually a nice hint of knowing when you last removed it at what time in case you do lose it in case you don't see that notification that you get but again make sure this is enabled. So you never lose your aspect all right and, of course there are other s, pens you can go and buy. If you want to be able to use multiple s, pens, even the S Pen from other devices you can enable this, so I can actually use multiple S pen's on my device.
So let me enable this and show you the other S Pen that I have I'm gonna, use it right on this phone. So here's the other s pen from the other note 10, and again it's working on here as well. Okay. So this is a brand-new option. I've never seen it before, but it's great to have I can even use a white S Pen.
So I'm going to table this for now and just keep using the original aspect. Alright, the other thing is the feedback. Do you want the S Pen your phone to play sounds when you do things with your S Pen? Yes, so when you remove your S Pen, it creates noise. When you write only Samsung notes application, it gives you a writing noise, sound, so that's great and also make sure vibration is able. This is all for feedback, so you know that you're doing something with your aspect.
Okay, so that's all the settings we just went over now we're going to move over and talk about air actions. Okay, again, when you press this button, you have 100% battery in the Bluetooth of the S Pen it's fully charged, and this is the air actions you go to the settings to customize the air actions. The very basic way the air actions work is what happens when you hold down the pen button. So if you tap on this one, you can open any of the S Pen features or any of the apps that you want. Okay, you can pick any app to open when you press and hold this button.
Let me give an example right now, I have chosen the Samsung notes, so if I press and hold it is going to launch Samsung notes. Okay, now, if I go back over here and if I tap on this I can now choose the camera vacation if I wanted to and then when I press this button and hold it is gonna launch the camera. Okay, so that's that that's the first part on the top over here now, let's go into act actions. What happens when I use the s-pen for a specific supportive app? These are all the support applications right here if I tap on the camera. For example, a single press in the camera app takes a photo double press over here: switches, the camera, okay, and then you have the air action gestures.
So this is up-down left-right. You tap the button. You go up and that's your up gesture! Furthermore, you tap the button. Furthermore, you go down, that's the down gesture, so let me show you a little about that, so you get an idea of what I'm talking about. So, let's start with the whole process.
Let's press and hold on the actual s-pen: that's going to bring up the camera. If I press the button once it simply takes a photo, you even heard the shutter song. If I double tap the button, it switches the camera to the front-facing camera. If I double tap it again, it switches it back to the other camera. Now, if I press the button like this and go up, that's also switches the camera.
If I press and go down that switches, the camera again and look at these, our forum and video modes, I can switch between these with the app with the s-pen press side. So I want a video press side. Now I went back to photo, so those are the erection actions and the remote control functionality for the Aspen. Let me go back here for a second. You can do the same thing with all these apps, but one thing I want you to know.
When you go inside, you can customize every single one. So when I do press, do a single press, I can do any one of these things or do nothing. Okay, it's all up to you double press on this in the camera app. You can do any one of these things. It's all up to you same with up-down left-right gestures, clockwise circle, counterclockwise circle.
So just an example. If you tap on up, you can do all these things with your S Pen, even zoom in and zoom out, all right, so you customize how you want to do it, and then you just use the S Pen to do the controls. The same methods apply to all the other apps' gallery. Application single press gives you next item. Double press gives your previous item.
Okay. So if I launch the guy right now, let's go into a photo right here. Single press goes to next, next, okay, next double press goes back. Amazing, alright, so make sure that you guys come here and customize the S Pen for each specific available application, which is right here and, of course, if you go down, you do have access to general controls. You can also modify them as you can see for camera or for media playback.
If you are in a music player, you can play and pause with a single press, double press next track. So let me show just quickly show you an example. So, lets all launch the music application, so, for example, I can press it's going to start the play press. Ok, so that's great press play pause again. You want to come here and take a look at all the available options for yourself right there oops on the top under err actions.
So that's basically everything you need to know about the ear actions we covered the full menu for the actual s-pen, which is right here, ok and then. Finally, let's talk about Air Command. Well, let me just X this off for a second ok. So let's talk about the Air Command stuff. What I do want to do is I want to tap on settings.
Go into shortcuts, remove all these unnecessary apps and all I'm going to do is I'm going to add an all define, Air Command option, so I can show you guys what they are all about. We don't need this one. We also don't need the pen up or the coloring. Those are just applications, and basically this is these are all the things you're going to be needing. Alright, so let's say I go back out, let's press this brings up the Air Command and let's see what each one of these amazing built-in functionalities actually do all right.
So let's bring up the Air Command menu, real, quick and, let's start from the top. So this is a basic one. So you tap on this, and it's going to create a note. You can take a quick note and then save it, and it's going to get saved into your Samsung notes from where you can access it later. Now, let's go to the second one.
So if I press this, the second one is known as a smart select, so this is actually a great tool when you tap on it, you get a bunch of options at the bottom. First, if you will the square option, you can select any part of the screen in that square format, and then you can save that as a screenshot, and you can also extract the text from the actual thing. So let me just give you the extract text option. So if I were to go over here and select this area there's some text in there. So if I tap on extract text, it's going to extract the text that you can copy or share again, you can do this on any place.
Okay, you don't have to be on the actual home screen. You can do it in a gallery in an app okay. So let me bring it up one more time, so what he can also do is you can do the lasso tool. So with this one, you can cut any part of the screen. Just like this.
Okay, it's all going to be up to you and then, if you go back over here, you can also go over here to smart select, and you can do the circular tool, so you can take a screenshot just like that. Alright, so that's all fantastic! Now when you now, when you go back over here, you still get this tool over here. You can expand it and reuse it as many times as you want. So that's the smart select option and to kill it just press the back button on the actual phone. Now, let's go to the next tactic so go over here we have the screen right now when I tap on this, it takes a screenshot of whatever page I'm focused on all right.
So if I do right now it's going to take a screenshot of the actual home screen, but the thing is after taking the screenshot. It also allows you to write on the screenshot and change the colors and all that good stuff. So you can use your S Pen to annotate the actual screenshot. This could be a screenshot of a map, and you can send your friend you a reference map and actually draw exactly where you're at, so things like that are very useful. So that's the screen write feature that we have the translation feature, which is pretty amazing.
So if I click on this, you get a toolbar on the top right. Now it's set to translate from English to Turkish, and if you tap on this one, you can change the source language, and you can also change the target language. Okay, so you can translate from any language to any language using Google Translate engine. So you know that it's comprehensive. So if I go to this website over here, if I want to translate a word from English to Turkish I just hover over the world, and you'll see that it has the actual translation on the top right over here, translated by Google.
Now, if you want to translate a full paragraph, you tap on this button hover over the screen and then just select the area that you want to translate the entire paragraph, and it's over here. This is absolutely crazy that you can do this and again paragraph text, source language. You can pick any language. You can, for example, just go from Danish to Armenian. It's all going to be up to you, okay, so let's kill this.
Let's go back to the next tactic, so press this, let's go down. We've got the like message. You tap on this one. Just click allow for all the options you want to capture a moment for the background. So let's pick the background for the live message you can pick from gallery collection.
You can take a new photo, so let's go ahead and choose one from the actual color. So, let's tap on the color, let's just go with this color and then click on start drawing and what you can do is you can actually draw live messages. So, if I draw this I can play the drawing, and it's going to give me nice effects all over the place. So that's pretty good. Let's undo this, let me show you one more tactic, so I can take different pens.
Let's do a different color and let's just draw the number eight okay, as you can see, and then I can play this. Alright, you can do beautiful things with this, but once you're done, you click on done. It saves it, and then you can share that with anybody. You want on the web on Facebook by a text message why our email, whatever you want to do, live message saved in the gallery, go and do what you want with it. So if I go to the gallery and go to the live messages, it's going to be over here, as you can see, it's saved as a video okay.
So that's great as well nice thing to play with: let's go back and see what else to do so. If I press on this one now we can do the magnify, pretty damn amazing. Again you get a tool box on the top and right now it's its set for 200% magnification I can change that two hundred fifty-two hundred I can magnify, and I think I want on the screen. So let's 250 take a look at that. So let's do 250.
Take a look at that as bigger magnification: let's do 300 maximum magnification in case you want to see something with more precise detail, so X that out when you're done and then finally, what we have is the glance feature now. This is a very, very good feature so to use glance you have to pick an app which you want to glance at first. So, if I tap on this one over here, let's say that I want to glance at it as this app as I'm writing the report regarding this news, article. Okay- so let's show you an example so bring this up glance boom that gets minimized to the corner and I can hover the S Pen over it to glance at it. Now, let's say that I'm actually sending a text message to somebody over here.
Let's go over here. Let's say something: I was writing a text message: I bought a news: article, hey CNN. There was writing this I can hover over just to do a quick glance and let it go okay and then continue writing my message based on what I was glancing at alright. So that's basically the last of the items on the air command menu. That's important! Now, when you're done with this.
With this a glancing thing, you can just throw it away. Okay, you can glance at anything that you want. That is supported, but that's it so here we have the air command the settings for the S Pen and the air actions, and we went over every single one of them more righty guys at this point, you guys should be the master of your S Pen and, of course we do have any questions, comments or concerns, just drop them down below and let me know, but for now guys have a fantastic day all right, alright. So if you found this video useful make sure to subscribe, to sake, tech by clicking that button and also click that Bell icon on the side to make sure you get notified every time, I upload a new video and if you do use Twitter, Instagram or Facebook, you can follow me at sake, tech online to get the latest updates as well. Alright, how a fantastic day.
Source : sakitech


![Xiaomi Redmi Note 4 VS Android One GM5 Plus - Speed Test And Camera Comparison [Greek with Eng Subs]](https://img.youtube.com/vi/BaakP7pm5X4/maxresdefault.jpg )