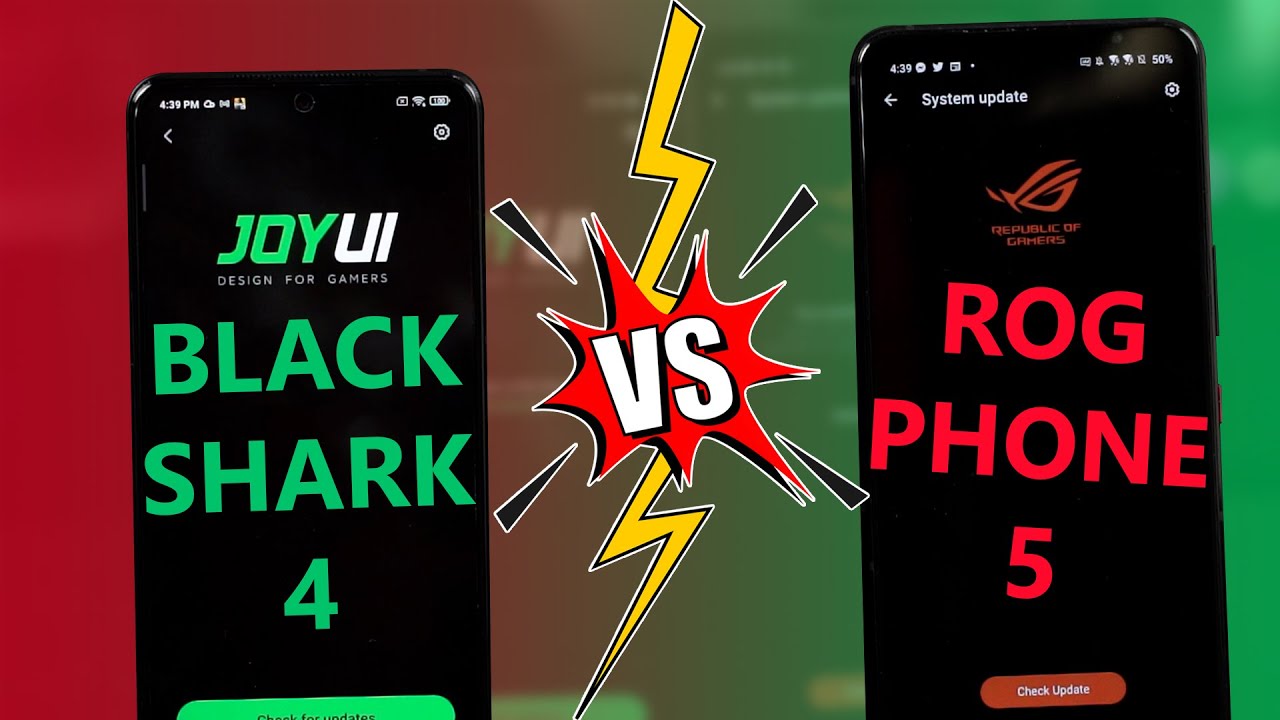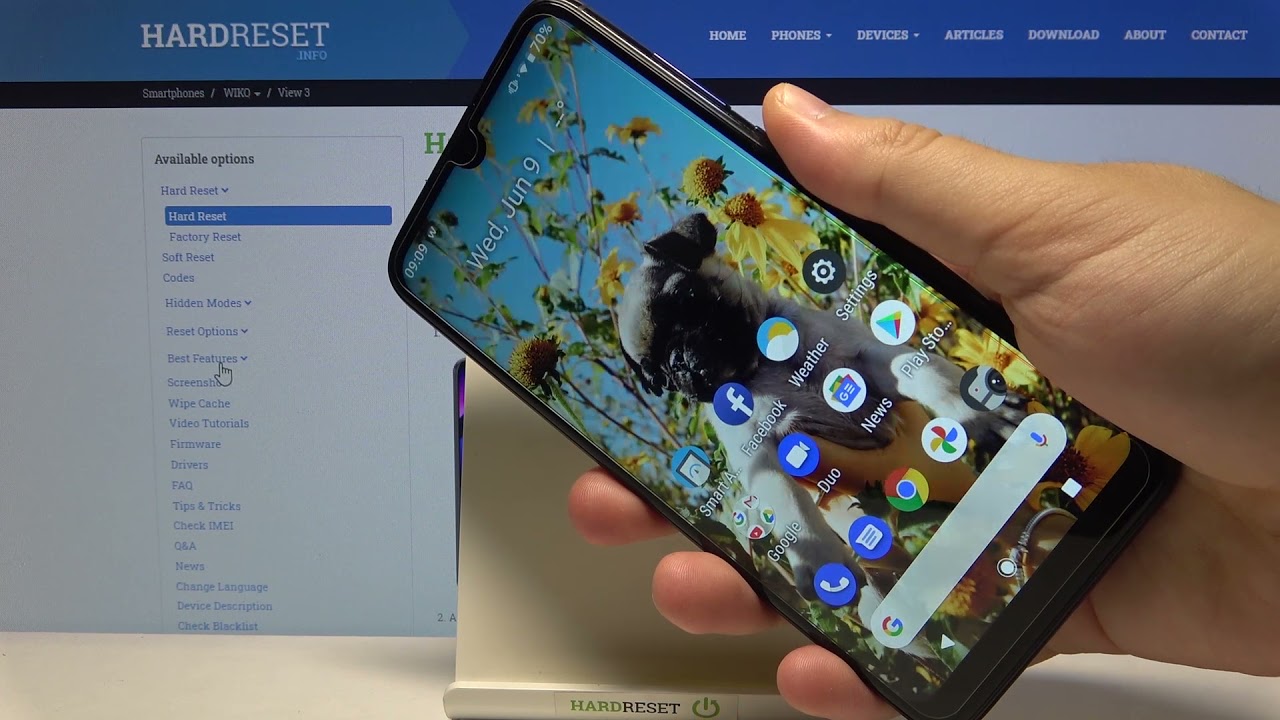Easily Run Linux On Android With AndroNix - Linux Distro on Android without root By ETA PRIME
Hey guys this ETA prime back here again today, I'm gonna, show you how to get Linux up and running on your Android device. Now right now, I'm running Manjaro, but I've also tested para and Ubuntu with the method I'm going to show you today, we do have the option to install Ubuntu, Manjaro alpine fedora, Kali and parrot Linux I. Think there's a few others there, and we'll look at that when we get to it, but before we get started, I do want to mention that this video is not sponsored by anybody. These are just the applications that I've been using ever since the Linux on DEX was killed off, and they work really well. There are tons of ways to get this up and running, but this is the method I'm going to show you today and, in my opinion, it's one of the easiest before you run out and do this I do recommend at least having three gigs of RAM with the Android device. You want to run this on now for me, I'm using the tab.
S6 I think this has eight gigs of RAM. This is my go-to Android tablet for emulation and pretty much anything else. I want to do with Android. So in order to get this up and running, we're going to need three applications and Ron ix term UX and VNC viewer. All three of these applications can be downloaded free from the Google Play Store and Ron ix does have a premium membership plus they have these and Ron ix moderate OSS for sale personally, I think it's totally worth it.
They're dollar, ninety-nine a piece like I mentioned. This is not sponsored by anybody. There's no affiliate links attached to this whatsoever. This is just something that I've come across, and I personally really like using it. I've purchased three of these modded OS's so far, Ubuntu KDE, Manjaro, XFCE and Ubuntu XFCE, but you don't need to use those.
You can actually just use Ubuntu Debian, Parrot, Manjaro, Kali, Arch, fedora and even alpine Linux from the main menu here free of charge. So let's go ahead and get this up and running. I do have a keyboard connected to my tablet here. This is connected over HDMI just to make it a little easier to make this video. First things: first, we need to download those three applications.
I was talking about we're gonna head over to the Google Play Store. First on the list is and Ron ix we're just going to go ahead and install that next we need term UX and finally, we'll need VNC viewer, so I'm going to let this download. So now that everything's finished downloading we're going to go ahead and launch and Ron ix like I mentioned, there is a premium membership, and you can buy modded operating systems, but it's totally not necessary to get this up and running now. Basically, with each one of these operating systems, it'll tell you exactly how to install it, so we want to go to install you're going to copy. The text from this link here, just click copy, open term UX paste that text there.
It's going to download everything for us, then we need to choose our desktop environment, I've been using LX QT, and it works really well on the device that I have here and finally, we'll have to launch the application. So for this, video I'm going to be installing Manjaro, but I'm going to be using the modded OS's. Now these modded OSS are specifically designed around android, but you don't need that. Like I showed you, you can use any one of these links here to get started, but for me, I'm going to go with the Manjaro XFCE. So first up we need to copy the text here, so you're just going to tap on this or click on it.
Depending on what kind of device you're on from here, we can open up term UX. Remember. We also installed that application from within term UX we're going to paste that text that we just copied. You have to be online for this to work. It's going to download everything we need to get Manjaro up and running, or your chosen Linux operating system we're going to need to allow permission for term UX, and now here comes the bigger download.
Give this a little time to finish up. It really depends on how fast your internet connection is so now that it's finished installing it's going to give us a little start SH script, and we need to paste this in. We can copy it from here, and it's going to be different depending on the distro. You installed, we now need to set up a username enter a full name for the user. Password has to be at least six characters, and we're going to do this three more times now.
We need to choose our locale double-check, that your information here is correct and choose yes, it's now going to add the user. We just set up for the operating system. Furthermore, we installed, so we're almost ready to start Linux up, but we do need to set up a VNC server, and this is really simple to do. Furthermore, we're just going to launch VNC viewer from here we're gonna, add a new server from the little plus symbol in the bottom right-hand corner and the address on this is going to be localhost 1. You can give it a name and create, so we now have the server set up.
We now need to head back to term UX and start it up so from the top drop down. Here we can head back to term UX and from here we're just gonna type in VNC server start we can choose the resolution. We want Linux to run in I'm gonna, go with HD, ready resolution here and put the password. We created verify the password we created, and we only have to do this one time. Would you like to enter a few only passwords? Now, that's totally up to you.
If your only password will allow you to only view the operating system and not make any changes to it. I'm just going to choose now and there you have it now. It's time to start up, Linux we're gonna head back over to VNC viewer, we're going to choose the new server we created. It's gonna, give us a couple warnings about an unencrypted connection we'll have to put in the password we created when we set up Linux, I'm gonna. Remember that password, and I'm going to click continue and there you have it we're now running Manjaro on our android device.
So if you're just using touch controls, it's pretty simple to get the hang of it, but I do have a mouse and keyboard connected and that's really how I recommend using something like this up at the top. We have this little thumbtack we're going to get rid of that. That way, we can go full screen with it so yeah, basically, that's it. We now have Linux up and running on our Android device. Everything seems to be working really well, at least with this Manjaro release.
It's pretty simple to set up and like I mention as soon as you do it one time you'll be able to breeze through it and test out those other distros with no trouble at all. We do have chrome built into this one. We also have right here, so we have a full-blown open source image. Editor running in Linux on Android I mean I think this is pretty cool. So in order to properly stop Linux from running on Android we're going to back out of here, and we're gonna head back to term UX and all we're gonna type in is VNC server.
Stop it's gonna. Ask us what we want to stop port 1 because we're using localhost, 1 and VNC server and that's it Linux is now stopped. You have all of your freed up memory in the background and that's pretty much. It Is mean it's really easy to install, especially using and Ron ix, but there are tons of ways to get Linux up and running. This is just the method that I've been using, and it works really well on the devices I've tested it on as soon as you do, this once or twice you'll be able to breeze through it.
So you could test out Ubuntu Debian, parrot, Manjaro, Alpine, fedora arch and even Kali Linux pretty easily on your chosen device. Now before I wrap this one up. I do want to point you in the right direction, there's a great FAQ over on the and Ron ix website, but the link for this will be in the description. This is going to help out a lot of people below. Are the commands to start up your chosen Linux distro from here how to start and stop your V&C server VNC server start/stop how to connect to VNC how to change the resolution of the VNC server.
If you need to down the resolution a little or up it, and you can install multiple distros with this method here when you go back to term UX, if you have multiple distros installed just type in LS, and it'll, give you a list of what's installed and the command to put in to start that chosen operating system overall, I've tested about five or six different methods of getting a Linux up and running on Android, and this is by far the easiest that I found. So real, quick I just wanted to give you a demo on this tablet here now. Obviously, using something with a bigger screen is gonna work out better if you're, using a smaller, let's say, 5 inches or a 5.7 inch phone, it's really hard to work with a desktop operating system, but if you're using something like an 8 to a 10-inch tablet, it's just gonna work out a lot better, and it's going to be much easier to use and as far as performance goes, it's really going to depend on the Android device you're using now. This is the Galaxy Tab s. It's a pretty high-end Android tablet in terms of Android devices, with a Snapdragon 855 and eight gigs of ram.
So obviously this is going to perform much better than a low-end Android phone or a low-end Android tablet. But I'd say as long as you have a decent quad-core CPU at 1.6 to 1.8 gigahertz and at least 3 gigs of RAM. You should have pretty good performance with Linux on Android, but in the end, I. Think and Ron ix is a great alternative to let's say Linux on DEX ever since Samsung Nix that I'm kind of upset about it, I personally use it a lot on my Samsung Galaxy s, 10 connected over HDMI to a big screen, but that's now gone and I. Think and Ron ix is a great alternative to something like that, but that's it for this video I really appreciate you watching.
If you have any questions, let me know in the comments below and don't forget, to check out that and Ron ix FAQ a lot of great information in there. If you need any help, getting it up and running on your device. But like always thanks for watching you.
Source : ETA PRIME