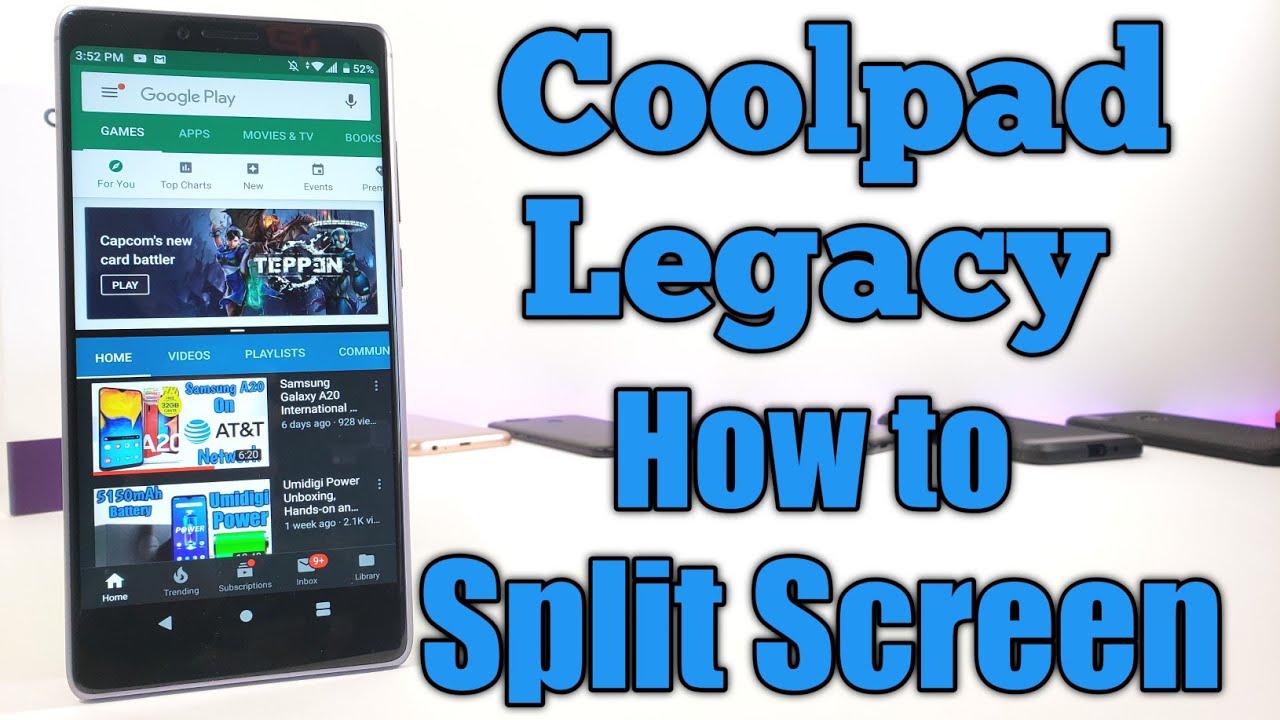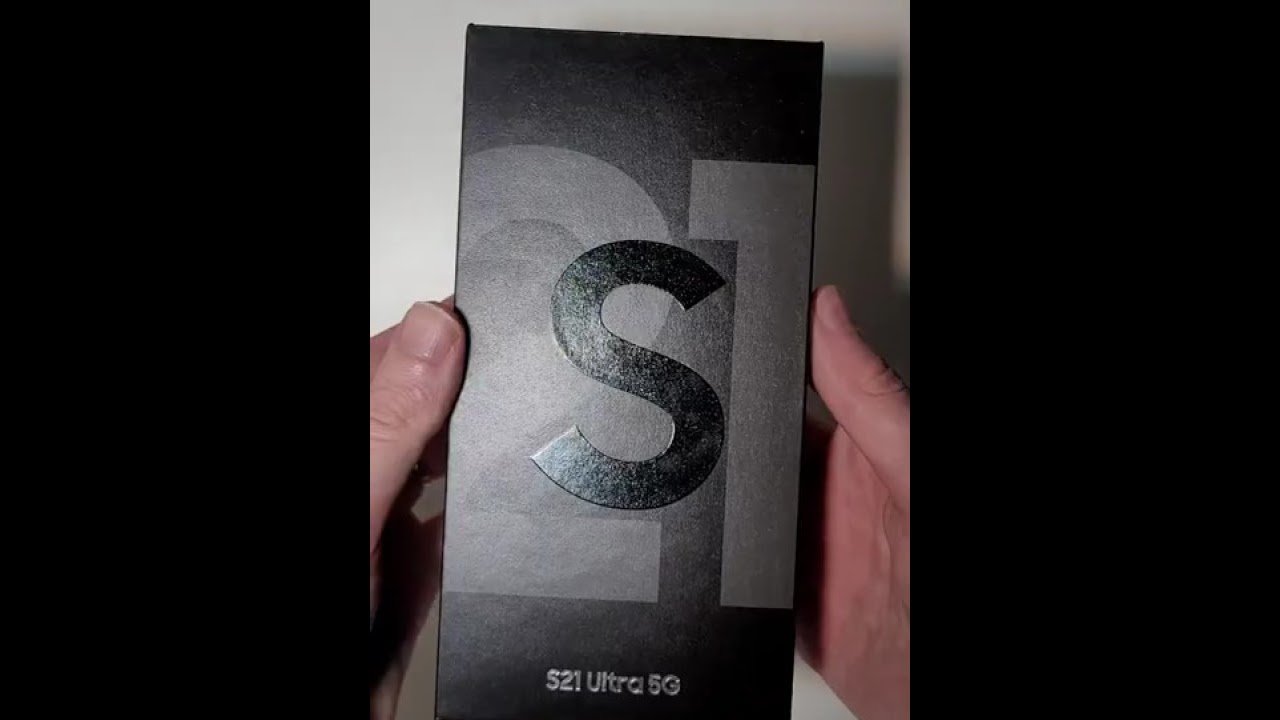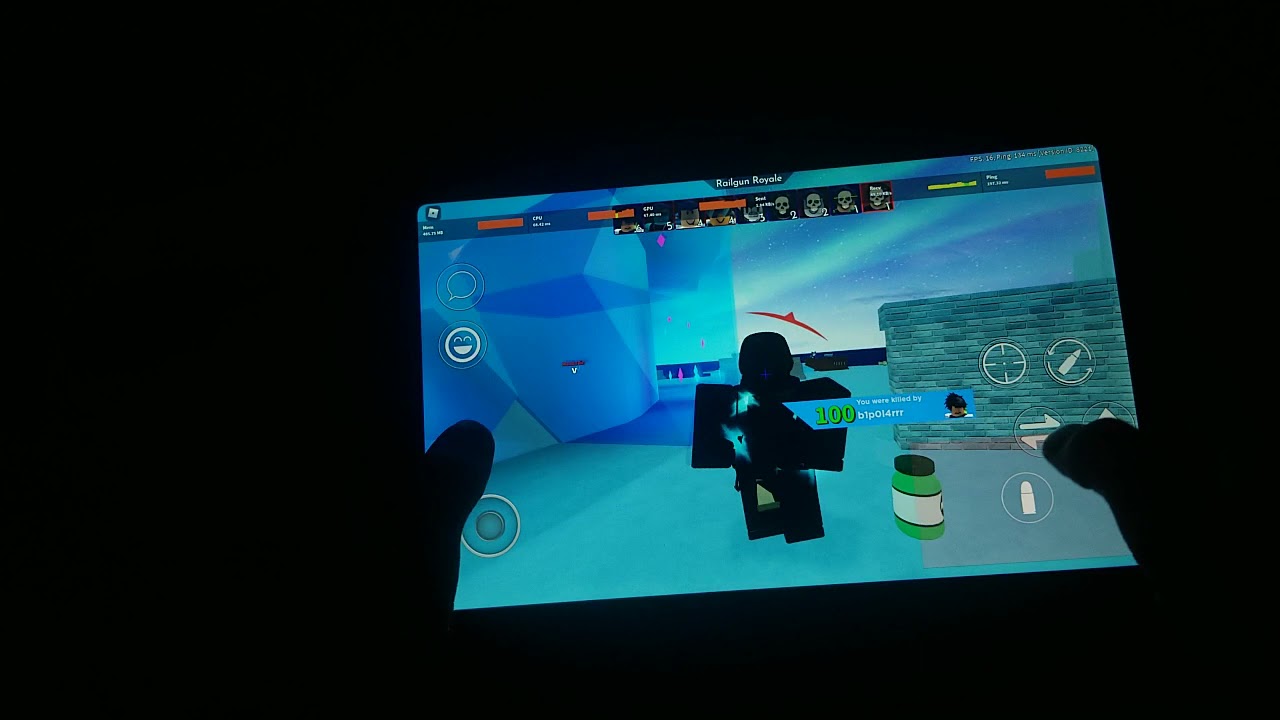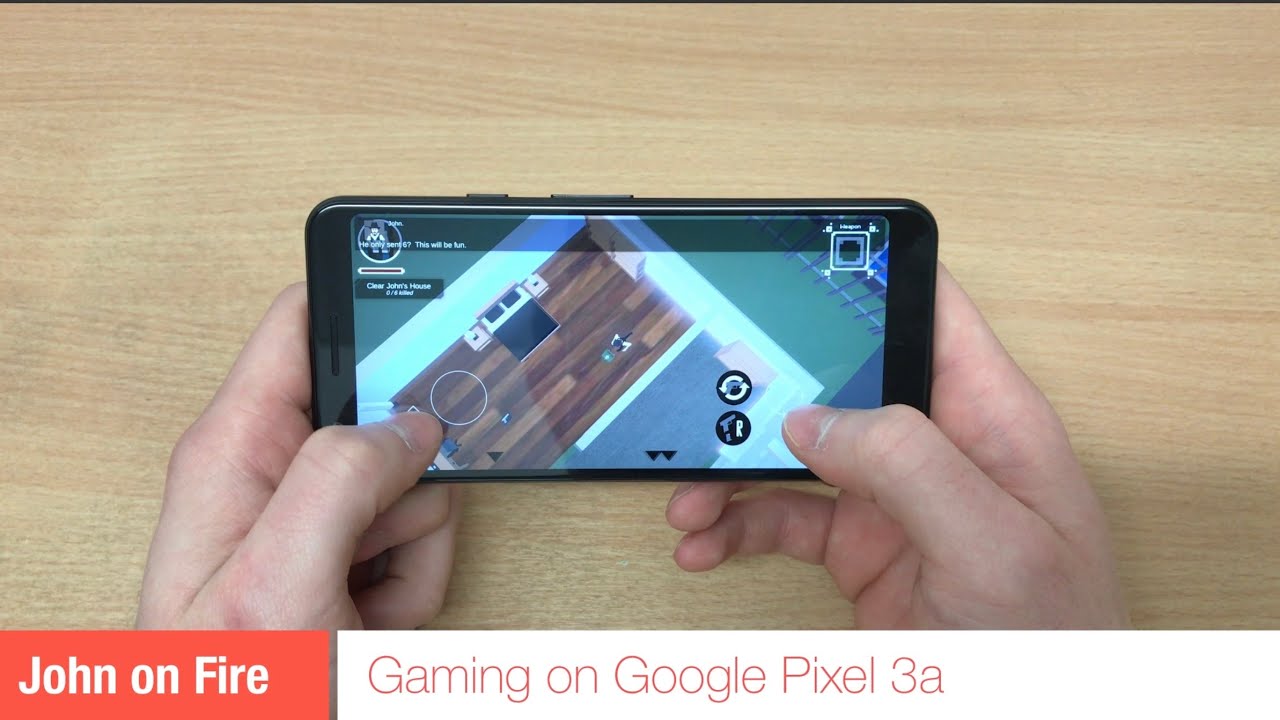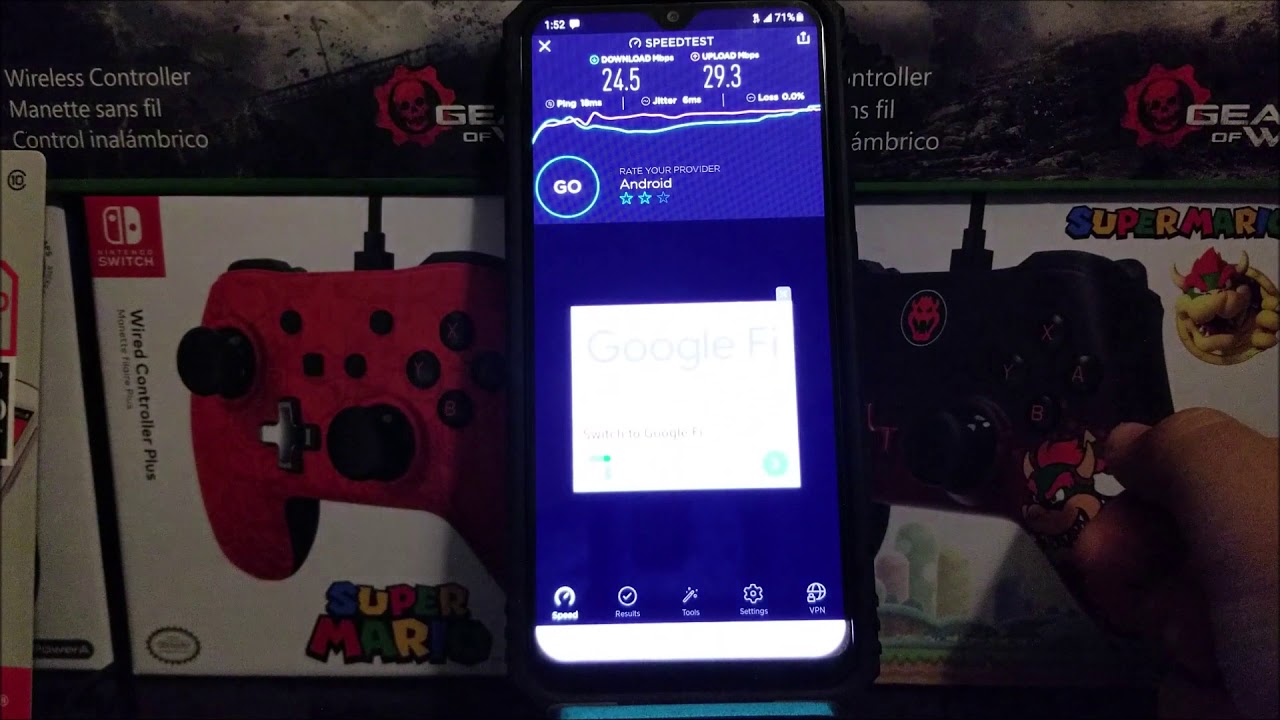Coolpad Legacy How to enable Split Screen Multitasking By Paul Tech
Hey, what's going on everybody, Paul tech here and welcome back to another video in today's video is gonna, be a quick tutorial just demonstrating to you how you can enable the split-screen multitasking feature on your cool pet legacy device, so maybe you're coming from an older Android smartphone, maybe an iPhone also- and you didn't have that capability which previous device, this video I'm gonna share with you, how you can get that feature to work on your cool pad legacy? First thing: what you've got to do? Are you got to have apps open up in the background? So, as you can see, there, I don't have any apps open whatsoever. So the feature is not going to work. So what I'm going to go ahead and do here is open up a couple applications, and again you got to have the apps open in the background to get this to work, so I got YouTube open, I got the Google Play Store, going back up out of there, go ahead and open up the calculator and pretty much all the applications, at least the majority of them. It's going to work for this feature. So pretty much all the apps I have here within my app drawer are going to work with the split screen. Multitasking feature alright.
So now I got some apps open up in the background. So, depending on your button, configuration go ahead and open up. Your recently opened application. So, as you can see, those are all the ones that I had opened up previously. So now this feature can work.
So basically, what you want to do now is long press on to any of these apps, and they're going to drag them up to the top there's even a message up on top, as you can see there. So any of these applications you go out and just long press and then drag it up to the top. So I'm going to go ahead. Long press on Google, Play, Store, and I'm going to go ahead and drag it up to the top and, as you can see there now, I got the Google Play Store up on top and I got full functionality over the app now I can choose any other app that I got there on the bottom, like the FM radio, open up the Google Calendar and, as you can see, they're all just gonna work perfect with the split-screen multitasking. So go ahead and jump to my channel here, real, quick and BAM.
So now you've got the split-screen going on. You can use two applications side by side. It's a great feature. It's very useful. I use this all the time.
So again, maybe you're coming from an older Android device that didn't have this. Maybe this is your first smartphone. This is basically way to enable the split-screen multitasking on your cool pad legacy device, and again you can cycle through any of the other applications. You have open at the background just like that I'm going to that one more time go ahead and just cycle through the different ones there, and you can just switch it up and have the split screen feature working perfectly fine. Now, if you want to get out of this, and you want to go back to just a single app, it's very simple: all you got to do is we're going to share with you here.
Just drag down from the middle to the bottom, that'll open up the top application. As your main apps, that's going to be open, then I'm going to share with you. If you want the bottom application to be the one that you want open and then eliminate the top application. So what you want to do down is from the center. You got that little line to the center.
All you're going to do now is just drag up to the top and now to open up the bottom application. Alright, alright! So let me go ahead and share with you another way of enabling the split screen feature say, for instance, you're in the YouTube application, so you're on YouTube, but you also have apps open in the background. Basically, as you can see there, so you got apps open in the background you're on YouTube. You want to do some split-screen action. What you want to do is just long press on your recently used apps just like that, just long press on it, and it's going to activate the split screen mode, and then you can choose whatever app.
You want to use side-by-side in the split screen, so that's basically how you can do it that way. So that's pretty much it for this video, just a quick tutorial. If you found this video helpful, informative in any way possible. Please hit that thumbs up button, and please subscribe to the channel for more future videos. Just like this.
Thanks for watching everybody. This is Paul Tech and I'll. Talk to you! The next one, bye.
Source : Paul Tech