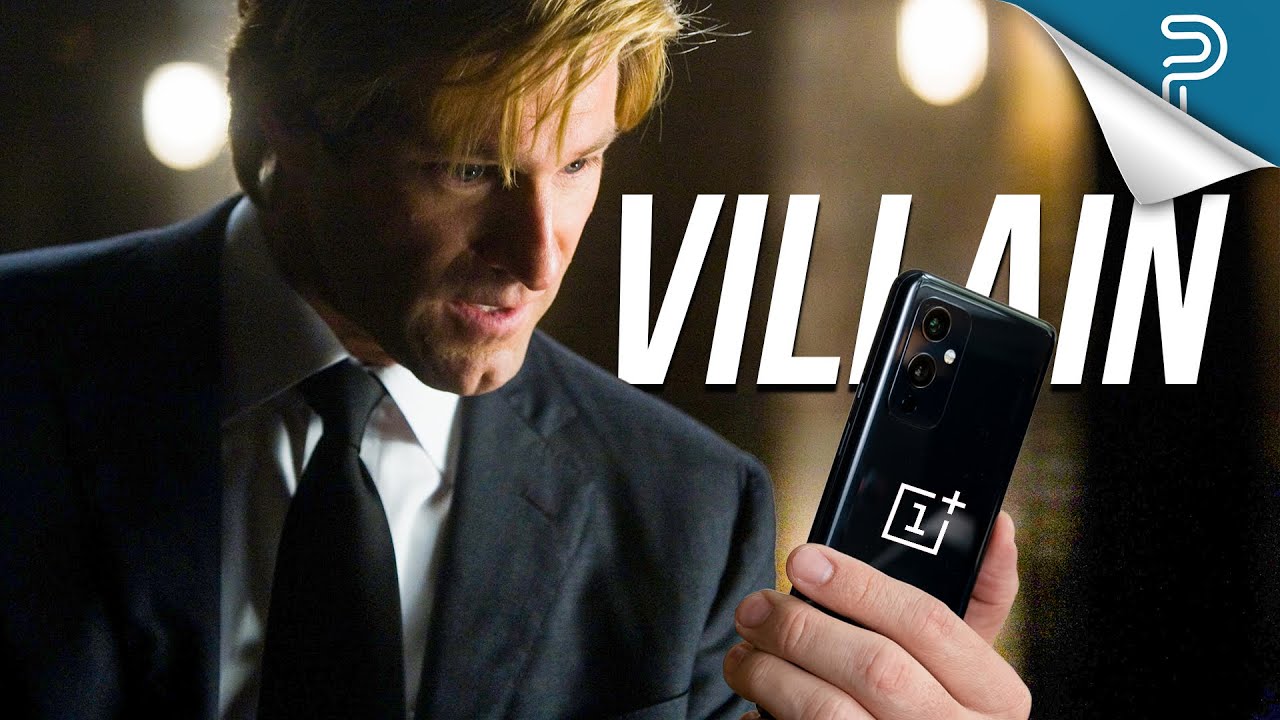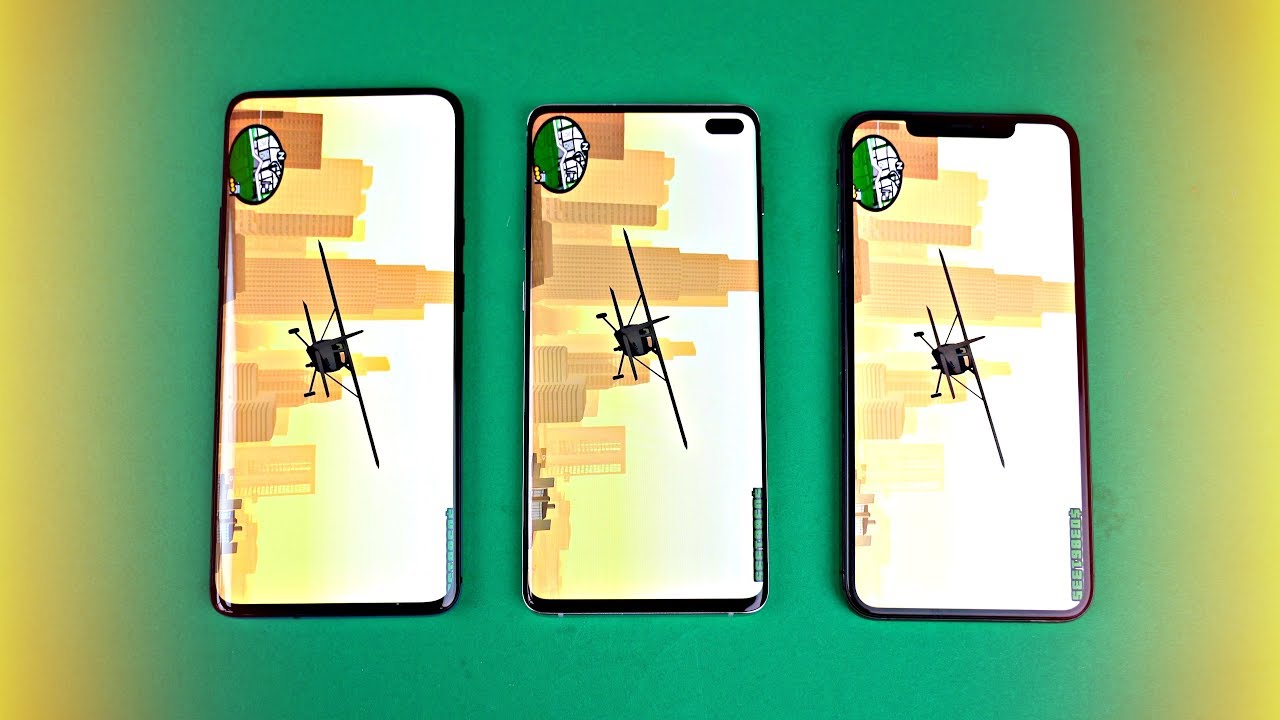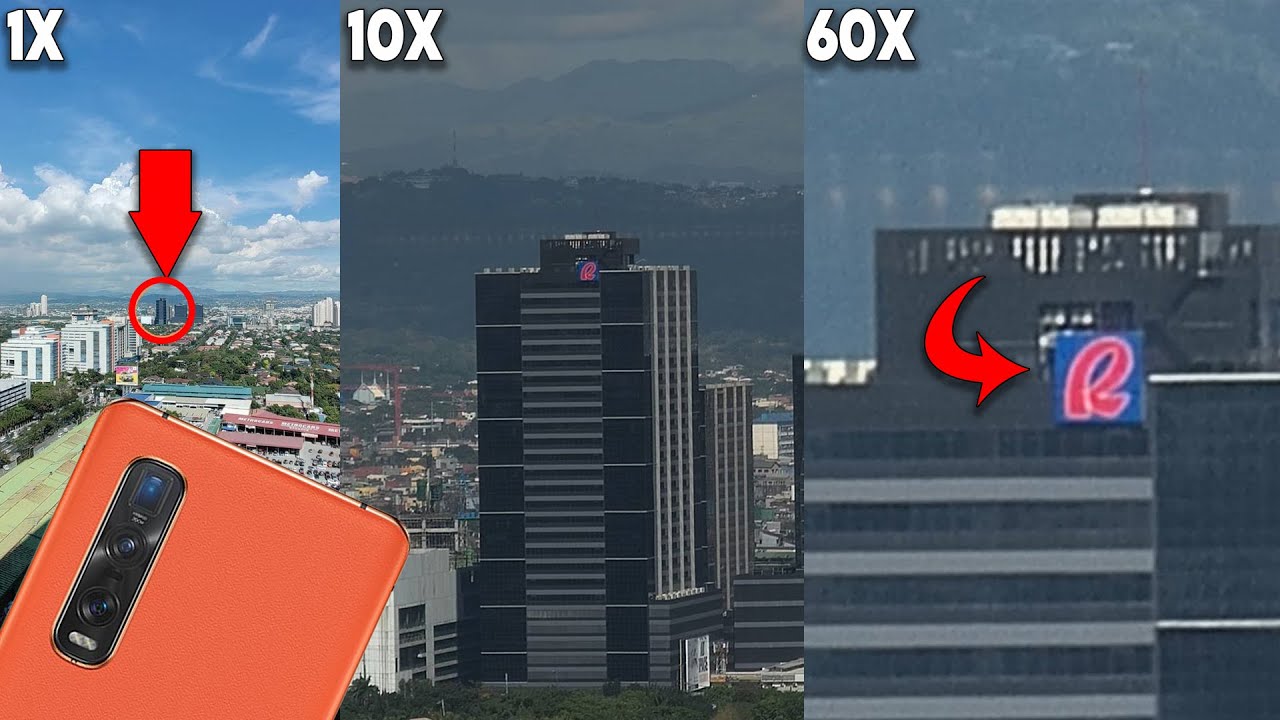Best Tricks for TCL 20 SE – Locate Super Features By HardReset.Info
Welcome and freedom is a tcl20se, and today I'll show you a couple tweaks and tricks. You can do on this phone so starting off we're going to begin with the gesture navigation which will allow you to remove the buttons from the bottom and substitute them for well actual gestures. So, let's get started by opening up settings scrolling down to buttons and gestures, and then system navigation and select, gesture navigation, give it a second and there we go now. It does give us a little animation right here just so, we are aware how to use them so going quickly over that you swipe up to go home, swipe up and hold to go to recent and swipe from either side. You can see this will bring up an arrow to go back now. Moving on to the next option is the no TV vision.
However, you want to pronounce that or read it. So, let's quickly again go into the settings, and it has its own category right here and, as you can see, it is a video or image improving option right here now on the camera. It might not look the best, maybe quickly wipe the screen as well. So it's a little better visible now, but, as you can see what it does is um, it adds a little more contrast, saturation and just overall clarity to the image. So what you can do here to enable it is simply toggled this on for image, enhancing and also video and game.
If you want to continue this and as well, we have the uh presets right here, as you can see. If I go back so color mode and temperature, this is the vivid one. We also have the uh natural and advanced, which allows you to uh customize, the RGB yourself so select, whichever one you like the most now going on to the next option. It's going to be the simple dark mode which I believe can be accessed through the notification panel yep there. It is so dark mode, so this will turn an entire system into this dark mode.
Give it a second- and it is already enabled now on the home screen- doesn't really look like much, but when you start pulling down, for instance, like per notification panel, you can see that it is now completely dark that will also extend to default applications like dialer messages, web browser settings and so on. As you can see, so it's a fairly nice option now. I believe it also has additional functionality in here yep. So, as you can see, once you go into the dark mode settings right here under the display, you will have the option to set it up as a schedule which will allow you to basically not care about it because, personally, for me, during the night, dark mode is perfect, but during the daytime, dark mode might not be the best option in direct sunlight. It is sometimes hard to see with it on, so this will allow you to set it up.
So during the daytime, it is in light mode and during nighttime it's in dark mode, so you get best of both worlds. So, anyway, moving on to the next option, it's going to be the live screen customization, which oops. I guess we can just go back to the settings anyway and let's find the home screen and lock screen, and then you will have right here, lock screen settings, so I have like screen style. We have between two different fonts. We have the TCL uh default one, or we have the classic, which is the typical android one so select, whichever one suits you more, whichever one you like more then.
Furthermore, we also have like notifications on lock screen, so you can switch. What kind of notifications are shown on there? Also, if you want to see the little shortcuts on the lock screen, but you can quickly access certain apps, you can have them on or off. If you don't want them and like screen message, I can add some kind of notes to the lock screen. So as an example, if you lose your device, you can set up, for instance, your contact information right here and every time someone tries to access the device, even though they, for instance, don't know the pattern. They will see this message and will know who to contact assuming they want to return the device, and we have a couple additional settings which you can go over and see if you like them anyway.
So moving on to the last option, it's going to be the home screen style instead of the lock screen. Now in here we have a couple options. So let's go to the home settings, and we have primarily things like the home screen style, which is my go-to option right here and right now we have the home and app drawer, but you can change it to the only home screen now, if you're not aware of what this means uh, what it does is the home screen and drawer means that you have the home screen, as we do have right now and app drawer. When you pull up, you have all the applications accessible from here, but if you decide to go with just the uh just the home screen, there won't be any updates. So all the applications will be, as you can see, on your home screen instead and there is no app drawer anymore.
So this is more similar to what I like an iOS device, an iPhone where you have most of your applications on your home screen. You can create folders and stuff like that, but there is not really any app drawer. Well, the first one that we had before uh is well the typical android experience with an app drawer, but anyway this will conclude all the tweaks and tricks I wanted to share, and if you found this video helpful, don't forget to hit like subscribe, and thanks for watching you.
Source : HardReset.Info